In this tutorial, we’ll show you how to remove an object in Premiere Pro, a professional video editing software application for video production. Learn how to remove unwanted objects in Premiere Pro to clean up videos.
Sometimes unwanted objects are inevitably captured when shooting videos. You can eliminate these distractions to enhance your footage with the power of video masking software, such as Adobe Premiere Pro. Read this post now to see how to remove an object in Premiere Pro using its masking tool, which allows you to select a specific area in a video you want to cover, blur, add effects, highlight, or color-correct.
How to Remove Moving Objects from Video in Premiere Pro
Here’s how to remove moving objects from video in Premiere Pro. This method is for situations where the camera is stationary and the object is moving.
Step 1. Import your video into Premiere Pro and drag it to the timeline.
Step 2. Duplicate the video by holding the Alt key on the keyboard, then clicking and dragging it to the video track 2. Next, click the eye icon on the V1 track to hide the visibility.
Step 3. Select the video on track 2 and head to the Effects Controls panel. Under the Opacity tab, click the Create ellipse mask icon, and a mask will immediately appear on the video player window.
Step 4. Go to the start point of the track 2 video, resize the mask as needed, and drag it over the object you want to remove; under Mask, set Mask Feather to a higher value (for example 50) to soften the edges until no outline is visible.
Step 5. Check the stopwatch icon on the left of Mask Path to create a keyframe for Mask Path at the start of the clip.
Step 6. Move the playhead forward on the timeline and adjust the mask size; click Mask under Opacity, then in the preview window, click and drag the mask over the object to ensure the moving object always stays within the mask throughout the video.
Step 7. Once done, click the Invert option in Mask settings to remove the object inside the mask.
Step 8. Click the eye icon on the V1 track to enable visibility. Move the playhead forward a few seconds from the beginning of the video on track 1 and cut by pressing the Ctrl + K keys or clicking the razor icon; move the first part to the end and the second part to the start of the clip.
Preview the video and you’ll find the unwanted moving object is removed from your video.
How to Remove a Static Object from Video in Premiere Pro
Similarly, you’re able to remove a static object from the video in Premiere Pro. Follow the steps below.
Step 1. Add your video to the timeline in Premiere Pro, then copy and paste it on the top of track 2.
Step 2. Select the video on track 2 and go to Effects Controls; click the Free draw Bezier icon (pen icon) under Opacity, drag a mask around the object over the video player window, and move the mask to select the most accurate background from elsewhere in the frame.
Step 3. Head to Motion properties, slide the X and Y positions around to make the mask cover the object you want to remove.
Step 4. Go to the Mask settings and increase the Mask Feather value until the mask blends perfectly. Additionally, you can switch to the Color workspace to adjust the color of the mask so that it blends seamlessly with the background.
Step 5. Preview the video and you can see that the object is deleted from your shot. Finally, export your video from Premiere Pro.
MiniTool MovieMakerClick to Download100%Clean & Safe
Conclusion
Removing unwanted objects in Premiere Pro is not as difficult as you think. This article provides a complete guide on how to remove an object in Premiere Pro. Follow these steps now to make distractions disappear from your videos in Premiere Pro.


![[10 Ways] How to Fix Adobe Premiere Pro Playback Lagging Issue](https://images.minitool.com/moviemaker.minitool.com/images/uploads/2023/03/premiere-pro-playback-lag-thumbnail.jpg)
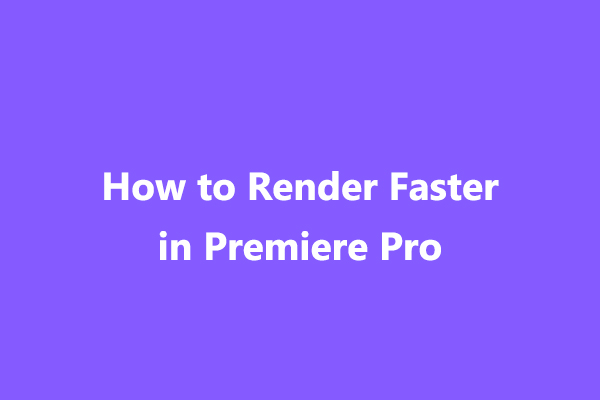
User Comments :