In many cases, you need to blur videos. For instance, it’s necessary to blur the video background if you accidentally capture scenes you don’t want to show; if some sensitive information or personal privacy is involved, blur the video to protect privacy.
You can blur videos in many video editing applications, such as Premiere Pro and DaVinci Resolve. In addition to professional tools for post-production, some simple online tools also allow you to blur videos. In this post, let’s find out how to blur a video in Canva.
How to Blur a Video in Canva
Canva is a popular graphics design platform for creating social media posts, presentations, posters, logos, etc. It also offers a video editor that provides some editing features, such as video speed adjustment. In this section, you’ll learn how to blur a video in Canva.
Step 1. Go to the Canva website in your browser and log in with your account.
Step 2. Click the + Create a design button at the top and select Video (1080p) or another preset from the pop-up window.
Step 3. Go to File on the top menu bar and select Upload files > Upload files to open the video you want to blur. Then, drag and drop it to the timeline.
Step 4. Click the Edit option above the video preview window, select Blur under Effects, and select the Whole Image option to blur the entire video. If you just need to blur part of a video (like the face in the video), select the Brush option, adjust the brush size, and drag it to the area you want to blur.
Alternatively, go to Elements on the left sidebar, type “blur” in the search box, and click the desired blur effect to add it to your video. Then, adjust the size of the blur effect and move it to the target place.
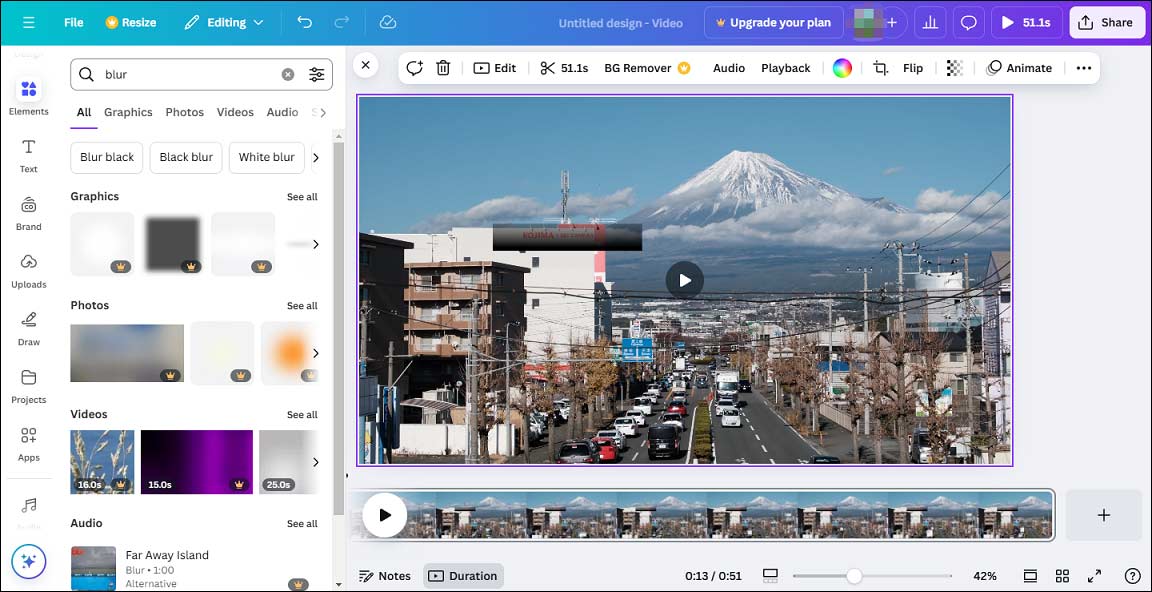
Step 5. Once done, export your video by clicking Share > Download > Download, and you’ll get an MP4 file.
How to Blur Video in MiniTool MovieMaker
MiniTool MovieMaker is an easy-to-use and feature-rich video editor without watermarks and provides various tools and effects to enhance your footage, including several mosaic effects to help blur or hide faces in video.
Step 1. Download and install MiniTool MovieMaker on your computer.
MiniTool MovieMakerClick to Download100%Clean & Safe
Step 2. Launch the software and close the promotion window to enter the main interface. Next, click the Import Media Files button to open the target video and drag it to the video track on the timeline.
Step 3. Go to Elements on the top toolbar, type “mosaic” in the search box, and press Enter to display all available mosaic effects. Click the download icon on the desired effect to download it and drag the effect to the video on the timeline.
Next, you can move the effect track on the timeline to choose where the effect starts and ends. You can also drag either edge to change the duration. On the video player window, move the mosaic element to the area you want to hide.
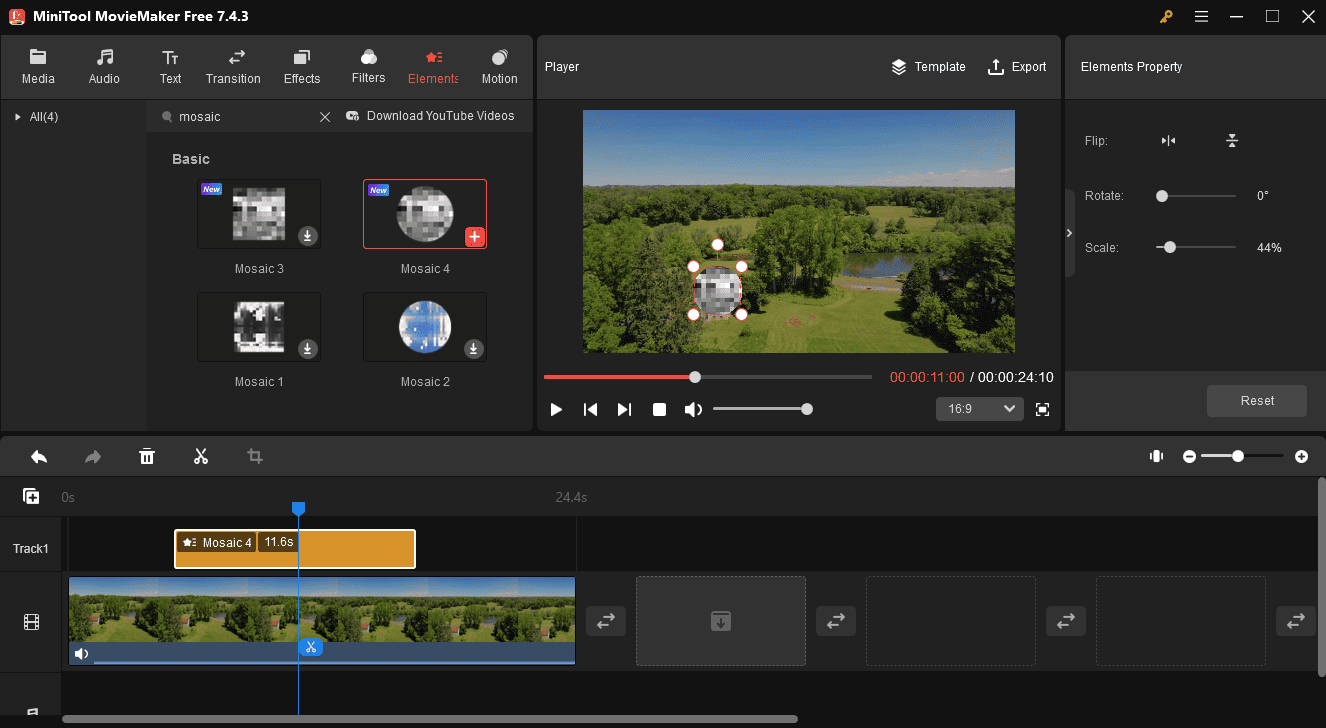
Step 4. To export the video, click Export in the upper right corner. Then, complete the output settings and click the Export button.
Conclusion
Blurring is a common technique for protecting privacy in video editing. This post has detailed how to blur a video in Canva and use the mosaic effect in MiniTool MovieMaker to hide details in your video. Choose a method to blur the video based on your preference.


![[Solved] How to Fix Canva Something Went Wrong Errors: 8 Ways](https://images.minitool.com/moviemaker.minitool.com/images/uploads/2022/12/canva-something-went-wrong-500-thumbnail.jpg)
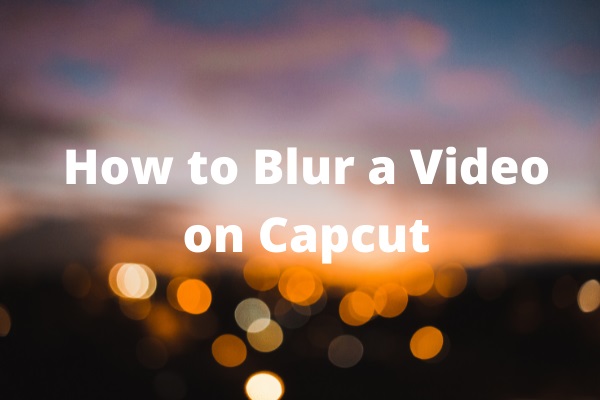
User Comments :