In this tutorial, you'll learn how to blur in DaVinci Resolve, a professional video editor. After reading this article, you can quickly blur anything you don’t want in your video in DaVinci Resolve.
Blur is often used in video editing for many reasons. For example, you might want to hide some information, downplay distracting background elements, or create a hazy, dreamlike aesthetic for your videos. In this post, we’ll discover how to blur in DaVinci Resolve, an all-in-one solution for editing, color, VFX, motion graphics, and audio.
How to Blur Part of a Video in DaVinci Resolve
In this section, you’ll learn how to blur part of a video in DaVinci Resolve, including faces, moving objects, or any other elements you want to hide in your video.
Step 1. Launch DaVinci Resolve and create a new project. Next, import your video by clicking File > Import > Media.
Step 2. Drag and drop the video to the timeline and make sure it’s highlighted.
Step 3. Enter the color editing page by clicking the Color tab at the bottom.
Step 4. Go to the beginning of the video, locate the Window icon, and select a tool (linear, circle, polygon, or curve) that will depend on the object you want to hide to trace an outline around the object you want to blur in the video player.
Step 5. Click the Tracker icon and click the Track Forward button (a play icon) to ask DaVinci Resolve to track the object across the entire video.
Step 6. Once completed, click the Blur panel, and move the Radius slider up to increase the amount of blur.
If you need to soften the edges of the blur, click the Window icon again, and increase the value of Outside in Softness until you’re satisfied with the result.
How to Blur the Video Background in DaVinci Resolve
If you want to fade the distracting background to highlight the subject of your video, follow the steps below to blur the video background in DaVinci Resolve.
Step 1. Open DaVinci Resolve and add your video to the timeline.
Step 2. Click Color at the bottom to open the Color editing page. Then, right-click on your video clip beside the video player and select Add Node > Add Serial.
Step 3. Select the second clip next to the preview window, go down to the Window icon, and choose a tool (linear, circle, polygon, or curve).
Step 4. Move the playhead to the start point of your video and drag your mouse to trace an outline around the subject you want to isolate from the background.
Step 5. Click the Tracker icon next to the Window icon and click the Track Forward button (a play icon) to let DaVinci Resolve start tracking the subject through each frame of the video.
Step 6. Once done, right-click on the second clip and select Add Node > Add Outside.
Step 7. Open the Effects library, drag the Gaussian Blur effect onto the second clip, and you can adjust the blur strength in Settings.
Step 8. Once completed, click the Deliver tab at the bottom to open the export window and save your video.
MiniTool MovieMakerClick to Download100%Clean & Safe
Conclusion
Blurring is a versatile and effective tool in video editing. Whether you need to blur a specific area or the entire background, DaVinci Resolve provides the tools and flexibility to complete this task. After reading this post, you won’t have to worry about how to blur in DaVinci Resolve.


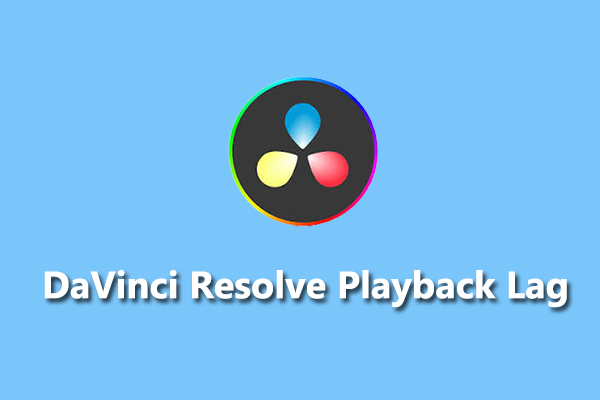
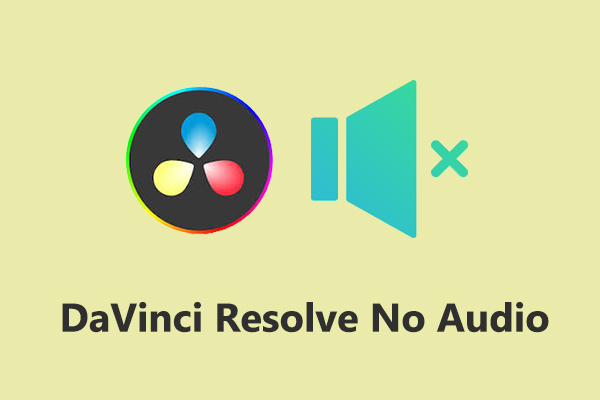
User Comments :