Why Need to Animate Photos?
Before learning how to animate an image in After Effects, let’s first understand the importance of animating photos. A still photo captures a moment, but when you add animation, you can create a dynamic storytelling experience.
Animation can help focus the viewer’s attention on specific parts of the image, create a cinematic feel, or make the photo more visually interesting. You can animate photos in After Effects using various techniques like adding keyframes and effects.
MiniTool MovieMakerClick to Download100%Clean & Safe
How to Animate an Image in After Effects
Animating images in After Effects is an excellent way to create engaging and dynamic visuals. Whether you want to add movement to a still photo, create a cinematic effect, or simply add some interest to a presentation, After Effects offers powerful tools to bring your images to life. In the following, I will show you how to animate a picture in After Effects with detailed steps.
Step 1: Import Your Image
Launch After Effects and create a new project. Go to File > Import > File. Find and select your image file, then click Open.
Step 2: Create a New Composition
Drag your image into the timeline. After Effects will automatically create a new composition that matches the size of your image. If you need to adjust the composition settings later, you can do so by going to Composition > Composition Settings.
Step 3: Animate Your Image
Now that your image is prepared, it’s time to animate it. You can animate basic properties like Position and Scale.
Animating Position
Position animation allows you to make the image move across the screen, whether for a simple slide effect or more complex motion.
- Select the Layer: Click on the layer you want to animate.
- Open Position: Press P on your keyboard to open the Position property.
- Set Keyframes: Move the timeline playhead to where you want the animation to begin. Click the stopwatch next to Position to set a keyframe.
- Move the Layer: Move the playhead to a later time, then drag the layer to a new position on the screen. After Effects will create the animation between the two keyframes.
Animating Scale
Animating the scale is perfect for zooming in or out on an image.
- Select the Layer: Click the layer you want to animate.
- Open Scale: Press S on your keyboard to open the Scale property.
- Set Keyframes: Set a keyframe at the start of the animation by clicking the stopwatch next to Scale.
- Adjust Scale: Move the playhead to a later time and change the scale percentage to zoom in or out. After Effects will automatically animate the scale change between keyframes.
Step 4: Add Effects
Adding effects to your image can enhance your animation. After Effects provides a wide range of effects that can be applied to any layer.
Adding Motion Blur
To make your animation appear smoother and more realistic, you can enable Motion Blur. In the timeline panel, click the motion blur icon (it looks like three overlapping circles) next to the layer.
Adding a Gaussian Blur
To create a soft-focus effect, you can use the Gaussian Blur effect. Select the layer you want to blur. Then, go to Effects & Presets > Blur & Sharpen > Gaussian Blur. In the Effect Controls panel, adjust the related property.
Step 5: Preview Your Animation
Once you’ve set up the animations and effects, it’s important to preview your work before rendering. Press the spacebar to preview your animation in the Preview panel. If needed, you can make some adjustments to get a better effect.
Step 6: Export Your Work
When you’re happy with your animation, it’s time to export it. Go to File > Export > Add to Render Queue. In the Render Queue panel, click on Output Module. Choose the format for video output. After selecting your settings, click Render to export your animated image.
Bottom Line
Now that you know how to animate an image in After Effects, you can start experimenting with different styles to enhance your creative projects.



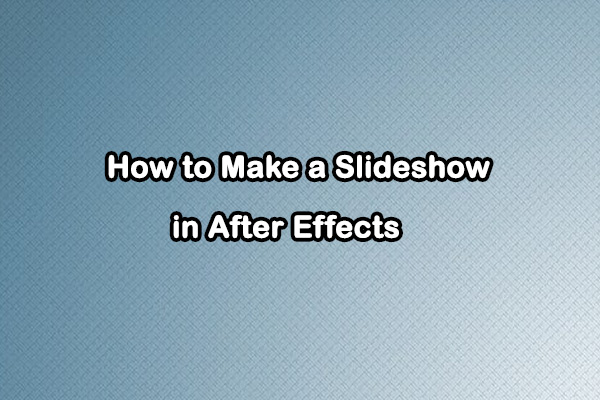
User Comments :