How to Add Text to a Video in Shotcut
Shotcut is a free video editor that comes with a set of editing features, including text functionality. It allows you to add GPS text, timer, and simple text overlays to the video. So, how to add text to a video in Shotcut? Here is a guide for you.
Step 1. Launch Shotcut. If you haven’t installed the app on your computer, visit the official website to download it.
Step 2. In the New Project popup, enter your project name and click Start to create a new project.
Step 3. Click on File in the upper left corner and select Open File to import your video in Shotcut. Then, drag and drop the video to the timeline.
Step 4. In Shotcut, the text overlay will be embedded into the entire clip you select on the timeline. If you want to add text to part of the clip, split the video into segments.
Step 5. Select the clip to which you want to add text. Select Filters, click the Add a filter button (a big plus icon), and type “text” in the search bar. You’ll see the available text overlay templates in Shotcut. Hover over each text style to preview the effect, and check the box of the desired text template to add it to the video.
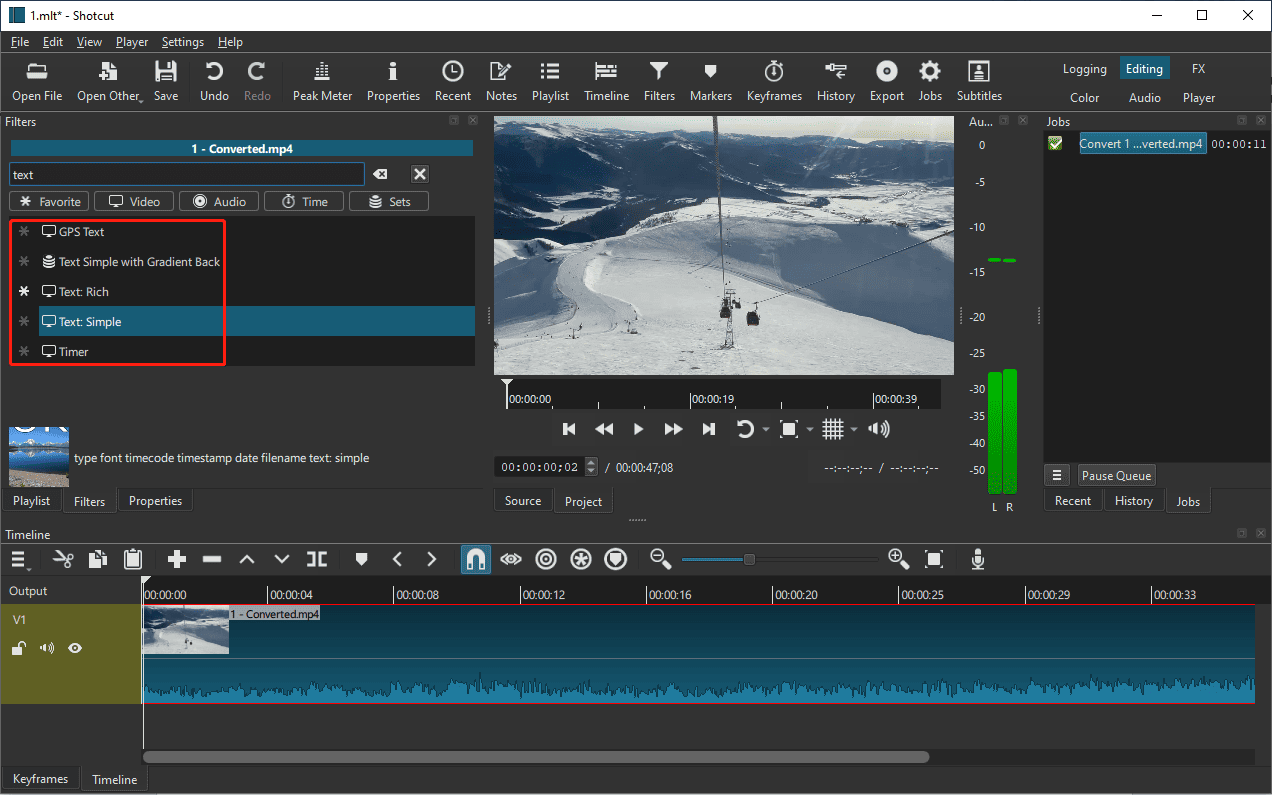
Step 6. Next, center your text in the Text section, choose a preset effect, and adjust the text font and size. You can resize the text box on the video player and change its position on the frame.
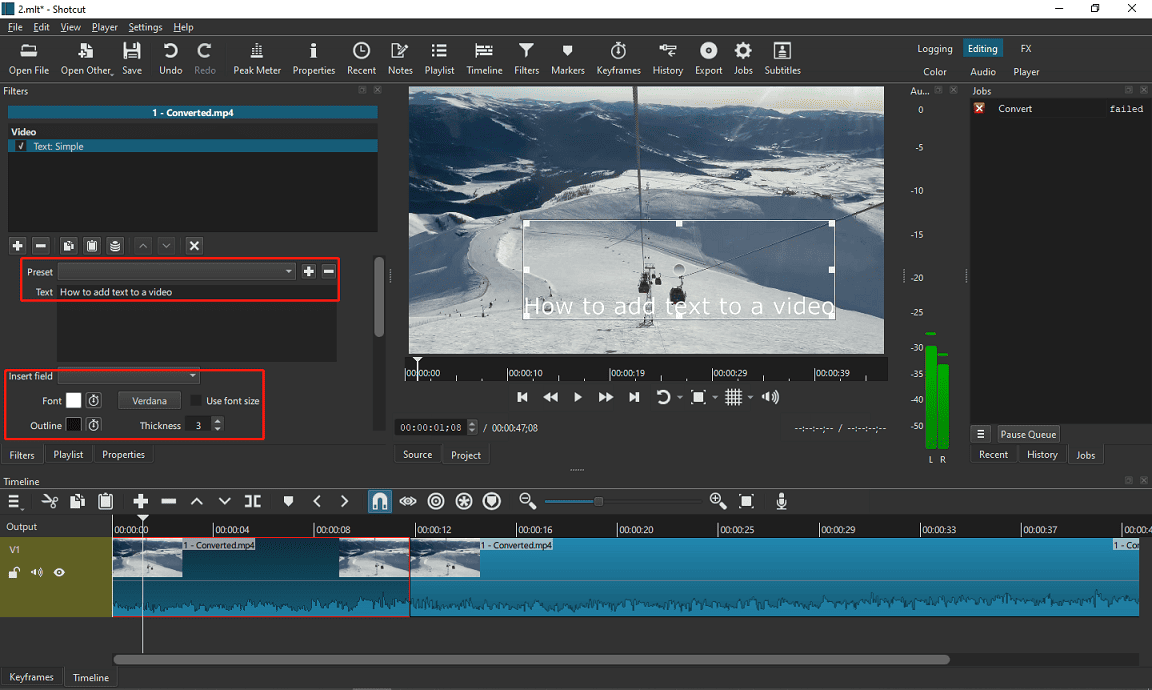
Step 7. Preview the video. If you’re satisfied with the result, click the Export button on the top to render the video.
Shotcut only offers a few simple text overlay templates, no title cards or end credits. If you need to enrich your content by adding a title or credit or want more text overlay templates, try a Shotcut video editor alternative.
How to Add Text to a Video Using a Shotcut Alternative
MiniTool MovieMaker is one of the best alternatives to Shocut for easy video creation. It provides a variety of trendy text templates to help you add titles, captions, and credits to videos. This application has a user-friendly interface and is easy to use.
Here’s how to add text to a video using MiniTool MovieMaker.
Step 1. Click the button below to download and install MiniTool MovieMaker on your computer.
MiniTool MovieMakerClick to Download100%Clean & Safe
Step 2. Launch the program and close the project library window to access the main user interface. Click the Import Media Files button to open your video and drag it to the timeline.
Step 3. Go to Text at the top and see 4 categories: Trending, Caption, Credits, and Title.
If you want to add captions to the video, select Caption, browse these templates, and add the desired one to the timeline. You can add up to 8 text layers at the same location in your video. You can also drag the edges of the text layer on the timeline to adjust its duration.
Go to Credits or Title to add a credit template or title card at the end or beginning of the video. Then, go to the Text Property to enter your text and select the font, size, color, alignment, etc.
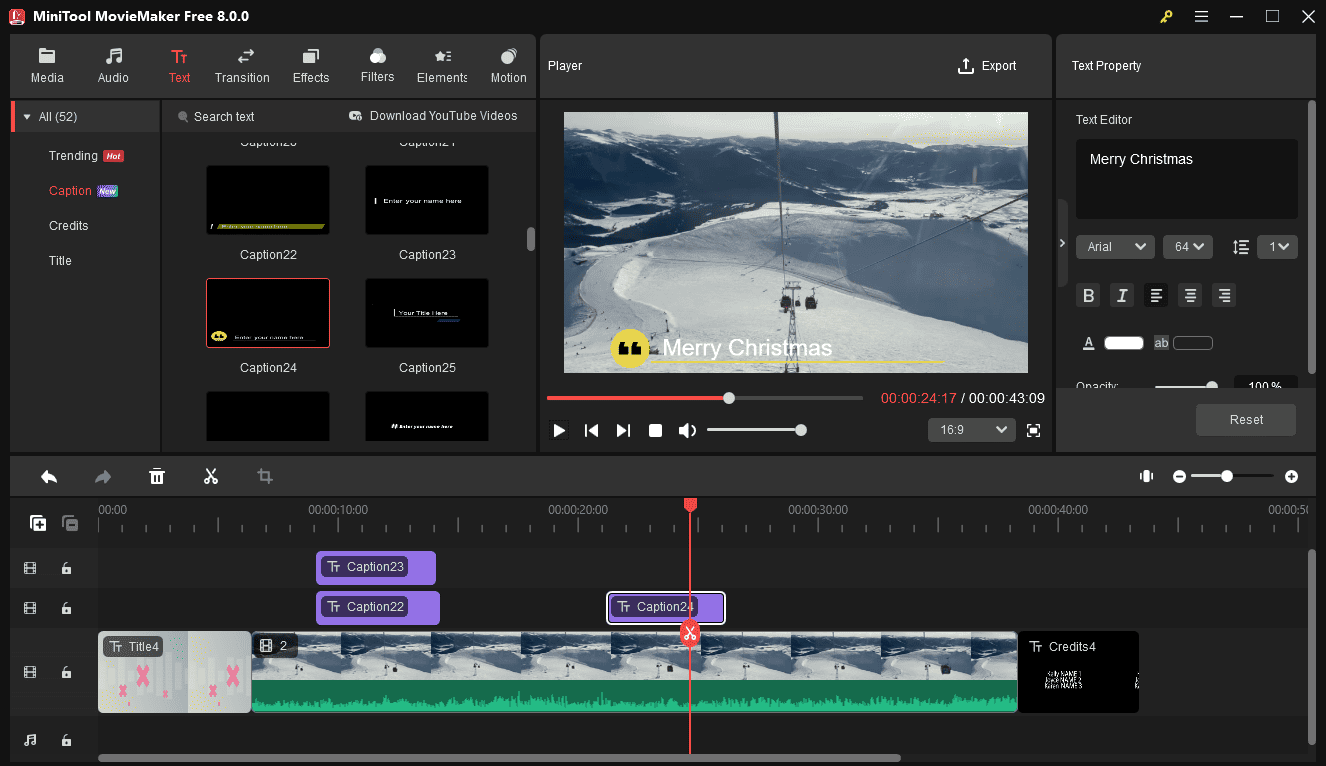
Step 5. Click the Export button to export the video.
MiniTool MovieMaker offers you more options for editing and creating high-quality videos. You can trim, split, crop, rotate, and flip videos, apply filters, effects, transitions, and more. Furthermore, it supports exporting videos in 1080p or 4k for free without watermarks.
Conclusion
Text is an important part of videos to convey information and evoke emotions, and it is also a great way to decorate your content. Now, you can follow the steps above to add text in Shotcut or explore MiniTool MovieMaker for more text styles.


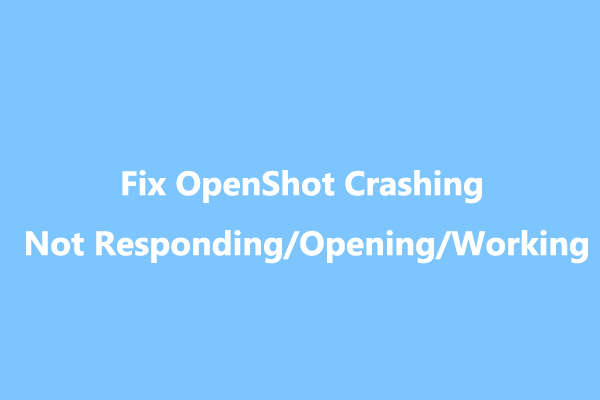
![[10+ Methods] How to Stop CapCut from Lagging on PC & Mobile](https://images.minitool.com/moviemaker.minitool.com/images/uploads/2024/05/capcut-lagging-thumbnail.jpg)
User Comments :