Shotcutで動画にテキストを追加する方法
Shotcutは、テキストを追加する機能を含む豊富な編集機能を備えた無料のビデオエディターです。GPSテキスト、タイマー、複数のテキストを重ねて動画に追加することができます。では、Shotcutで動画にテキストを追加するにはどうすればよいでしょうか? ここにガイドがあります。
ステップ1:Shotcutを起動します。コンピューターにアプリをインストールしていない場合は、公式Webサイトにアクセスしてダウンロードしてください。
ステップ2:「新規プロジェクト」の部分でプロジェクト名を入力し、「開始」をクリックして新しいプロジェクトを作成します。
ステップ3:左上隅の「ファイル」をクリックし、「ファイルを開く」を選択して Shotcutに文字を追加したい動画をインポートします。次に、動画をタイムラインにドラッグします。
ステップ4:Shotcut では、追加したテキストはタイムラインで選択したクリップ全体に埋め込まれます。動画の一部にテキストを追加する場合は、まず動画クリップをいくつかの部分に分割する必要があります。
ステップ5:テキストを追加するクリップを選択します。「フィルター」を選択し、「+」ボタンをクリックして、検索バーに「テキスト」と入力します。Shotcut には利用可能なテキストテンプレートが表示されます。各テキストにマウスカーソルを合わせてテキストの効果をプレビューし、目的のテキストテンプレートのボックスをオンにしてビデオに追加します。
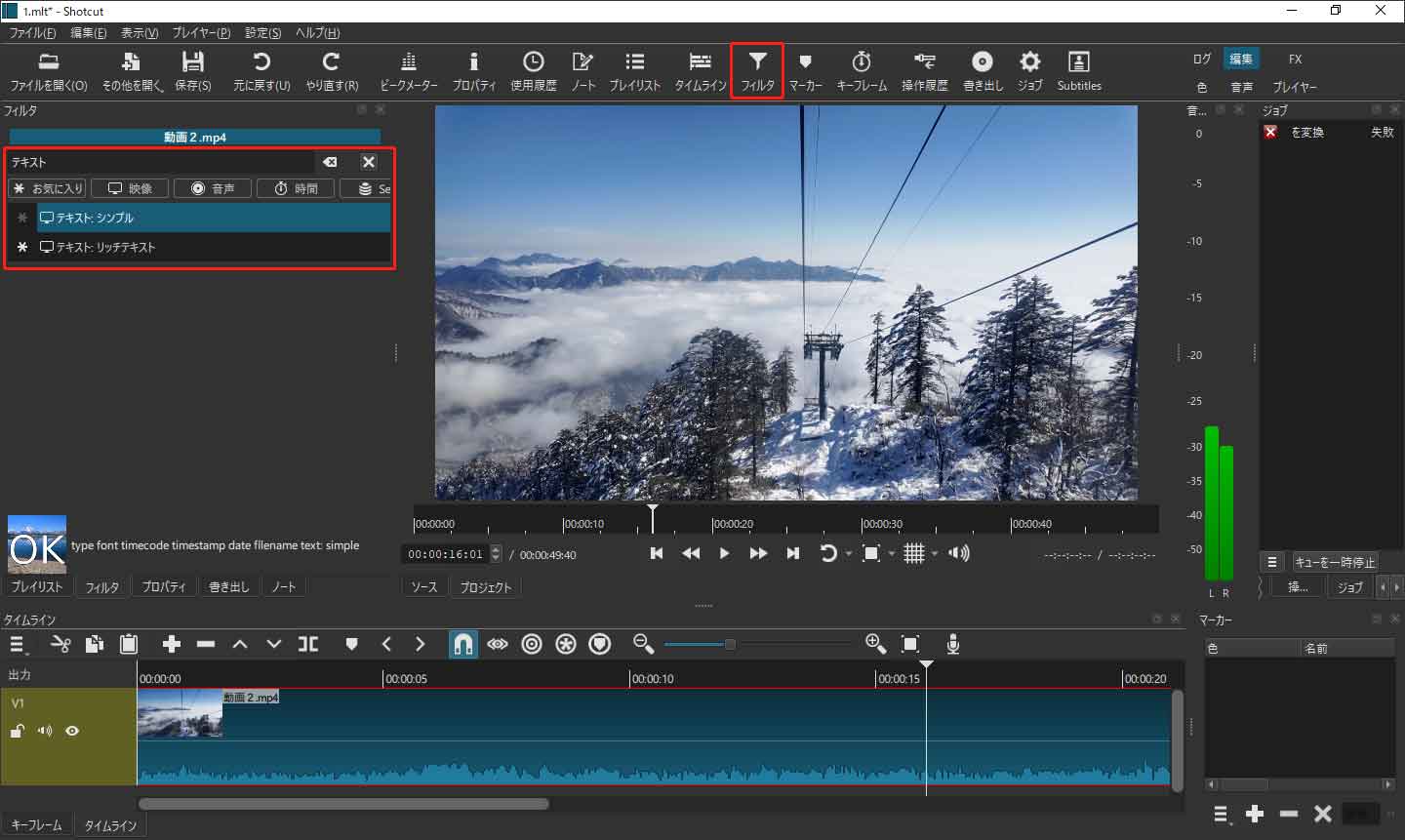
ステップ6:次に、テキストのプリセット効果を選択して、テキストのフォントとサイズを自由に調整することができます。ビデオプレーヤーのテキストボックスのサイズを変更したり、フレーム上の位置を変更したりできます。
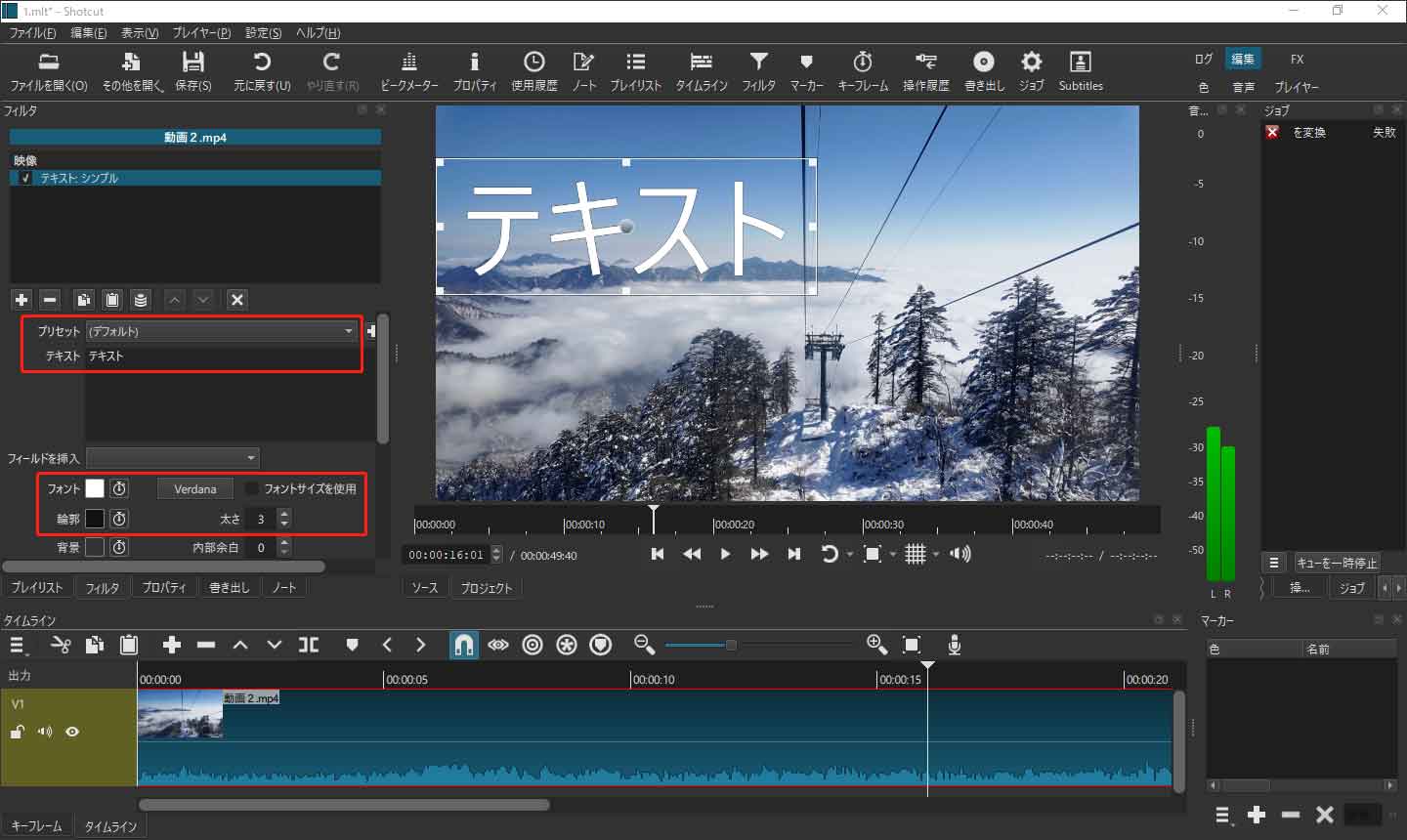
ステップ7:動画をプレビューします。結果に満足したら、上部の「書き出し」ボタンをクリックして動画をエクスポートします。
Shotcutでは、タイトルカードやエンドクレジットはなく、いくつかのシンプルなテキストオーバーレイテンプレートのみ提供されます。タイトルやクレジットなど更に豊富なテキストテンプレートを欲しいなら、Shotcutの代替品である「MiniTool MovieMaker」をお試しください。
Shotcutの代替品を使って動画にテキストを追加する
MiniTool MovieMakerは、Shocutの代替案で、簡単に素晴らしい動画が作成できます。このソフトには、動画にタイトル、キャプション、クレジットを追加するための、さまざまな流行のテキストテンプレートが用意されています。また、ユーザーフレンドリーなインターフェイスを備えており、簡単に利用できます。
下のガイドに従って、MiniTool MovieMakerを使って動画にテキストを追加しましょう。
ステップ1:下のボタンをクリックして、MiniTool MovieMakerをコンピューターにダウンロードしてインストールします。
MiniTool MovieMakerクリックしてダウンロード100%クリーン&セーフ
ステップ2:プログラムを起動し、プロジェクトライブラリウィンドウを閉じて、メインユーザーインターフェイスにアクセスします。「メディアファイルインポート」ボタンをクリックして動画を開き、タイムラインにドラッグします。
ステップ3:上部の「テキスト」に移動すると、トレンド、キャプション、クレジット、タイトルの4つの種類のテンプレートが表示されます。
動画にキャプションを追加する場合は、「キャプション」を選択し、希望なテンプレートを見つけてダウンロードして、タイムラインに追加します。動画内の同じ場所に最大 8つのテキストレイヤーが追加できます。また、タイムライン上のテキストレイヤーの端をドラッグして、長さを調整することもできます。
「クレジット」または「タイトル」に移動して、動画の最後または最初にクレジットテンプレートまたはタイトルカードを追加します。次に、テキストプロパティに移動してテキストの内容を入力し、フォント、サイズ、色、配置などを選択します。
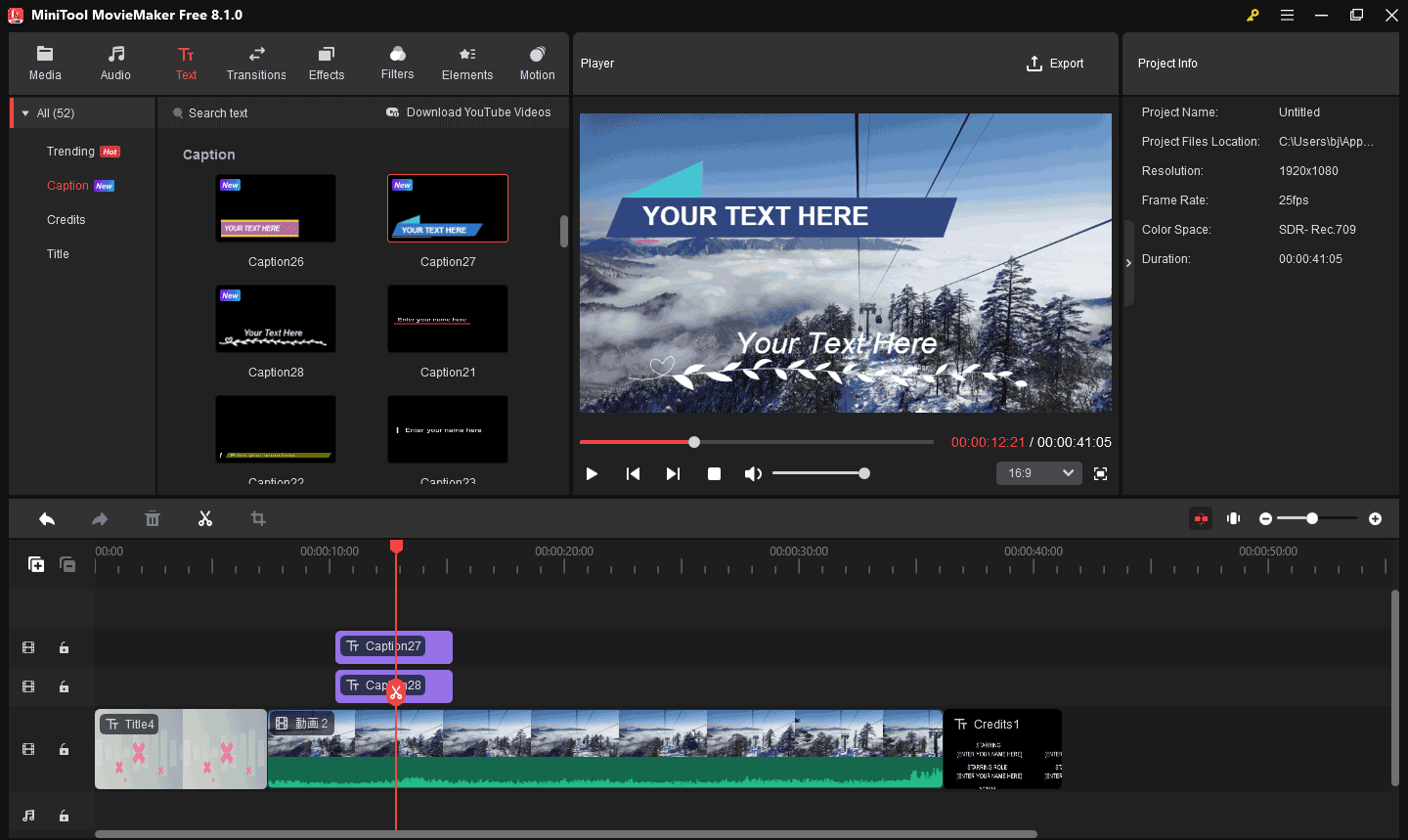
ステップ5:「エクスポート」ボタンをクリックして動画をエクスポートします。
MiniTool MovieMakerは、高品質の動画を編集および作成するための様々なオプションが提供されています。動画のトリミング、分割、切り取り、回転、反転、フィルター、エフェクト、トランジションの適用なども実行できます。また、透かしなしで1080p または4kで編集した動画を無料でエクスポートできます。
さいごに:
テキストは、情報を伝達し、感情を呼び起こすために動画の重要な部分であります。これで、上記の手順に従ってShotcutと使ってテキストを追加したり、MiniTool MovieMaker でさらに豊富なテキスト種類を適用したりすることができます。




ユーザーコメント :