Canva is not only a photo editor but also a video editor. In this guide from MiniTool MovieMaker, let’s explore Canva’s audio library and learn how to add music to Canva video.
Can You Add Music to Canva Video
Canva is a popular online graphic design platform for creating social media graphics and presentations. Apart from this, it can also function as a video editor that offers some basic editing features, such as trimming, speed change, cropping, filters, color adjustments, etc. But can you add music to video on Canva?
Yes, you can add music to video on Canva. It boasts an audio library that includes various vocals, instruments, and sound effects. However, only a small portion of the audio is available for free, and other requires a Canva Pro account.
Can you add your own music to video on Canva? Of course, Canva allows you to import music or audio tracks from your computer and add it to the video.
How to Add Music to Canva Video
Here is a step-by-step guide on how to add music to Canva video on your computer.
Step 1. Open your browser, then go to the Canva website, and sign up with your account.
Step 2. Click the Create a design button in the top right corner and choose Video from the list.
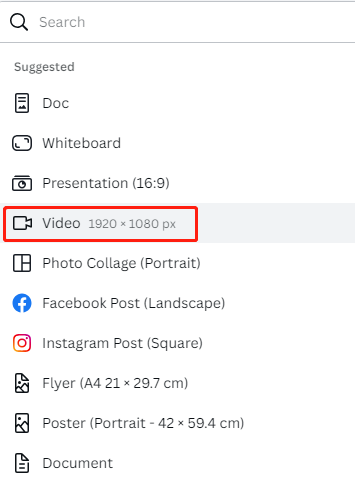
Step 3. Click File on the top menu bar and select Import files > Choose files to upload your video.
Step 4. Drag and drop the video to the timeline. If necessary, drag any edge of the video clip to change its duration.
Step 5. Click the Audio tab on the left. If it’s not there, click Apps > Audio to open the Canva audio library.
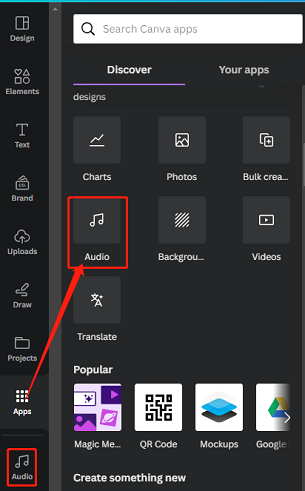
Step 6. Click the filter icon at the end of the Search Audio box and choose the Audio type, vocals, instruments, or effects. After finding the desired music, click to add it to the timeline.
Alternatively, upload your own music or audio from your device and drag it to the timeline.
Step 7. Right-click on the three dots on the audio track, and then you can sync audio with video, adjust the volume, split it, or click Audio effects to add the fade-in and fade-out effects.
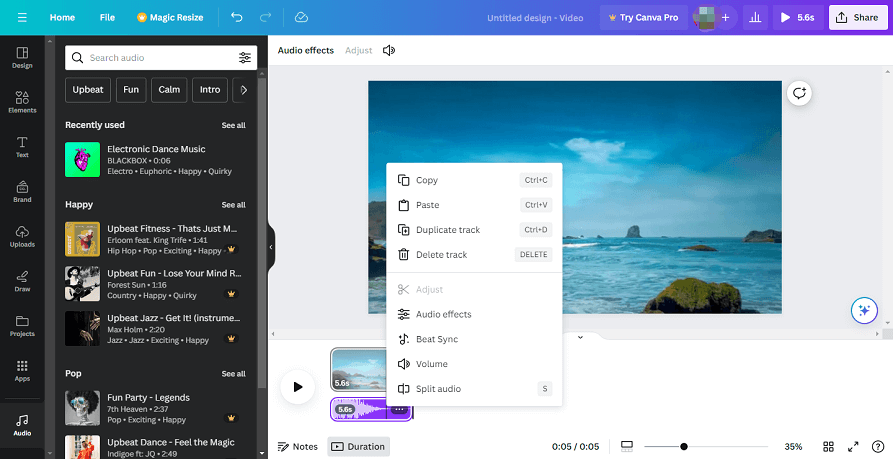
Step 8. Once the editing is finished, click Share > Download > Download to save the video as an MP4 file.
An Alternative Way to Add Music to Canva Video
MiniTool MovieMaker is one of the best Windows video editing software to help create high-quality videos in minutes. It can handle many popular media file formats and includes rich editing tools and trending effects. With this handy video editor, you’re able to crop, trim, split, and rotate videos, add text, apply filters, adjust playback speed, and more.
MiniTool MovieMaker is simple to use due to its user-friendly and well-organized interface. It supports exporting videos up to 1080p for free and without watermarks.
Follow the steps below to add music to Canva video using MiniTool MovieMaker.
Step 1. Download and install MiniTool MovieMaker on your computer.
MiniTool MovieMakerClick to Download100%Clean & Safe
Step 2. Launch this application and close the pop-up window to access the main interface. Then, click Import Media Files to add your video and music.
Step 3. Drag and drop your video to the timeline and edit it as you need.
Step 4. Then, drag and drop your music to the timeline.
Step 5. You can drag and drop any edge of the video/audio track to trim it and adjust its duration.
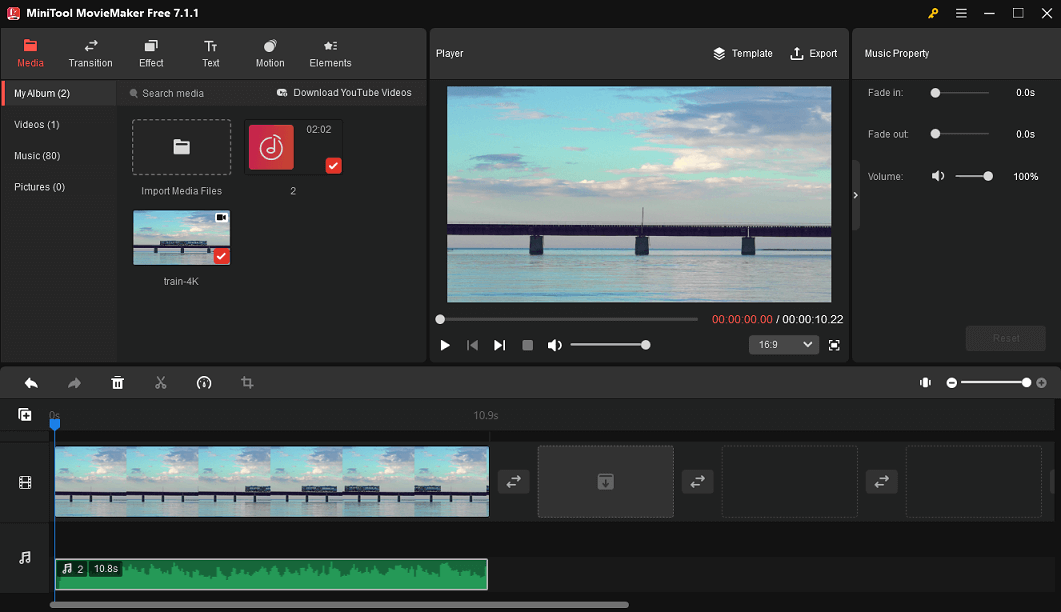
Step 6. Click the music clip on the timeline and go to the Music Property to apply the fade-in and fade-out effects or adjust the volume.
Step 7. Click Export and choose the output settings to export the video.
Conclusion
It’s easy to add music to Canva video whether using Canva or other video editing apps like MiniTool MovieMaker. Now, it’s your turn. Follow the steps below to add music to video on Canva.


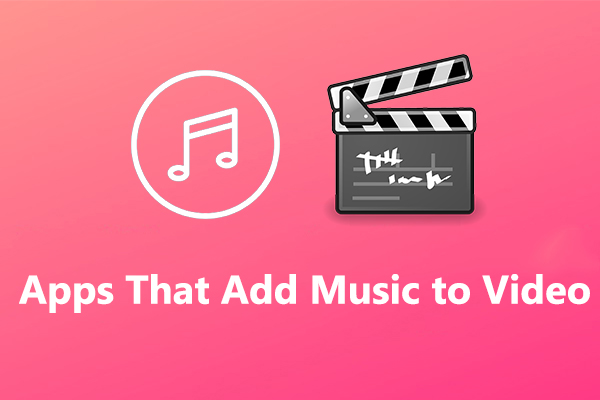
![[Solved] How to Fix Canva Something Went Wrong Errors: 8 Ways](https://images.minitool.com/moviemaker.minitool.com/images/uploads/2022/12/canva-something-went-wrong-500-thumbnail.jpg)
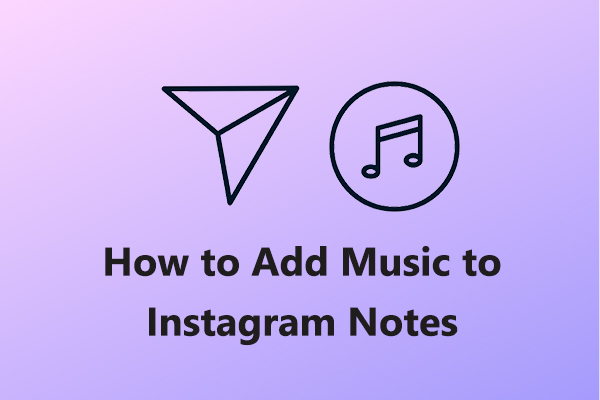
User Comments :