In this article drafted by the Windows video editor – MiniTool MovieMaker, we will explore various techniques on how to leverage the features in Google Photos like removing or blurring background to make your images stand out.
In the digital age, where visual content dominates online platforms, having the ability to enhance and customize your images is crucial. Google Photos, a widely used cloud-based photo storage and sharing service, offers powerful features for editing and improving your pictures. Among its many capabilities, Google Photos provides users with tools to remove backgrounds and blur backgrounds effectively.
Google Photos Remove Backgrounds
How to remove background from image Google Photos? Just look at the steps below!
Step 1. Navigate to Google Photos
Start by accessing your Google Photos account, either through the mobile app or the web version.
Step 2. Select the Image
Choose the image from which you want to remove the background. Open the image to access the editing tools.
Step 3. Open Editing Options
Look for the Edit icon on the upper right of the photo. This will open a range of editing options, including the ability to adjust lighting, color, and, importantly, the background.
Step 4. Select the Background Removal Tool
Google Photos offers a simple and effective background removal tool – Magic Eraser. Look for it in the Tools tab. Or for some photos with a lot of people in the background, it will appear in the Suggestions tab.
Step 5. Choose the Background That You Want to Remove.
Follow the on-screen instructions to mark the foreground and background areas. For some pictures, Magic Eraser will give AI-powered suggestions for people or power lines to erase from a photo. If suggestions don’t appear or you have extra distractions that need removal, you can circle or brush them manually.
Step 6. Refine the Selection
After the initial selection, Google Photos may provide an opportunity to refine the selection further. Adjust the boundaries to ensure the algorithm accurately identifies the foreground subject.
Step 7. Apply Changes
Once satisfied with the selection, tap Erase all to apply the changes. Then, tap Done to confirm the changes.
Step 8. Save the Edited Photo
Google Photos will process the image and remove the background, leaving you with a clean, isolated subject. Thus, you can tap Save Copy to save the edited photo.
How to Google Photos Erase Background without Magic Eraser?
If you are not a member of Google One or you don’t want to use Magic Eraser, is there a way to do a Google Photos remove background?
Of course! You can rely on third-party image background removers to help you delete unwanted backgrounds:
- Adobe Photoshop (online, iOS, and Android)
- Adobe Express (online, iOS, and Android)
- YouCam Perfect (iOS and Android)
- PhotoRoom (online, iOS, and Android)
- Background Eraser (iOS and Android)
- Remove.bg (online and Android)
- Image Background Remover (Chrome extension)
Google Photos Blur Backgrounds
How to blur the background of a picture Google Photos? Read below!
Step 1. Access the Editing Tools
Similar to background removal, start by opening the image you want to edit and click on the Edit button.
Step 2. Select Blur Effect
Look for the Blur option in Tools. This tool is designed to add a depth-of-field effect, blurring the background while keeping the main subject in focus.
Step 3. Adjust the Depth and Intensity
You can adjust the depth and intensity of the effect. Experiment with the slider until you achieve the desired level of background blur.
Step 4. Apply the Blur Effect
Once satisfied with the adjustments, tap Done to apply the changes. Google Photos will process the image, creating a professional-looking blur that emphasizes the main subject.
Step 5. Save the Blurred Photo
Tap Save Copy to save the photo with the blur effect added. Thus, you have successfully blurred the background in Google Photos.
Tips for Effective Background Editing
- High-Resolution Images: Start with high-resolution images for better results in both background removal and blurring.
- Experiment with Filters: Combine background removal or blur with Google Photos’ extensive range of filters to enhance the overall visual appeal.
- Save Originals: Always save the original image separately to preserve the unedited version for future use.
- Practice and Experiment: Familiarize yourself with the tools and features through practice. Experimenting with different images will help you master the techniques.
Edit Photos Outside of Google Photos
Google Photos is mainly a photo storage instead of an editor. If you want more advanced video editing, you can make use of third-party tools like MiniTool MovieMaker, which can help you make your photos more attractive:
- Merge multiple photos into a single video.
- Add texts, effects, motions, and animated stickers to the photo.
- Add 3D LUT to the photo.
- Add background music to the photo.
- Flip or rotate the photo.
MiniTool MovieMakerClick to Download100%Clean & Safe
Conclusion
Google Photos provides a user-friendly platform for editing images and adding professional touches such as background removal and blurring. Whether you want to create eye-catching visuals for social media or enhance personal photographs, mastering these features will undoubtedly elevate your photography skills. Embrace the creative possibilities that Google Photos offers, and let your images tell compelling stories with expertly edited backgrounds.


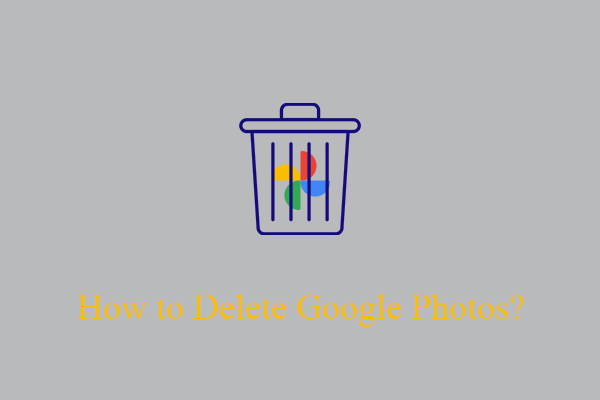
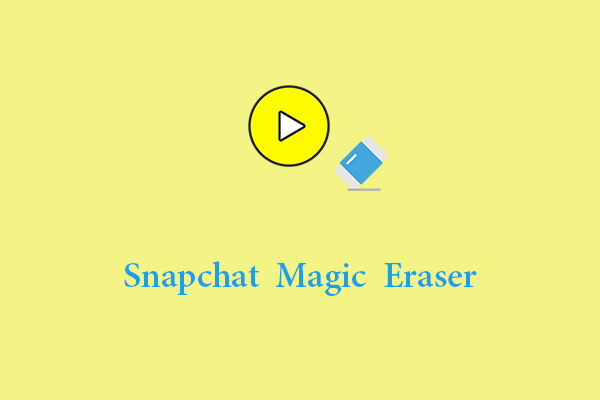
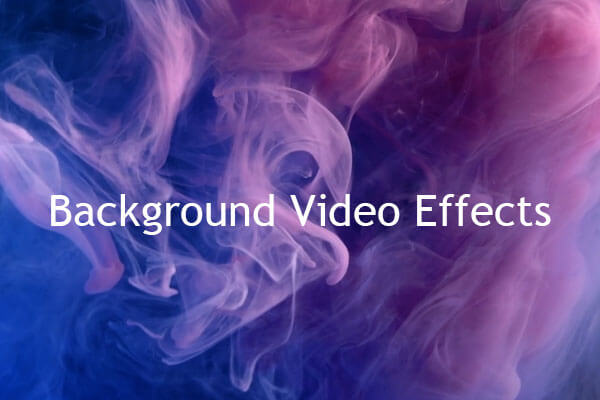
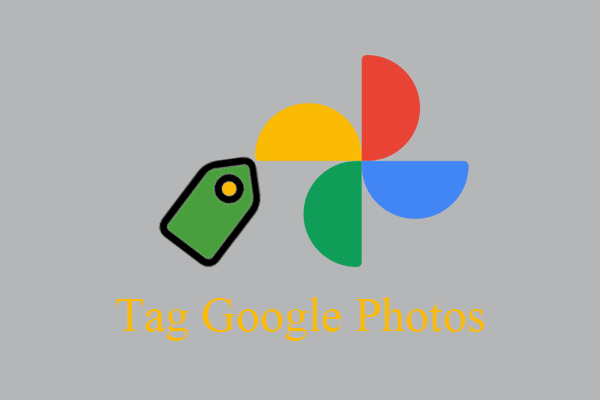
User Comments :