Here's a comprehensive guide provided by Windows video editor – MiniTool MovieMaker focuses on mastering the art of managing and deleting photos on Google Photos.
In this era of digital abundance, managing our photo collections has become a crucial aspect of decluttering our digital lives. Google Photos stands out as a popular choice for storing, organizing, and sharing photos. However, understanding how to delete photos, manage duplicates, and control syncing between devices can be a bit perplexing for some users.
If I Delete Photos from Google Photos, Will It Delete from My iPhone?
If Google Photos backup is turned on, the photos you removed from Google Photos will also be deleted from your local devices and the following platforms:
- iPhones, iPads, and Android phones.
- Google Photos albums.
- Google Photos shared albums and conversations you added the photos to.
- Some Google Photos highlight videos.
There are some places that won’t be influenced by photo removement in Google Photos:
- Google Drive
- YouTube
- Gmail
- Blogger
How to Remove Photos from Google Photos?
The following will list some situations for deleting pictures from Google Photos. Please note that backed-up photos and videos you remove will remain in your trash for 60 days before they are permanently deleted forever and items that were permanently deleted cannot be recovered. For unbacked-up items, they can only stay in the trash for 30 days.
# How to Delete a Single Photo in Google Photos?
Via Mobile App:
- Open the Google Photos app and sign into your account.
- Select the target photo you want to delete.
- Tap the trash icon on the top.
Via Web Browser:
- Go to Google Photos on your browser and sign into your account.
- Select the target photo by clicking the check icon on its top left.
- Click the bin icon on the top right of the page and choose Move to trash.
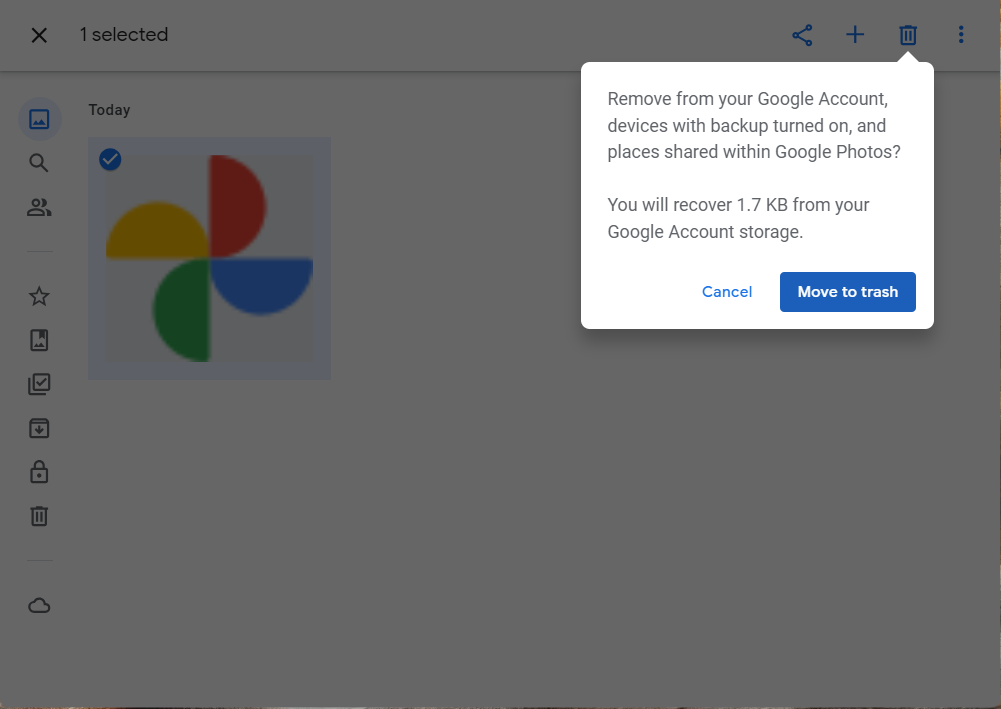
To cancel the deletion, just click Undo in the popup in the bottom left within a few seconds.
# How to Mass Delete Google Photos?
To delete multiple photos from Google Photos, just select the target photos and click the Delete icon. You are able to delete up to 1,500 items (photos or videos) from your Google Photos library or your SD card at once.
# How to Delete All Photos from Google Photos?
The method to remove all Google pictures is similar to that of deleting a single image. All you need to do is select all the photos in your library and click the trash icon.
How to empty the trash? Just select Library > Trash > More and choose Empty Trash > Delete permanently.
How to Permanently Delete Google Photos?
To permanently remove pictures from Google Photos, follow the steps below.
- Open Google Photos and sign into your account.
- Go to Library > Trash > Select.
- Select the target photo(s).
- Click the check icon at the top left.
- Select Delete > Delete permanently.
Delete from Google Photos but Not Device
How to delete Google photos without deleting from iPhone/phone? Many users just want to remove photos from their Google Photos account for storage limitation and still want to keep a copy on their local storage. Thus, they can do as below.
- On your local device, open Google Photos and sign into your account.
- Turn off the backup feature on the devices where you’d like to keep the photos.
- Go to photos.google.com/login in your browser and sign into your account.
- Delete your selected backed-up photos.
- Wait for a few minutes for the deletion to complete and ensure network connection with the process.
Close and relaunch the Google Photos app. You may still see the deleted photos in the Photo view. But they are only local copies. You can check the photo backup status by clicking on the photo and selecting More. Then, scroll down to the Details.
To make sure your photos are not backed up to Google Photos again and your local copies won’t be deleted, just leave the backup feature off.
Google Photos Delete from Device
- Launch Google Photos on your device and sign into your account.
- Select the photo(s) that you’d like to remove from your device.
- Select More > Delete from device at the top right.
Google Photos Delete Duplicates
How to delete duplicate photos in Google Photos? Google Photos automatically detects duplicates during upload, but manual checks might be necessary. Just search for “Duplicates” in Google Photos to view and delete redundant copies.
Conclusion
Understanding the nuances of managing photos in Google Photos empowers users to curate their collections without fear of accidental deletion or loss. With those strategies, users can efficiently declutter their digital albums, manage storage space, and maintain a tidy photo library across devices.
How to Delete Google Photos FAQ
How to delete photos from phone but not Google Photos?
Use your device’s gallery app to delete without affecting Google Photos if not synced for deletion.
If I delete photos from Gallery, will it delete from Google Photos?
Deleting from the Gallery app may not delete from Google Photos unless synchronization settings are configured to do so.
How to delete photos from Google Drive?
- Go to Google Drive and sign into your account.
- Click on the photo(s) you want to remove.
- Click the trash icon.
- To permanently delete the photo(s), further remove them from your trash.
How to remove photos from Google Business?
Admins can delete photos from Google Business directly through the Business Dashboard.
Also Read


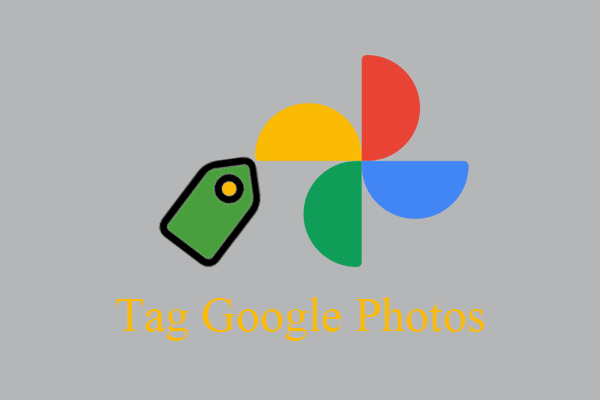

User Comments :