Windows用動画編集ソフト-MiniTool MovieMakerで作成したこの記事では、Googleフォトの機能を活用して、背景を削除したりぼかしたりして、画像を目立たせる様々なテクニックを紹介します。
ビジュアルコンテンツがオンラインプラットフォームを支配するデジタル時代において、画像を強化し、カスタマイズする能力を持つことは非常に重要です。クラウドベースの写真保存・共有サービスとして広く利用されているGoogleフォトは、画像を編集・向上するための強力な機能を提供しています。数ある機能の中でも、Googleフォトは、背景を効果的に削除したり、ぼかしたりするツールをユーザーに提供しています。
Googleフォトで背景を削除
Googleフォトで背景を削除する方法は?以下のステップをご覧ください!
ステップ1、Googleフォトにアクセスする
モバイルアプリまたはウェブ版からGoogleフォトアカウントにアクセスします。
ステップ2、画像を選択する
背景を削除したい画像を選択します。画像を開いて編集ツールにアクセスします。
ステップ3、編集オプションを開く
画像の右上にある編集アイコンを探します。これにより、照明、色、そして重要な背景を調整する機能を含む、さまざまな編集オプションが開きます。
ステップ4、背景除去ツールを選択する
Googleフォトにはシンプルで効果的な背景除去ツール、Magic Eraserがあります。「ツール」タブで探してください。または、背景にたくさんの人が写っている画像の場合は、「候補」タブに表示されます。
ステップ5、削除したい背景を選択する
画面の指示に従って、前景と背景をマークします。写真によっては、Magic Eraserが写真から人物やワイヤーを削除するためのAI提案を表示します。候補が表示されない場合、または追加で削除する必要がある邪魔なものがある場合は、手動で丸を付けたり、ブラシで消すことができます。
ステップ6、選択を絞り込む
最初の選択が完了すると、Googleフォトはさらに選択を絞り込むことができます。アルゴリズムが前景の被写体を正確に識別できるように境界線を調整します。
ステップ7、変更を適用する
選択に満足したら、「すべてを消去」をタップして変更を適用します。その後、「完了」をタップして変更を確定します。
ステップ8、編集した写真を保存する
Googleフォトが画像を処理し、背景を削除します。その後、きれいな孤立した被写体だけが残ります。編集した写真を保存するには、「コピーを保存」をタップします。
Magic Eraserを使わずにGoogleフォトの背景を消すには?
Google Oneのメンバーでない場合、またはMagic Eraserを使いたくない場合、Googleフォトで背景を削除する方法はありますか?
もちろんです!サードパーティの背景削除ツールを使えば、不要な背景を削除することができます。
- Adobe Photoshop(オンライン、iOS、Android)
- Adobe Express(オンライン、iOS、Android)
- YouCam Perfect(iOSとAndroid)
- PhotoRoom (オンライン、iOS、Android)
- Background Eraser(iOSとAndroid)
- Remove.bg(オンラインとAndroid)
- 画像の背景除去(Chrome拡張機能)
Googleフォトで背景をぼかす
Googleフォトで背景をぼかすには?以下をお読みください!
ステップ1、編集ツールにアクセスする
背景除去同様、編集したい画像を開き、「編集」ボタンをクリックします。
ステップ2、ぼかし効果を選択する
「ツール」で「ぼかし」オプションを探します。このツールは、被写体にピントを合わせたまま背景をぼかす被写界深度効果を追加するためのものです。
ステップ3、深度と強度を調整する
効果の深さと強さを調整できます。お好みの背景ぼかしのレベルになるまで、スライダーを試してみてください。
ステップ4、ぼかし効果を適用する
調整に満足したら、「完了」をタップして変更を適用します。Googleフォトが画像を処理し、メインの被写体を強調するプロフェッショナルなぼかしを作成します。
ステップ5、ぼかした写真を保存する
「コピーを保存」をタップして、ぼかし効果を加えた写真を保存します。Googleフォトで背景をぼかすことができました。
効果的な背景編集のヒント
- 高解像度画像:高解像度の画像から始めると、背景の除去とぼかしの両方でより良い結果が得られます。
- フィルターを使ってみる:背景の除去やぼかしをGoogleフォトの豊富なフィルターと組み合わせると、全体的なビジュアルアピールが向上します。
- オリジナルを保存する:オリジナル画像は常に別に保存し、編集前のバージョンを保存しておくと、将来使用する際に便利です。
- 練習と実験:練習してツールや機能に慣れましょう。様々な画像で試すことで、テクニックをマスターできます。
Googleフォトを使わずに写真を編集する
Googleフォトはエディターではなく、主にフォトストレージです。より高度な動画編集をお望みなら、MiniTool MovieMakerのようなサードパーティツールをご利用ください。このツールは、写真をより魅力的に仕上げることができます。
- 複数の写真を1つの動画に結合できます。
- 写真にテキスト、エフェクト、モーション、アニメーションステッカーを追加できます。
- 写真に3D LUTを追加できます。
- 写真にBGMを追加できます。
- 写真を反転または回転させます。
MiniTool MovieMakerクリックしてダウンロード100%クリーン&セーフ
結論
Googleフォトは、画像の編集、背景除去やぼかしなどのプロフェッショナルなテイストを加えるためのユーザーフレンドリーなプラットフォームを提供しています。ソーシャルメディア用に魅力的なビジュアルを作成したい場合でも、個人的な写真を強化したい場合でも、これらの機能を使いこなすことで、写真のスキルが向上することは間違いありません。Googleフォトが提供するクリエイティブな可能性を活用し、背景を巧みに編集して、魅力的なストーリーを画像に表現しましょう。


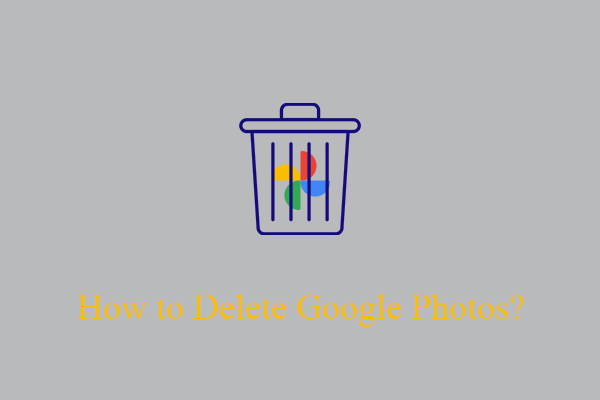

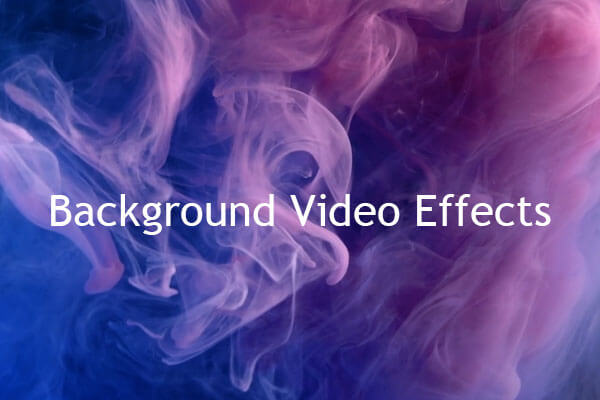
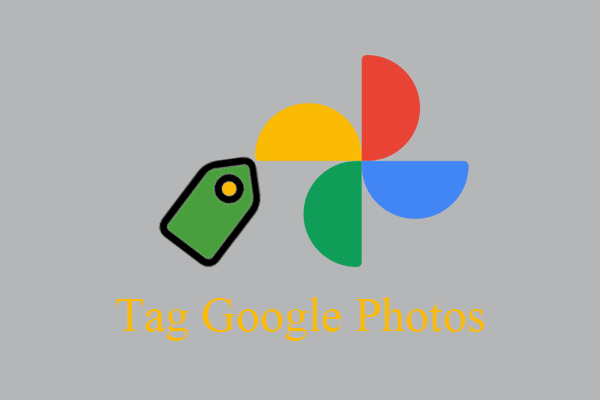
ユーザーコメント :