How to Add Flashback Effect in Premiere Pro?
Flashback and dream sequences frequently take on a distinctive look, yet getting the viewer into that look is just as vital. By understanding how to create a preset and transitional effect, you can ensure you create a coherent look between them.
Step 1. Creating the Dreamy Effect
The dreamy look that is created for flashback scenes can use various effects, however, how it looks will be determined by your source footage. We will walk you through the way but experiment with your settings to customize your clip’s look.
- Import the clip and trim it on the timeline.
- Press Alt on the keyboard and drag it up to duplicate the footage.
- Choose the duplicate and adjust the Opacity to around 40% in the Effects Control panel.
- Look for Posterize Time in the Effects panel. Put it on the bottom clip.
- From the Effects Control panel, adjust the Frame Rate to one-third of the current frame rate. If the clip is 24 fps, adjust the setting to 8.
- Locate the Directional Blur effect in the Effects panel. Insert it into the duplicate clip.
- Change the Blur settings to create the look you wish in the Effects Control panel.
- Look for the Tint effect. Apply it to both of the layers.
- Choose the bottom layer and change the Amount to Tint setting until you are satisfied with the color style.
Step 2. Making a Transition
The best part about making your transitions in Adobe Premiere Pro is that you can copy and paste them into other projects and customize them however you want. Additionally, you can create your own styles using the keyframing technique with different effects.
- Edit the clips so that they are next to each other on the same track.
- Look for Cross Dissolve. Put it on the join between the clips in the Effects Control panel.
- Drag the transition’s ends along the timeline to extend or reduce it.
- In the Project Browser, click on the + New Item icon. Select Adjustment Layer.
- Drag the Adjustment Layer to stay above the transition. Trim the ends to fit the transition duration.
- Look for Gaussian Blur. Insert it into the Adjustment Layer.
- Put the player line at the beginning of the Adjustment Layer and enter the Effects Control panel.
- To create a keyframe, click the stopwatch alongside Blur Amount. It should be set to 0.
- Place the player line at the end of the Adjustment Layer and click on the diamond icon alongside Blur Amount to create another keyframe.
- Position the player line to the join between the clips and raise the Blur Amount to 100.
- To remove the dark edge, select the Repeat Edge Pixels checkbox.
- Hold the Alt key on the keyboard and move the Adjustment Layer to the track above.
- Choose the top Adjustment Layer and change the Blend mode to Linear Dodge in the Effects Control panel.
- For the layer Opacity, create 3 keyframes in the same way as the Motion Blur, with the settings 0, 100, 0.
- Create a new Adjustment Layer. Put it on the timeline above the others.
- From the Effects Control panel, look for Turbulent Displace and apply it to the new Adjustment Layer.
- For the Turbulent Displace Amount, create 3 keyframes in the same way as the Motion Blur/Opacity, with the settings 0, 200, 0.
MiniTool MovieMakerClick to Download100%Clean & Safe
Bottom Line
If you’re eager to learn how to make a flashback effect in Premiere Pro, refer to the specific instructions we have provided for you above to complete this task. The stylistic compositions are perfect for music videos, documentaries, and films, letting the viewer grasp where and when they are in the universe of the movie.


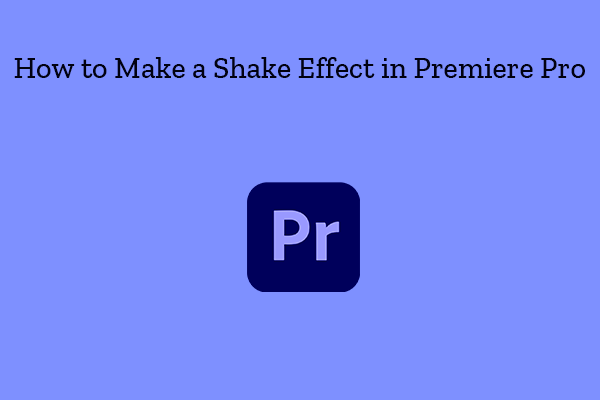
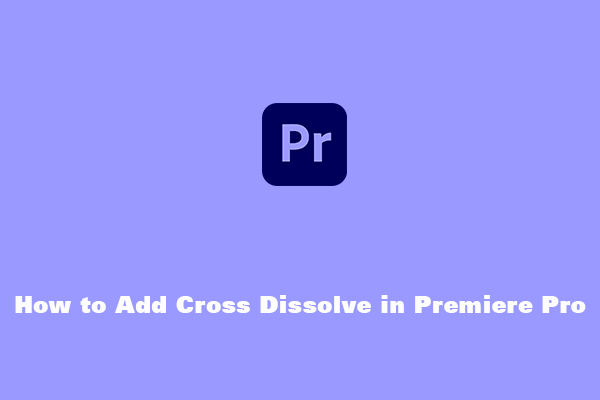
User Comments :