Text is an essential element of a video, as it can convey important information, emphasize key points, or add creativity to your visuals. However, there may be instances where you may want to highlight certain words or phrases in your text to make them stand out in the video. It helps draw the viewer’s attention to key points or important information and clarify complex concepts or instructions. To highlight text in video, you can try different tools to select the one that suits you best.
Best Video Text Editor to Highlight Text in Video on Windows
If you edit videos on Windows, there is a great video text editor you can use – MiniTool MovieMaker, which lets you highlight text in your videos easily. This free tool offers a range of text styles to add titles, captions, and credits to your videos. Then, adjust the text properties, such as text color, background color, font, size, or bold, to create a contrast between the highlighted text and the background.
In addition to adding and highlighting text, MiniTool MovieMaker offers many other amazing features and tools to enrich your videos. For example, you can split, crop, trim, rotate, flip your videos, change video aspect ratio and speed, add transitions, filters, background music, etc. to your videos, and more.
Here’s how to highlight text in video with MiniTool MovieMaker:
Step 1. Click the download button below to download and install MiniTool MovieMaker on your Windows.
MiniTool MovieMakerClick to Download100%Clean & Safe
Step 2. Click on Import Media Files to import your videos to this video maker, then drag and drop them onto the timeline.
Step 3. Go to the Text tab on the top and click Caption on the left submenu.
Step 4. Select a desired text style and click the + icon to add it to your video.
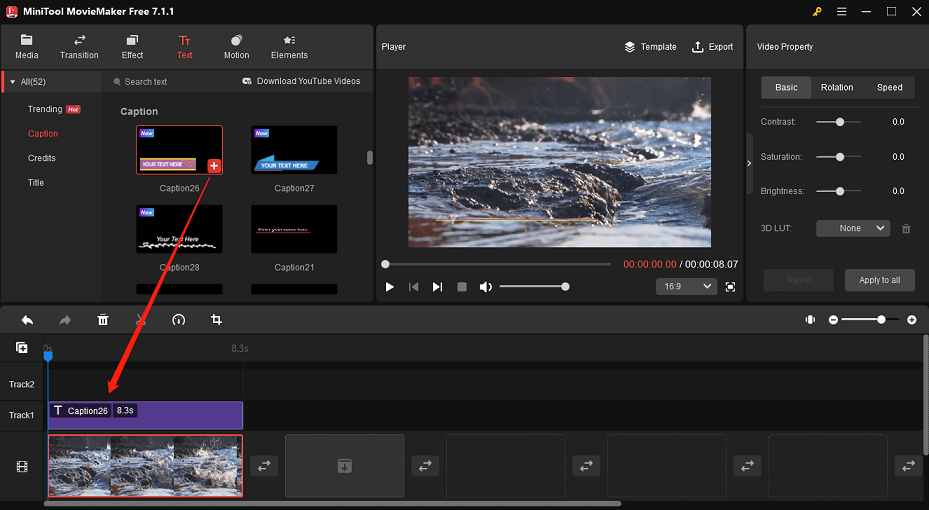
Step 5. Select the text style on the timeline track to open the Text Property window. Here you can highlight the text by changing the text color, background color, font, etc. of certain words or phrases.
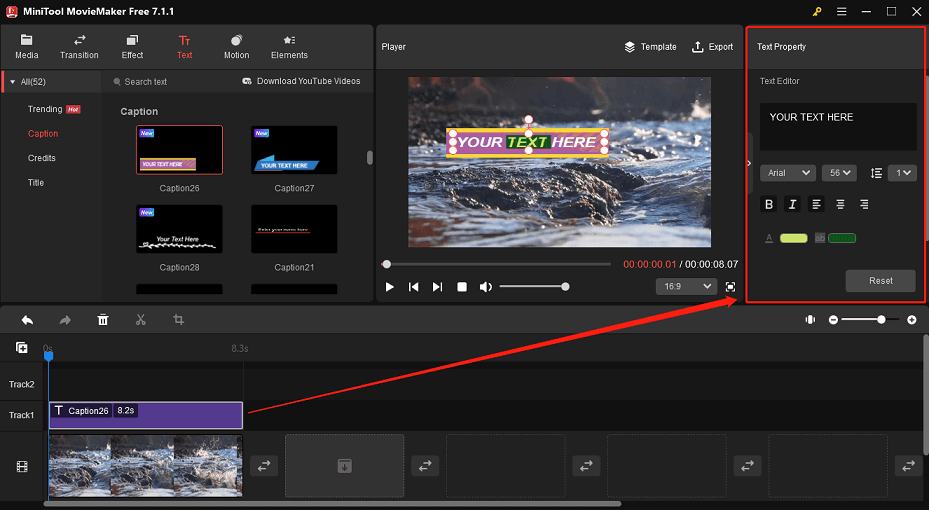
Step 6. Click on the Export button to save the video with highlighted text to your Windows.
How to Make Text Highlighted in Video Online
If you’d like to highlight text in video online, there are many online tools available for this purpose. One such tool is Typito, which offers a user-friendly interface where you can easily create visually appealing text videos. It allows you to add text to your video, change its color, size, style, and animation, and use templates or shapes to create a highlight effect.
Here’s a guide on how to make text highlighted in video using Typito:
Step 1. Go to Typito and sign up for a free account or log in with your existing one.
Step 2. Click on the Add Media button to upload your video or choose one from the stock library.
Step 3. Click the Text tab on the left sidebar and select a text template that suits your video style and theme. You can also add your own text and customize it.
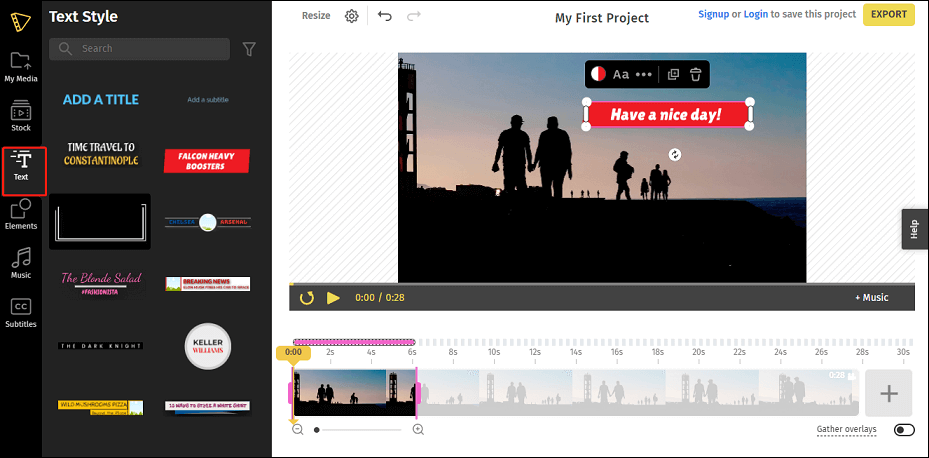
Step 4. Drag and drop the text template to the timeline and position it where you want it to appear on the video.
Step 5. To highlight the text, you can either use the Highlight option on the right panel, or change the color, font, size, style, or animation of the text manually.
Step 6. Click on the Export button and download your video with highlighted text.
Conclusion
Highlighting text in video is a simple but effective way to enhance your video content and communicate your message more clearly and powerfully. You can use any of the tools we discussed above depending on your preference.


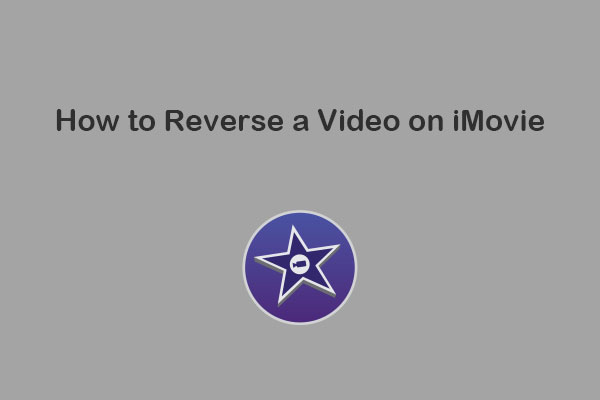
User Comments :