After capturing wonderful 360 video clips with the popular Insta360 camera, the next step you should do is to stitch these clips together with some editing before sharing your final masterpiece. In editing Insta 360 videos, it is usually called “reframing” by professionals. Then, what is reframing?
About Reframing
Reframing enables you to freely move the perspective and angle of the 360 videos without setting up the shot beforehand, which puts unlimited possibilities on your footage. By zooming in or zooming out the video clip and changing the field of view of the video, you are able to stitch out an amazing video.
Insta360 Video Editors
To reframe your videos, you need an Insta360 video editing application. The official Insta360 app or Insta360 Studio is your first choice. Or you can make use of famous third-party video editing programs like Adobe Premiere Pro, DaVinci Resolve, VLC Media Player, MiniTool MovieMaker, or Final Cut Pro. They all can help you turn the original footage into a refined video.
MiniTool MovieMakerClick to Download100%Clean & Safe
How to Edit Insta 360 Videos?
In general, first, you need to import the original clip to the device where you plan to edit it. Or you can directly edit the video from an SD card that is connected to the device wirelessly.
Then, cut off the start and end of the footage where you are setting up or turning off. With the Jump Cut feature, you are able to pick up the best shots and delete all other unwanted parts.
Next, you need to select an aspect ratio for your video according to where you’d like to share it. If you want to put it on Instagram, 9:16 or 1:1 is recommended; if plan to upload the 360 video to YouTube, 16:9 is your choice; if you just want to create a short film, you can set up the aspect ratio as 2.35:1.
Finally, when all settings are done, it’s time to export the reframed Insta360 video and enjoy it.
Next, let’s see the details of reframing Insta360 videos.
How to Keyframe 360 Videos on Mobile by Insta360 App?
Using the Insta360 app, you need to manually add keyframes to the video. Keyframes tell the video where you’d like to look in your shot and fix the perspective to the one you select. To display different angles, multiple keyframes should be added.
Step 1. Scroll down the timeline and locate the target point.
Step 2. Wipe around and pinch to zoom to alter perspective.
Step 3. Tap the plus icon that appears on the timeline to add a keyframe. To play back the video continuously from the selected angle, just hold down the screen.
Continue to add other keyframes from other fields of view. If you need to change the former-added keyframes, simply locate the keyframe, re-edit it, and hit update keyframe.
How to Keyframe 360 Videos on Desktop with Insta360 Studio?
Generally speaking, the process for keyframing 360 videos on a computer using Insta360 Studio is similar to that of using the Insta360 app on a phone. Although two .insv files will be generated for a single 360 footage, you only have to import one .insv file into Insta360 Studio for the software will automatically read the other one only if you don’t change the name and location of the other .insv file.
Step 1. On the timeline, locate the first frame and click Mark as trim start.
Step 2. Find the end of the footage and select Mark as trim end.
Step 3. Scroll through the timeline and locate the target point.
Step 4. Change the angle by dragging the screen and scrolling the mouse to zoom in and out.
Step 5. Choose the plus icon to add a keyframe and it will play the excerpt between keyframes.
Step 6. Click linear view to get rid of distortion on keyframes.
Keyframes are recommended when you need to edit your Insta360 videos. With them, you can get some wonderful effects including Tiny Planet, Barrel Roll, and TimeShift.
Other Tools to Edit Insta360 Videos
If you prefer other edits instead of keyframing, the following tools are worth trying:
- AI Frame: renamed from Auto Frame, analyzes 360 videos, locates the highlights, and makes an automatic edit to them.
- Quick Edit: formerly called Snap Wizard, is a new tool in the Insta360 app that streamlines the reframing process by automatically capturing your edits.
- ViewFinder: a control feature in Insta360 to preview and control your camera settings directly from your mobile phone.
- Deep Track 2.0: a subject tracking algorithm that keeps the subject of your footage center frame automatically and simplifies the editing process.
- Me Mode: it shoots perfectly framed clips and skips the reframing. Me Mode records two files and merges them into one to make a 170-degree video. Yet, this feature is only available for Insta360 X3.
Or you can apply some creative edits to your 360-degree videos like Freeze Frame, MultiView, and Shot Lab.
Eventually, to get a high Insta 360 video quality, you should choose the highest resolution and bitrate to export your video.


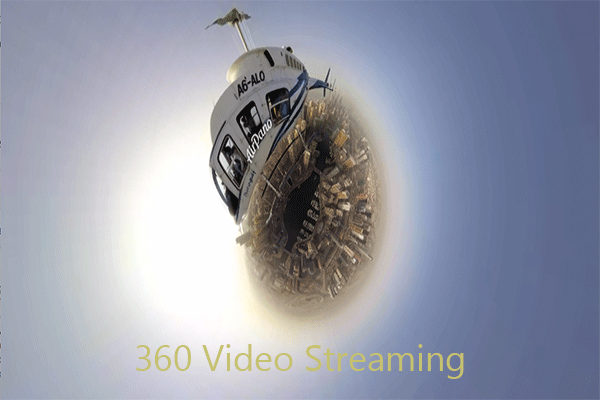
![How to Add and Delete Keyframes in Premiere Pro [Detailed Guide]](https://images.minitool.com/moviemaker.minitool.com/images/uploads/2024/02/how-to-add-keyframes-in-premiere-pro-thumbnail.jpg)
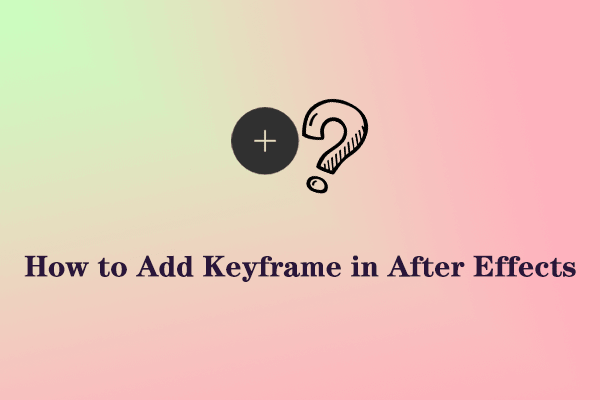
User Comments :