In this post from the Windows movie maker - MiniTool MovieMaker, we’ll discuss the DaVinci Resolve error code 59 and how to fix it.
DaVinci Resolve has become one of the most widely used video editing programs. Many users who want to create professional videos, whether they are professionals or beginners, choose it as one of their preferred editing tools.
Even though this editing tool is the best in functionality and reliability, bugs, such as DaVinci Resolve media offline or crashing issues, can occasionally occur. In this post, we’ll focus on another error that also puts a damper on the user’s workflow – Error Code -59.
DaVinci Resolve error code 59 mainly occurs when exporting or saving a video project. When it happens, the app gives a message saying “The GPU failed to perform image processing because of an error. Error Code: -59.” Generally speaking, this error is mainly due to the incompatible display drivers, incorrect GPU settings, outdated app version, etc.
Now, let’s see how to fix the error code 59 in DaVinci Resolve.
Solution 1: Change the GPU Processing Mode in DaVinci Resolve
Several users found that changing the graphics processing mode settings helped resolve the error code 59. When this error blocks your workflow in DaVinci Resolve, first click OK in the error message and then follow the steps below to adjust the GPU processing mode in the application.
Step 1. Click the DaVinci Resolve menu in the upper left corner and then select Preferences from the list.
Step 2. Go to the Memory and GPU tab in the next Media Storage window, and switch to the System tab.
Step 3. Uncheck the Auto box next to the GPU processing mode option, then click on the next drop-down menu, and select OpenCL. If you’re using the OpenCL mode, change it to CUDA.
Step 4. Uncheck the Auto box associated with the GPU selection.
Step 5. Select your graphics card and click Save to save the changes.
After that, try exporting or saving your project again.
Solution 2: Update Device Driver
Error code 59 in DaVinci Resolve may be caused by thre outdated graphics driver. Therefore, you can try to update your graphics driver to the latest version to see if it fixes the issue.
Step 1. Open Device Manager.
Step 2. Expand the Display adapters tab.
Step 3. Right-click on your graphics and choose Update driver.
Additionally, you can also try rolling back the graphics drivers to the previous version to solve the error code 59. To learn how to roll back the graphics driver to the previous version, please refer to this post: How to Roll Back Nvidia Drivers Windows 10 – 3 Steps.
Solution 3: Update DaVinci Resolve to the Latest Version
If you’re still using an older version of DaVinci Resolve, try updating it to the latest version to fix the issue, as new updates always bring bug fixes and improve stability and performance. For this, click DaVinci Resolve in the menu bar and choose Check for Updates from the dropdown menu. If a new version is available, click the Download button to download the update.
Solution 4: Install an Older Version of Your Graphics Card
However, if these methods don’t help resolve the error, try uninstalling your graphics card driver and then installing an older version of it. You can easily remove the graphics driver in Device Manager from your computer, and then go to the manufacturer’s official website to download an older version of your graphics driver. Once the installation is complete, launch DaVinci Resolve and see if the error is fixed.
Solution 5: Uninstall and Reinstall DaVinci Resolve
If none of the above ways help, uninstall DaVinci Resolve from your PC and then reinstall it to fix the error code 59.
MiniTool MovieMakerClick to Download100%Clean & Safe
Conclusion
Hopefully, these 5 ways can fix the error code 59 in DaVinci Resolve. In addition, you can also try these ways when encountering the GPU failed to perform image processing errors in DaVinci Resolve with codes 999, 77, 702, 1, 40, 38, 5, 700, etc.


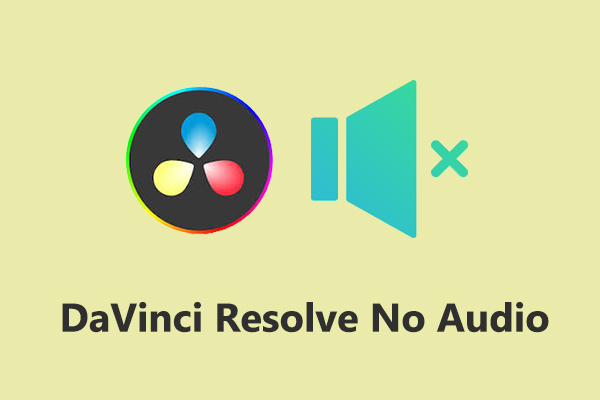
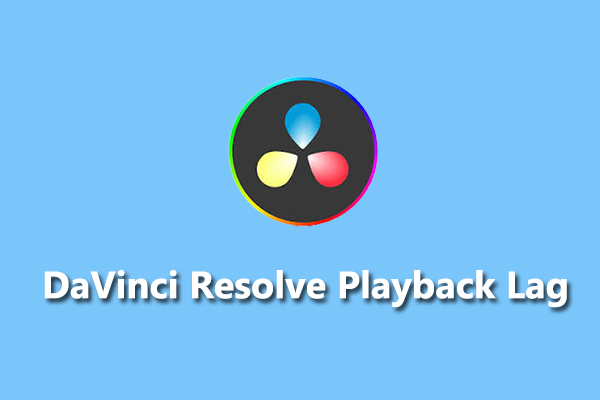
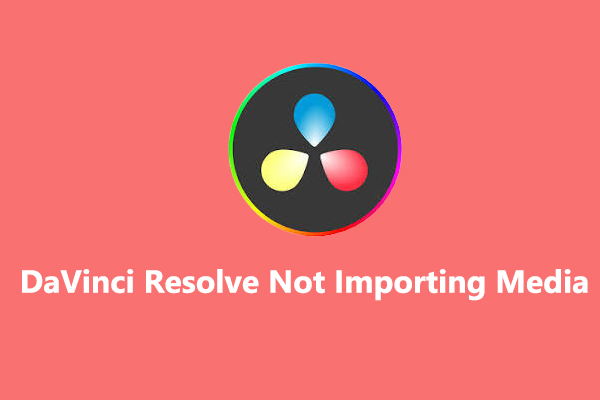
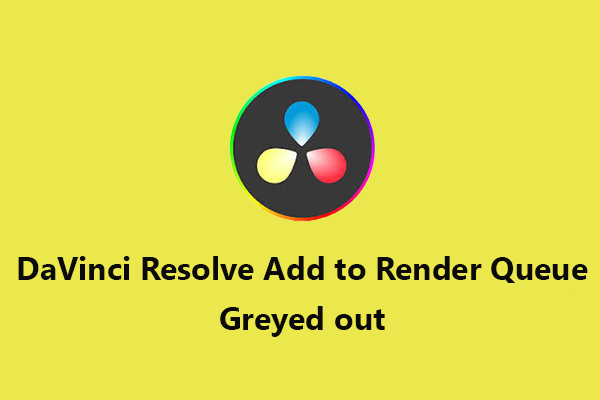
User Comments :