The Apple TV 4K is a powerful and versatile streaming device that can transform your TV into a hub for all your entertainment needs. In this guide provided by MiniTool movie-creating program, we will walk you through the process of setting up your Apple TV 4K, explore the vast array of available apps, and delve into essential settings, including how to achieve stunning 4K and HDR visuals.
Apple TV 4K Setup
The following are the steps for how to set up Apple TV 4K.
#1 Hardware Connections
Start by connecting your Apple TV 4K to your TV using an HDMI cable. Ensure that both devices support 4K resolution for the best picture quality. Power up your Apple TV by plugging it into an electrical outlet.
#2 Pairing the Remote
Your Apple TV comes with a sleek remote control. To pair it, simply place it close to the Apple TV and follow the on-screen instructions. The remote also features touch-sensitive controls for intuitive navigation.
#3 Network Setup
Connect your Apple TV 4K to your Wi-Fi network by selecting your network from the available options and entering your password.
#4 Sign in with Your Apple ID
To access content and apps, sign in with your Apple ID. If you don’t have one, you can create it during the setup process.
How to Set up Apple TV 4K?
In general, you can get an Apple TV 4K set up with this process.
- Use an HDMI cable to connect your Apple TV and the TV device.
- Connect your Apple TV to the power port with another cord.
- Turn on your TV set and select your Apple TV’s HDMI as the input.
- Then, follow the instructions to finish the Apple TV 4K setup: Internet connection, single sign-on, etc.
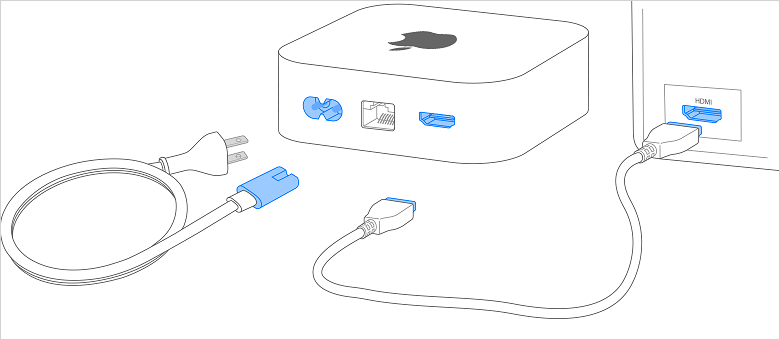
Exploring Apple TV 4K Apps
The Apple TV 4K offers a wide range of apps for streaming, gaming, and more. Here is the Apple TV 4K apps list (part):
Streaming Services
Gaming
- Apple Arcade
- Popular games available for purchase
Lifestyle and Entertainment
- YouTube
- Twitch
- Plex
- Spotify
- News and sports apps
Educational
- TED
- Khan Academy
- NASA
- Duolingo
Customization
- Screensavers
- Wallpapers
- Accessibility options
Achieving 4K and HDR on Your TV
If you are not satisfied with only the 4K technology application on your Apple TV, you can further add HDR (High Dynamic Range) to your device. Below are the Apple TV 4K HDR settings.
#1 TV Compatibility
Ensure that your TV supports 4K resolution and HDR. Check your TV’s manual or specifications to confirm its capabilities.
#2 Apple TV 4K Settings
- Navigate to Settings on your Apple TV.
- Under Video and Audio, select Format.
- Choose 4K SDR for standard dynamic range content and 4K HDR for high dynamic range content.
- Enable Match Content to automatically adjust settings based on the content being played.
#3 App-Specific Settings
Some apps have their own video settings. For the best experience, configure these settings within each app. For instance, on Netflix, you can adjust streaming quality and HDR settings.
Apple TV 4K Audio Output Settings
1. Soundbar or AV Receiver
If you have a soundbar or AV receiver, connect it to your Apple TV 4K via HDMI for superior audio quality. Make sure to select the appropriate audio output in the Apple TV settings.
2. Surround Sound
To enjoy surround sound, ensure that your audio system supports formats like Dolby Atmos. You can configure these settings under Audio and Video in the Apple TV settings.
Troubleshooting and Resetting
In case you encounter issues, you reset Apple TV 4K:
- Navigate to Settings.
- Select System.
- Choose Reset.
- Options include Reset All Settings and Erase All Content and Settings.
Remember to back up your data if you choose to erase all content and settings.
Conclusion
Apple TV 4K setup is a straightforward process, and with the right apps and settings, you can enjoy a premium entertainment experience with stunning 4K visuals and immersive audio. Explore the vast library of apps and fine-tune your settings to create a personalized and cinematic viewing experience that’s tailored to your preferences.
Also read: 4 Best Ways for Windows 10/11 Not Detecting HDMI TV or 4K TV


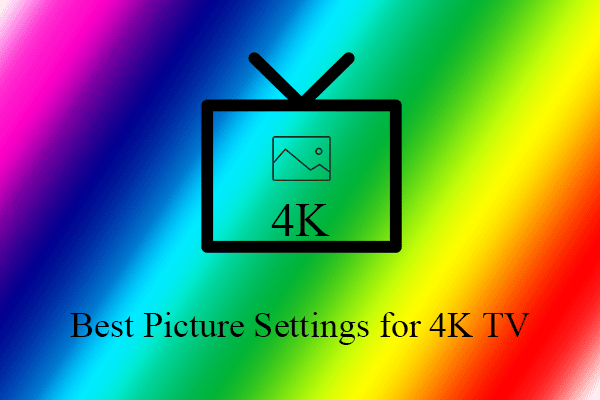

User Comments :