In this article provided by MiniTool movie editing application, we'll explore everything you need to know about your Apple TV 4K remote, from troubleshooting common problems to discovering hidden tips and tricks.
The Apple TV 4K remote is a sleek and powerful companion that enhances your viewing experience and navigation through the Apple TV interface. However, like any remote, it may encounter issues or require some tricks to unlock its full potential.
Getting to Know Your Apple TV 4K Remote
Before diving into troubleshooting and tips, let’s familiarize ourselves with the Apple TV 4K remote.
The Apple TV 4K remote is officially known as the Siri Remote. It features a touch-sensitive surface at the top for navigation, a menu button, a home button, a Siri button for voice commands, and volume controls for TVs that support HDMI-CEC.

Troubleshooting Apple TV 4K Remote Not Working Issues
The following lists some common Apple 4K TV remote not working situations and their possible solutions.
# General Apple TV 4K Remote Not Working Problem
Just try the below solutions one by one.
- Make sure you are within 20 feet (around 6 meters) of the TV set and there is nothing blocking the path between the remote and the TV, receiver, or sound bar.
- Try charging the remote with a USB-C to USB or Lightning to USB cable and a USB wall charger.
- Unplug your Apple TV from the wall power outlet. Wait at least 6 seconds. Then, plug it back in.
- Ensure that your Apple TV and remote are updated to the latest software versions.
- Restart your remote. (The steps are similar to the process of resetting the remote, which is described in the later content)
- Pair the remote: Press and hold the Menu (or Back) and the Volume Up buttons for 5 seconds. If asked, place your remote on top of the Apple TV to complete the pairing. (Make sure your Apple TV is updated to the latest version of tvOS.)
# Apple TV 4K Remote Volume Not Working
Solution: If volume control isn’t working, ensure that your TV supports HDMI-CEC and that it’s enabled in your TV settings. You may also need to adjust the remote’s volume settings in your Apple TV settings.
# Apple TV 4K Remote Not Charging
Solution: If your remote isn’t charging, use the included Lightning cable to charge it. Make sure the cable and charging port are functioning properly.
# Apple TV 4K Remote Lag or Apple TV 4K Remote Slow Response
Solution: A lagging or slow-responding remote may be due to interference. Ensure that there are no obstacles between the remote and the Apple TV. You can also try restarting your Apple TV to resolve this issue.
# Apple TV 4K Remote Keeps Losing Connection
What should you do to deal with the Apple TV 4K Remote disconnecting or the Apple TV 4K Remote connection lost?
1. Check the Battery
Ensure that the battery in your Apple TV 4K remote is not low or depleted. A weak battery can result in a loss of connection. Charge or replace the battery as needed.
2. Reset and Re-Pair the Remote
Try resetting and re-pairing the remote with your Apple TV.
- Navigate to Settings on your Apple TV.
- Go to Remotes and Devices.
- Select Bluetooth.
- Find your Siri Remote in the list of available devices. Select it and choose Forget Device.
- Place the remote close to your Apple TV. Hold down the Menu and Volume Up buttons simultaneously for several seconds.
- When you see a message indicating the remote is paired, release the buttons.
3. Update Your Apple TV Software
4. Check for Interference
Ensure that there are no physical obstructions or interference between the remote and the Apple TV. Objects like furniture or walls can weaken the Bluetooth signal. Move any potential obstructions out of the way.
5. Restart Your Apple TV
Occasionally, a simple restart of your Apple TV can resolve connection issues. Navigate to Settings > System > Restart to initiate a restart.
6. Reduce Bluetooth Interference
Nearby electronic devices can interfere with the Bluetooth connection. Try moving other Bluetooth devices away from your Apple TV or turning them off temporarily to see if it improves the remote’s connection.
7. Check for Updates on Other Devices
If you have other Apple devices connected to the same Apple ID, ensure that they are also updated to the latest software version. Sometimes, software inconsistencies between devices can cause remote connectivity problems.
8. Reset Network Settings on Apple TV
In some cases, resetting the network settings on your Apple TV can help. Navigate to Settings > System > Reset > Reset Network Settings.
9. Contact Apple Support
If none of the above steps resolve the issue, it’s possible that there is a hardware problem with your Apple TV, remote, or both. Contact Apple Support or visit an Apple Store for further assistance or to inquire about replacements.
Apple TV 4K Remote Tips and Tricks
Here are some useful suggestions for you to deal with your remote for Apple TV 4K.
1. Customize Siri Remote Buttons
You can customize the Siri Remote’s buttons in your Apple TV settings. For example, you can remap the Siri button to open a specific app or function.
2. Swipe for Navigation
Use the touch-sensitive surface at the top of the remote to swipe left, right, up, and down for intuitive navigation.
3. Use Siri Voice Commands
Press and hold the Siri button and speak voice commands to search for content, control playback, or ask questions about what you’re watching.
4. Pair Additional Remotes
If you have multiple Siri Remotes or other Apple devices like iPhones or iPads, you can pair them with your Apple TV for additional control options.
5. Adjust Touch Sensitivity
In settings, you can adjust the touch surface sensitivity to suit your preferences. Some users prefer a more or less sensitive touch surface.
6. Find Your Remote
If you’ve misplaced your remote, use the “Find My” app on your iOS device to locate it.
7. Control TV and Audio Devices
If your TV supports HDMI-CEC, the Siri Remote can control your TV’s power and volume. This feature simplifies your setup by reducing the need for multiple remotes.
8. Pair Third-Party Remotes
If you prefer a different remote or have a universal remote, you can often pair it with your Apple TV for added convenience.
Apple TV 4K Remote Replacement
If you need to replace your Apple TV 4K remote, you have a few options.
1. Purchase an Official Replacement Remote
The easiest and most reliable way to replace your Apple TV 4K remote is to buy an official alternative remote from Apple. You can do this through the Apple website, an Apple retail store, or authorized Apple resellers.
The current Apple TV 4K remote is the Siri Remote (2nd generation), and it’s designed to work seamlessly with your Apple TV.
2. Use the Apple TV 4K Remote App
If you have an iPhone or iPad, you can use the Apple TV Remote app as a temporary solution. This app replicates the functionality of the physical remote, allowing you to navigate, control playback, and enter text using your iOS device.
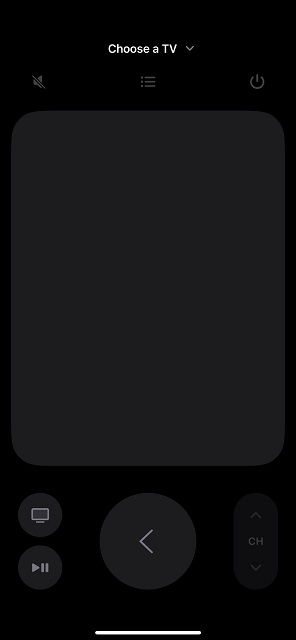
To use the Apple TV Remote app, ensure that your Apple TV and iOS device are on the same Wi-Fi network, and then download the app from the App Store.
3. Third-Party Universal Remotes
If you’re looking for a more budget-friendly option or prefer a universal remote, you can explore third-party remotes that are compatible with Apple TV. Brands like Logitech offer universal remotes that can be programmed to control multiple devices, including your Apple TV.
Keep in mind that not all third-party remotes may provide the same level of functionality and ease of use as the official Apple TV remote.
4. Re-Pair Your Remote
Before purchasing a replacement, try re-pairing your existing remote with your Apple TV. Sometimes, connectivity issues or glitches can be resolved by unpairing and re-pairing the remote. Then, how to pair Apple TV 4K remote?
To pair Siri Remote with Apple TV 4K, go to Settings on your Apple TV, select Remotes and Devices, and then choose Bluetooth. Select your Siri Remote and follow the on-screen instructions to re-pair it.
5. Check for Warranty Coverage
If your Siri Remote is still under warranty, and the issue is not due to physical damage, Apple may replace it for free. Contact Apple Support or visit an Apple Store to inquire about warranty coverage.
Remember to recycle your old remote responsibly if it cannot be repaired. Once you have a replacement remote, you can continue to enjoy your Apple TV 4K and all its features.
How to Reset Apple TV 4K Remote?
It is easy to reset the Apple TV 4K remote.
1. Press and hold the TV/Control Center button (a box with a line underneath) together with the Volume Down button for at least 5 seconds.
2. Then, release all the buttons and wait for the connection lost message on your TV screen.
3. Wait until the remote restarts by itself.
4. Wait for the connected message.
In Conclusion
The Apple TV 4K remote is a powerful tool for navigating your entertainment experience. By troubleshooting common issues and exploring its various features and customization options, you can make the most of your Apple TV and enjoy a seamless viewing experience. Whether you’re using voice commands or swiping through content, your Siri Remote is your gateway to a world of entertainment.
Also Read
- Unleashing the Power of 4K: Exploring the GoPro Action Camera Revolution
- 4K Graphics Cards: Unleashing Visual Splendor and Performance
- The Battle of Display Technologies: OLED vs 4K vs QLED vs LED vs SUHD
- The Evolution of Xbox: Embracing 4K Gaming and Entertainment
- 4K Projector Review: Meaning, Type, Brand, Selection, & Benefits




![[Full Review] Navigating the World of 4K HDMI Cables and Accessories](https://images.minitool.com/moviemaker.minitool.com/images/uploads/2023/08/4k-hdmi-cable-thumbnail.png)
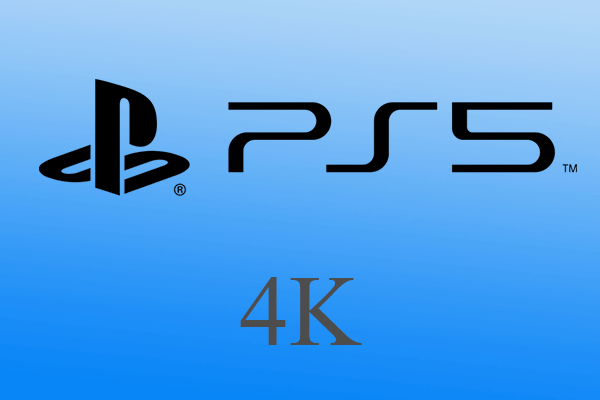
User Comments :