This post is a quick tutorial on adding text to GoPro videos on your PC and mobile phone. Read this post and learn how to add text to GoPro video using your device’s best video editing app.
GoPro cameras are small, lightweight, high-performance, and portable and have become the first choice of people to record daily life. It is also widely used in travel photography, outdoor adventures, and extreme sports, meeting users’ shooting needs in various environments. After recording, you can enhance your GoPro videos by adding text, music, filters, effects, and more. In this post, you’ll learn how to add text to GoPro video on your Windows PC and mobile phone.
Text plays a crucial role in videos, emphasizing key information, guiding the audience’s attention, and providing subtitles. Appropriate text addition can make videos more attractive and easier to understand. Let’s see how to transform your GoPro footage with text overlays.
How to Add Text to GoPro Video on Windows
MiniTool MovieMaker is one of the best GoPro video editing software for Windows that provides essential editing tools and plenty of filters, effects, transitions, text styles, stickers, and more. If you want a simple tool to add text to GoPro video on your PC, MiniTool MovieMaker is a good option.
MiniTool MovieMaker includes multiple animated text templates (caption, title, and credit) that you can customize to suit your content. Additionally, this program allows you to crop, trim, rotate, and flip videos, adjust the playback speed, change the video aspect ratio, add music and sound effects, and more.
Here’s how to add text to GoPro video using MiniTool MovieMaker.
Step 1. Click the button below to download and install MiniTool MovieMaker on your PC.
MiniTool MovieMakerClick to Download100%Clean & Safe
Step 2. Launch the video editor and close the project library window to enter the main user interface. Click the Import Media Files button to import your GoPro video saved on your computer. Then, click the + icon on the clip or drag and drop it to the timeline.
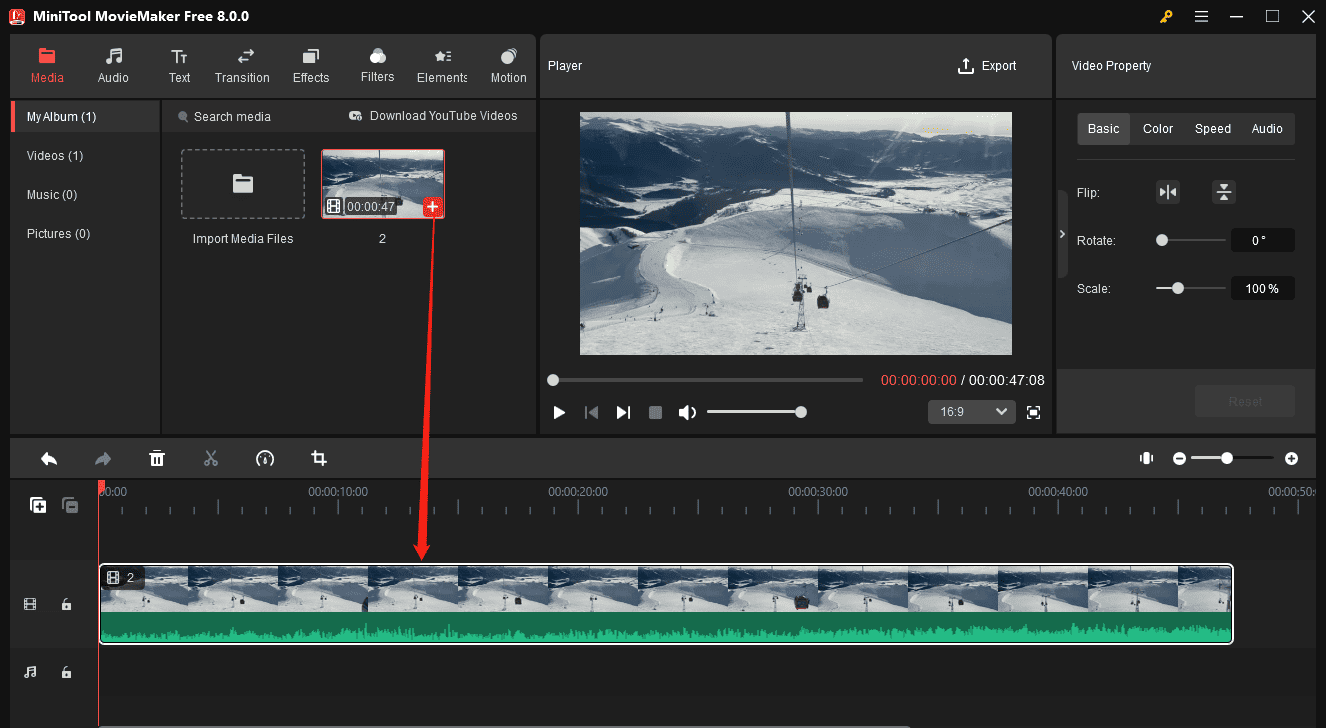
Step 3. To add a text overlay to your GoPro video, first drag the playhead to where you want the text to appear, and go to Text at the top. Select the Caption category, find and download the desired template you like. Then, click the + icon on the text style to add a text layer to the timeline.
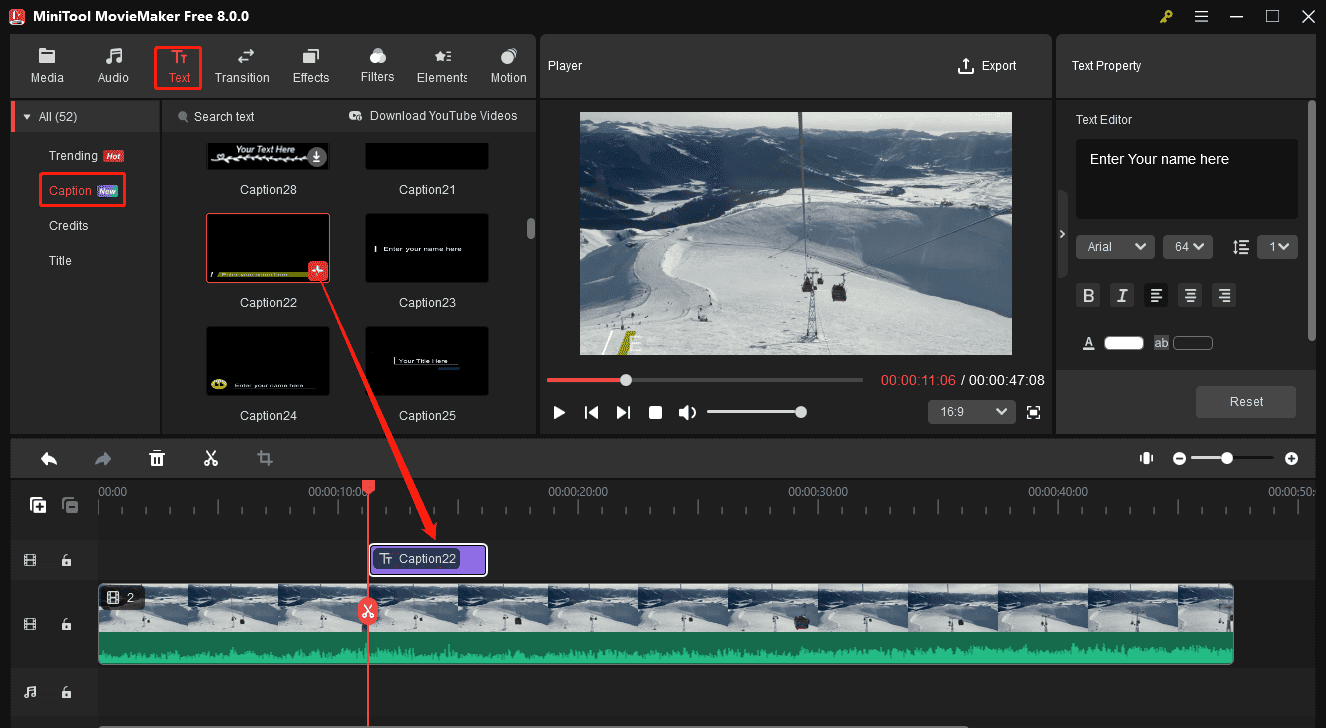
Step 4. Next, you can edit your text in the right Text Editor panel, including the text size, color, font, and more. You can also edit the duration of the text by dragging the edges of the text layer on the timeline. Meanwhile, you can layer text on the timeline.
In MiniTool MovieMaker, you can also add a title card and end credits to your GoPro video. Add a template to the timeline and edit your text.
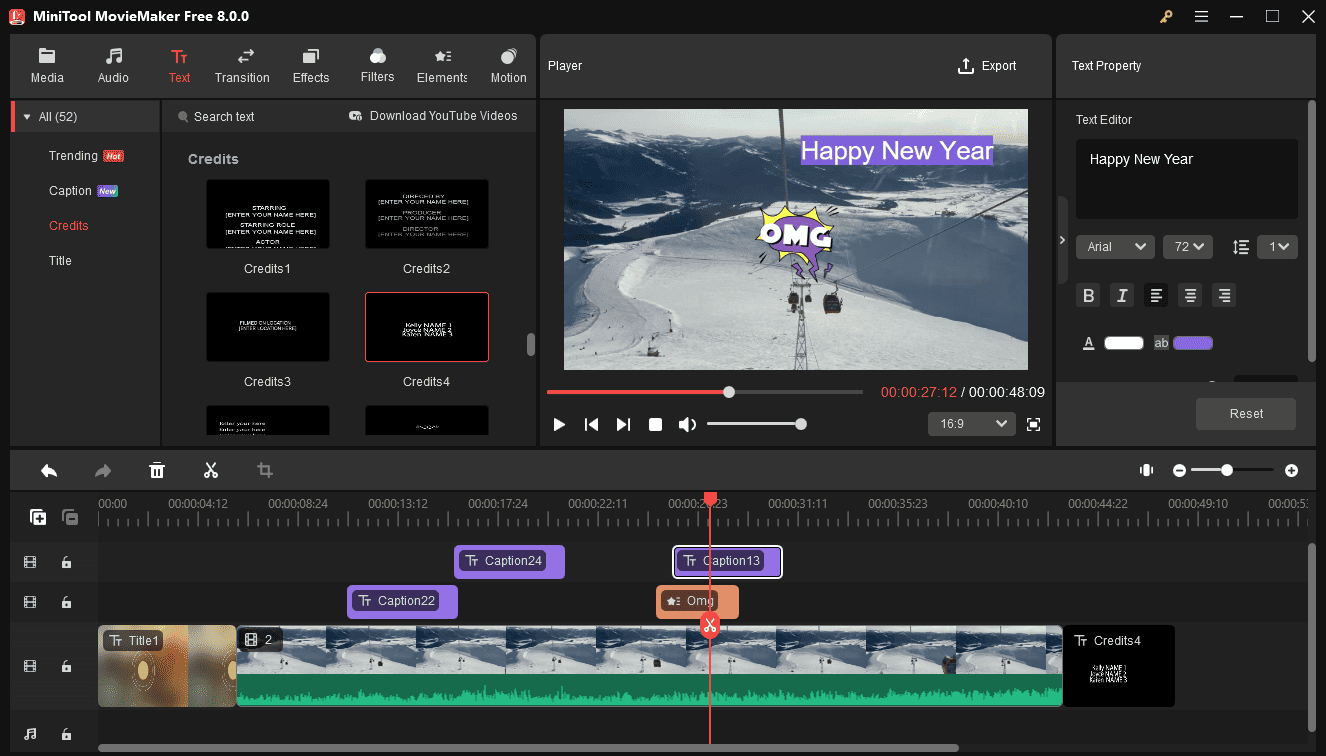
Step 5. Preview your video. If you’re happy with it, click the Export option in the upper right corner to export the video.
How to Add Text to GoPro Video on Android & iPhone
The Quik app is GoPro’s one-stop solution for smartphone users to save, edit and share videos. It lets you trim videos, add text, edit speed, apply filters, rotate videos, change aspect ratio, add music, and more.
Here’s how to add text to GoPro video on iPhone and Android using the GoPro Quik app.
Step 1. Open the GoPro Quik app on your phone.
Step 2. Download your GoPro video in the Quik app or import videos from your phone to create a project.
Step 3. Open this project, select the video you want to add text to, and click the Text button at the bottom.
Step 4 Edit your text, then save the changes, and save or share the video.
Conclusion
This post explains how to add text to GoPro video on PC and mobile. You can now follow the steps above to elevate your GoPro videos with text. Additionally, you can explore other features in these apps to make your video more beautiful.
Also read:




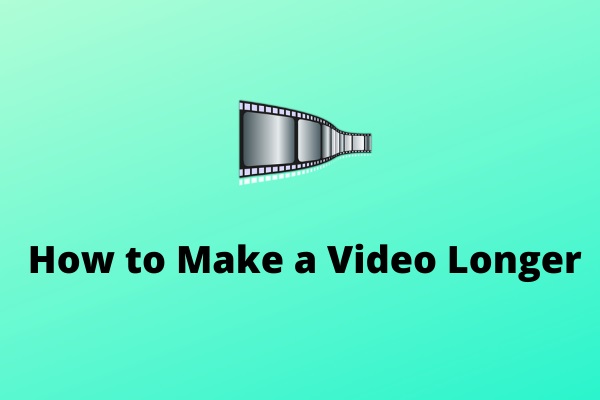
User Comments :