How to Add Progress Bar to Video in CapCut
CapCut is a popular video editor with comprehensive features, providing users with the possibility to achieve various video effects, such as the text behind person effect, split-screen videos, the video inside text effect, and more.
With CapCut, you’re able to create different progress bars for videos. This section shows you the easiest way to add progress bar to video in CapCut.
Step 1. Download the CapCut for Windows or Mac app on your desktop and complete the installation.
Step 2. Open CapCut and sign in with your account, then click the Create project button on the top to enter the app’s main interface.
Step 3. Click the + Import icon to import your video and add it to the timeline.
Step 4. Go to Text and drag the Default text above the video clip on the timeline. Drag the right edge of the text track to extend it to the length of the video.
Step 5. Under the Basic tab of the Text panel, replace the text with an underscore, and select the color of the progress bar; Scroll down and turn off the Uniform scale; Drag the sliders of Scale width and Scale height to adjust the progress bar; Drag the bar to the desired position on the video player.
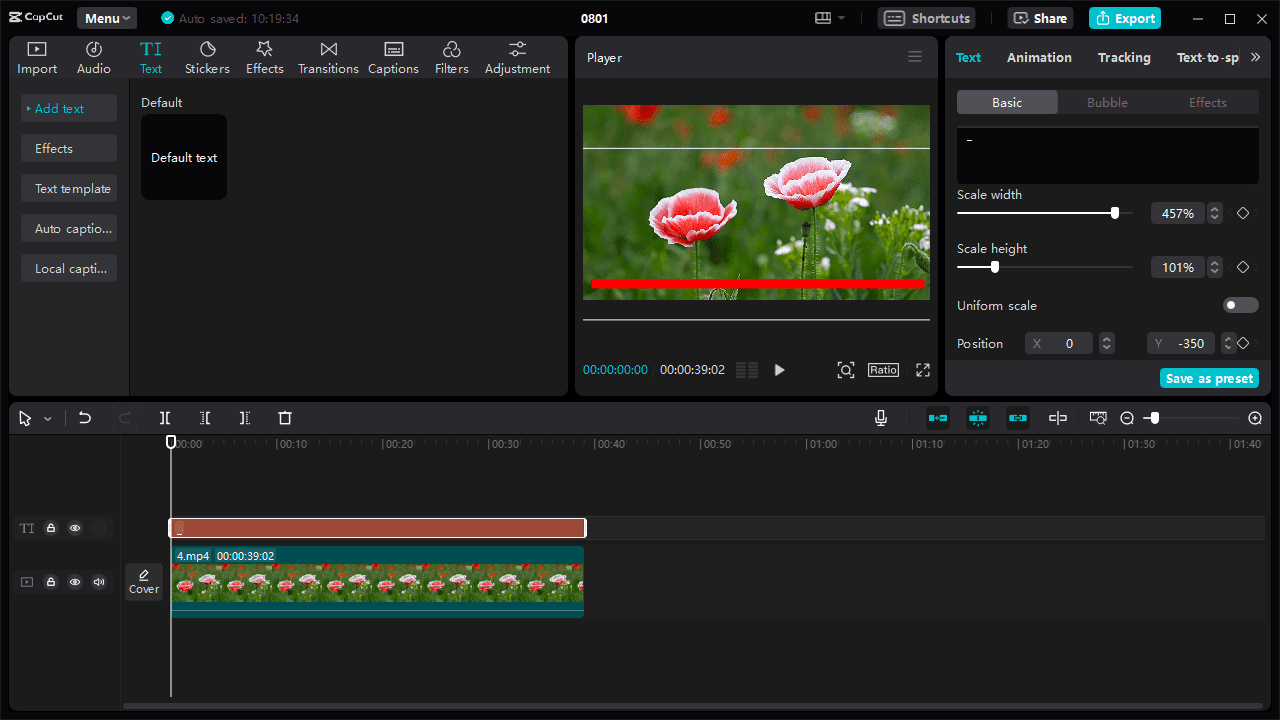
Step 6.Right-click on the text track on the timeline and select the Create compound clip option; Go to the Video tab and click Mask; Download the Horizontal effect, which will be automatically applied.
Then, a white line appears on the Video player. Rotate 90 degrees around the line and drag the line to the left side of the player.
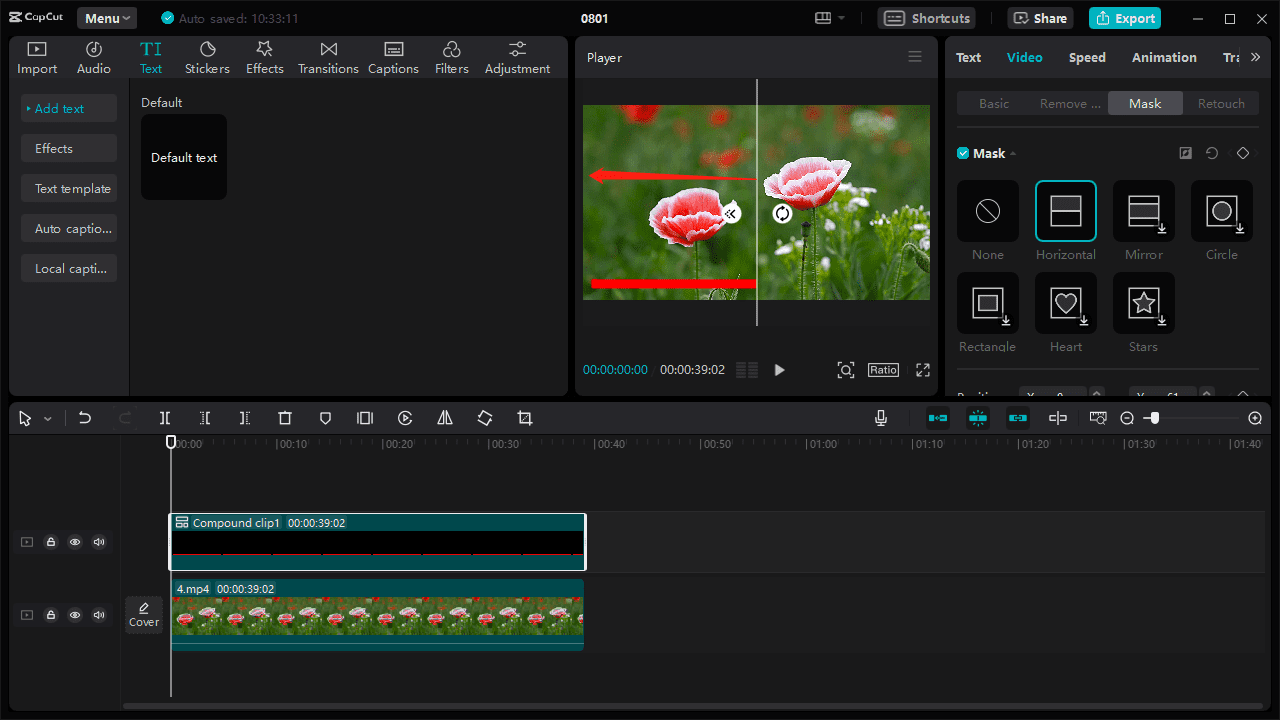
Next, go to the beginning of the compound clip and click the Add a keyframe button next to Position; Go to the end of the compound clip and drag the white line to the right side of the Video player, which will automatically add a keyframe.
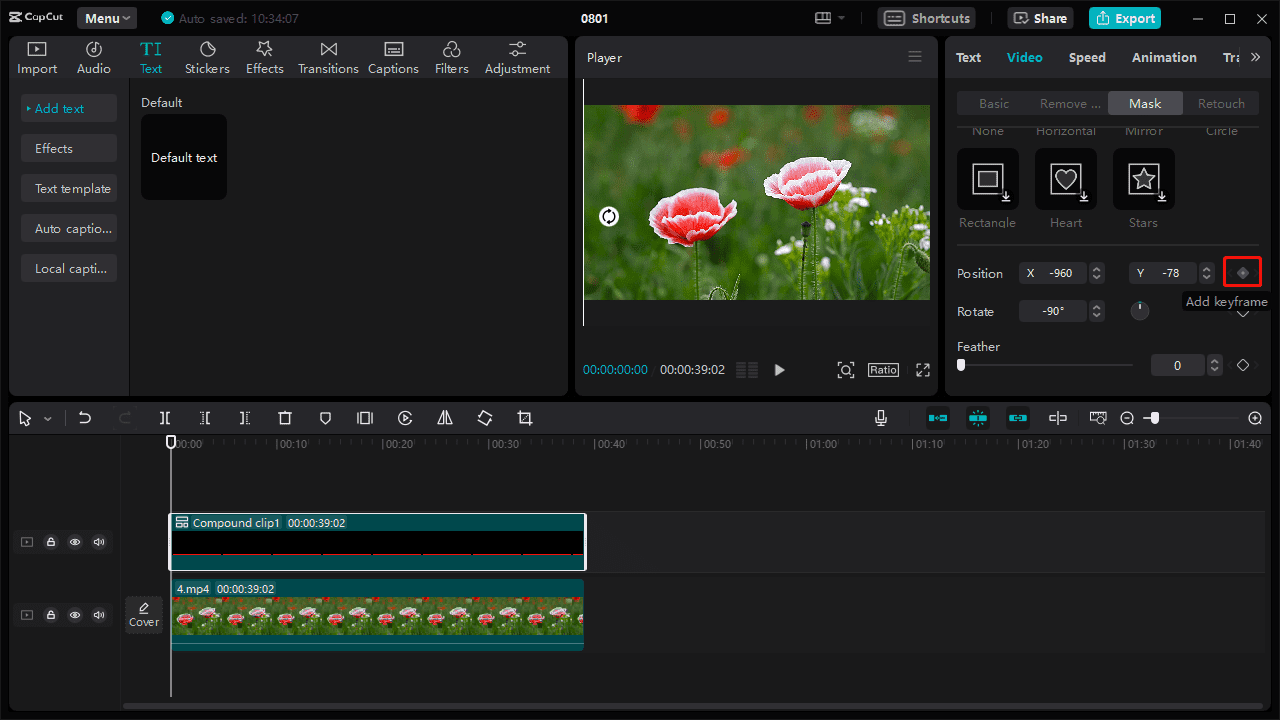
Play the video now and you’ll see a dynamic progress bar on the video.
Step 7. If you’re happy with the result, export the video.
How to Add Progress Bar to Video in Kapwing
CapCut offers the flexibility to create styled progress bars for videos, but the process sounds a bit complicated. If you want a faster and easier way to add progress bar to video, try Kapwing, an online video editor that offers several pre-designed progress bars which can be applied to the video with one click.
Here is how to add a progress bar to video online using Kapwing.
Step 1. Navigate to the Kapwing website and sign in with your account.
Step 2. Click the Create new button and upload your video.
Step 3. Click Elements on the left sidebar and go to ELEMENTS where you can see 4 types of progress bars. Click a bar to add it to the timeline and it will automatically match the duration of the video. Next, you can change the color of the progress bar.
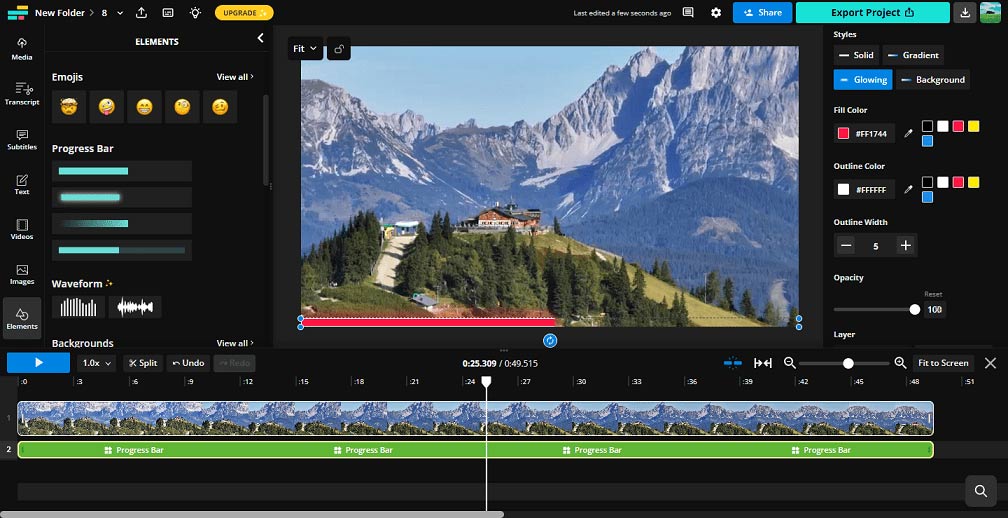
Step 4. Export and save the video.
MiniTool MovieMakerClick to Download100%Clean & Safe
Conclusion
Progress bars are an effective way to show viewers how much more there is left to watch in your video, and can also be a way to increase engagement and interest in your video. Follow the steps above to add a progress bar to your video.


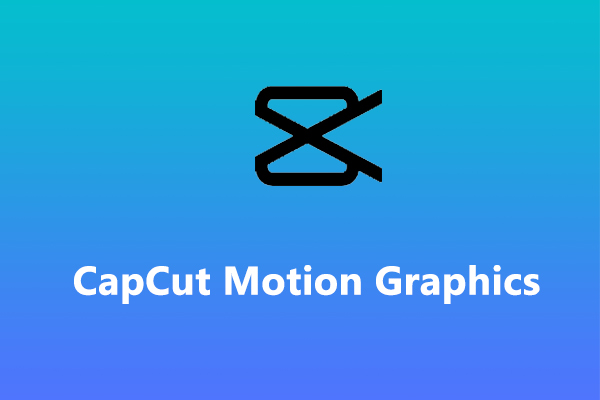
User Comments :