Hinzufügen eines Fortschrittsbalkens zu einem Video in CapCut
CapCut ist ein beliebter Video-Editor mit umfassenden Funktionen, der den Nutzern die Möglichkeit bietet, verschiedene Videoeffekte zu erzielen, wie z. B. den Text-hinten-Person-Effekt, Split-Screen-Videos, den Video-im-Text-Effekt und mehr.
Mit CapCut können Sie verschiedene Fortschrittsbalken für Videos erstellen. Dieser Abschnitt zeigt Ihnen den einfachsten Weg, wie Sie in CapCut einen Fortschrittsbalken zu einem Video hinzufügen können.
Schritt 1. Laden Sie die CapCut für Windows oder Mac App auf Ihren Desktop und schließen Sie die Installation ab.
Schritt 2. Öffnen Sie CapCut und melden Sie sich mit Ihrem Konto an. Klicken Sie dann oben auf die Schaltfläche Projekt erstellen, um die Hauptschnittstelle der Anwendung zu öffnen.
Schritt 3. Klicken Sie auf das Symbol + Importieren, um Ihr Video zu importieren und zur Zeitleiste hinzuzufügen.
Schritt 4. Gehen Sie zu Text und ziehen Sie den Standardtext über den Videoclip auf die Zeitleiste. Ziehen Sie den rechten Rand der Textspur, um sie auf die Länge des Videos zu verlängern.
Schritt 5. Ersetzen Sie auf der Registerkarte Basis des Bedienfelds Text den Text durch einen Unterstrich, und wählen Sie die Farbe des Fortschrittsbalkens aus; blättern Sie nach unten und deaktivieren Sie die einheitliche Skalierung; ziehen Sie die Schieberegler für die Skalierungsbreite und die Skalierungshöhe, um den Fortschrittsbalken anzupassen; ziehen Sie den Balken an die gewünschte Position im Videoplayer.
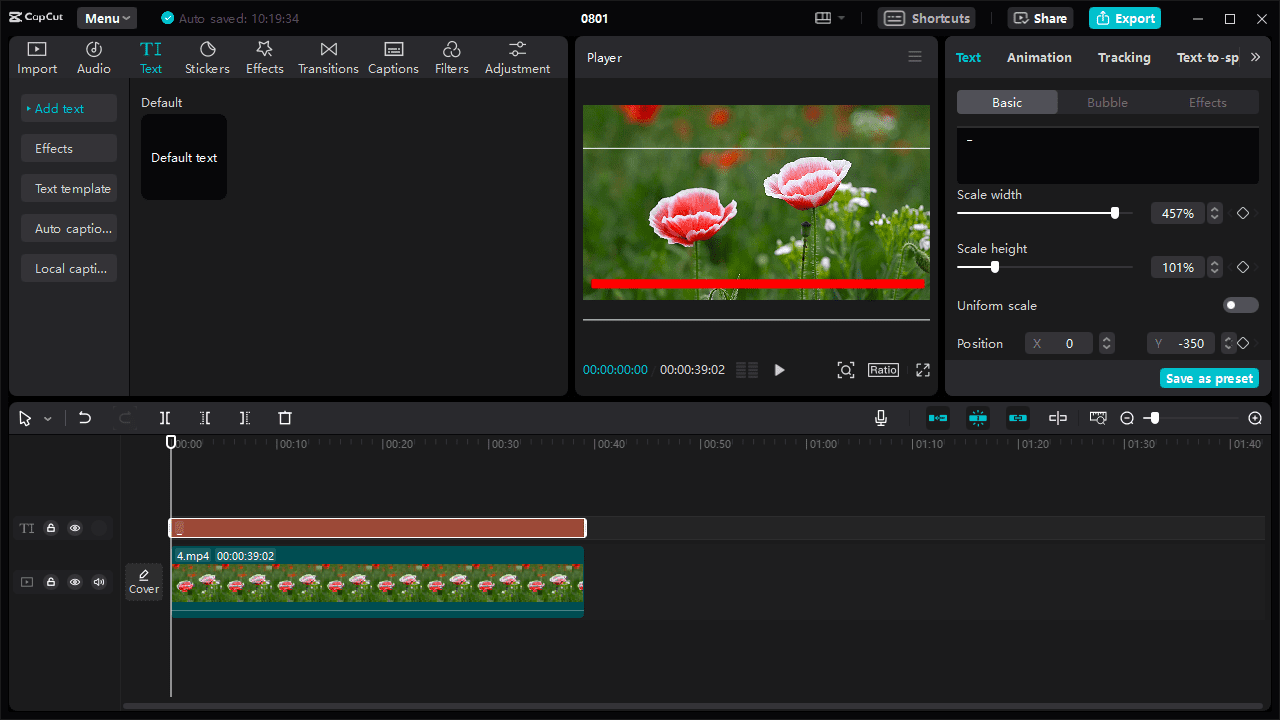
Schritt 6: Klicken Sie mit der rechten Maustaste auf die Textspur auf der Zeitleiste und wählen Sie die Option Zusammengesetzten Clip erstellen; Gehen Sie auf die Registerkarte Video und klicken Sie auf Maske; Laden Sie den Effekt Horizontal herunter, der automatisch angewendet wird.
Daraufhin wird eine weiße Linie im Videoplayer angezeigt. Drehen Sie sich um 90 Grad um die Linie und ziehen Sie die Linie auf die linke Seite des Players.
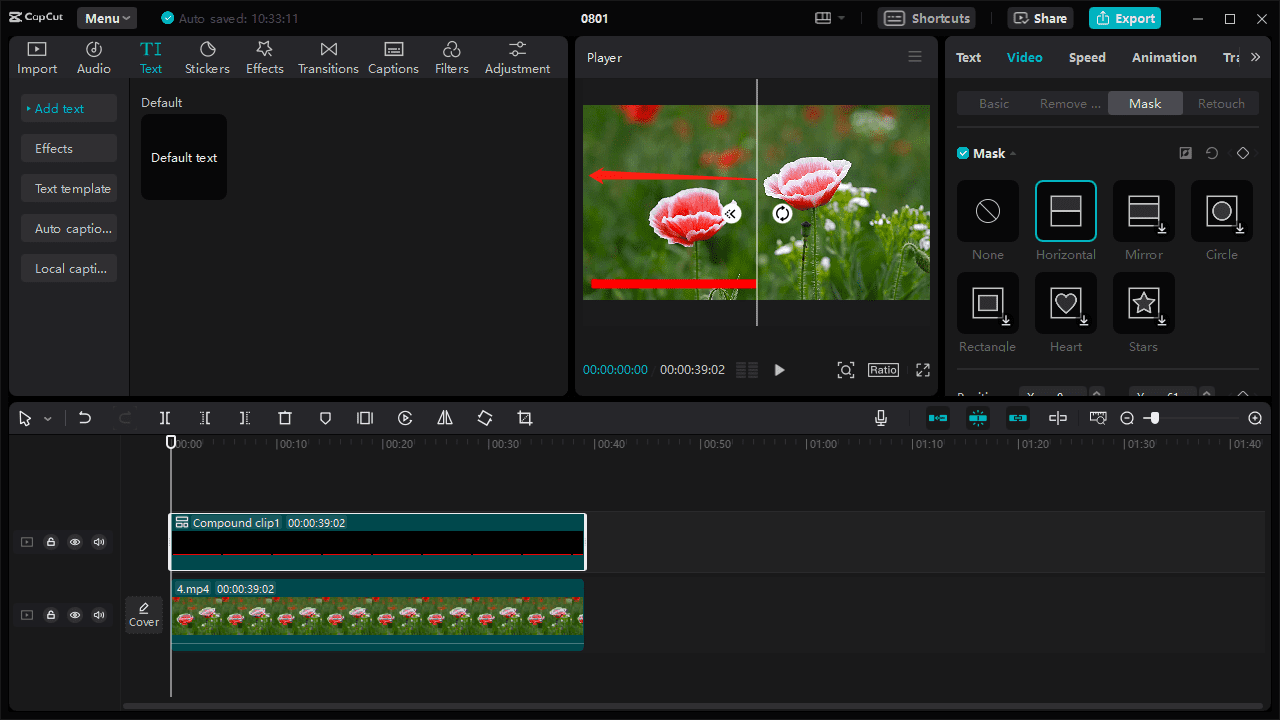
Gehen Sie dann zum Anfang des zusammengesetzten Clips und klicken Sie auf die Schaltfläche Keyframe hinzufügen neben Position; gehen Sie zum Ende des zusammengesetzten Clips und ziehen Sie die weiße Linie auf die rechte Seite des Videoplayers, wodurch automatisch ein Keyframe hinzugefügt wird.
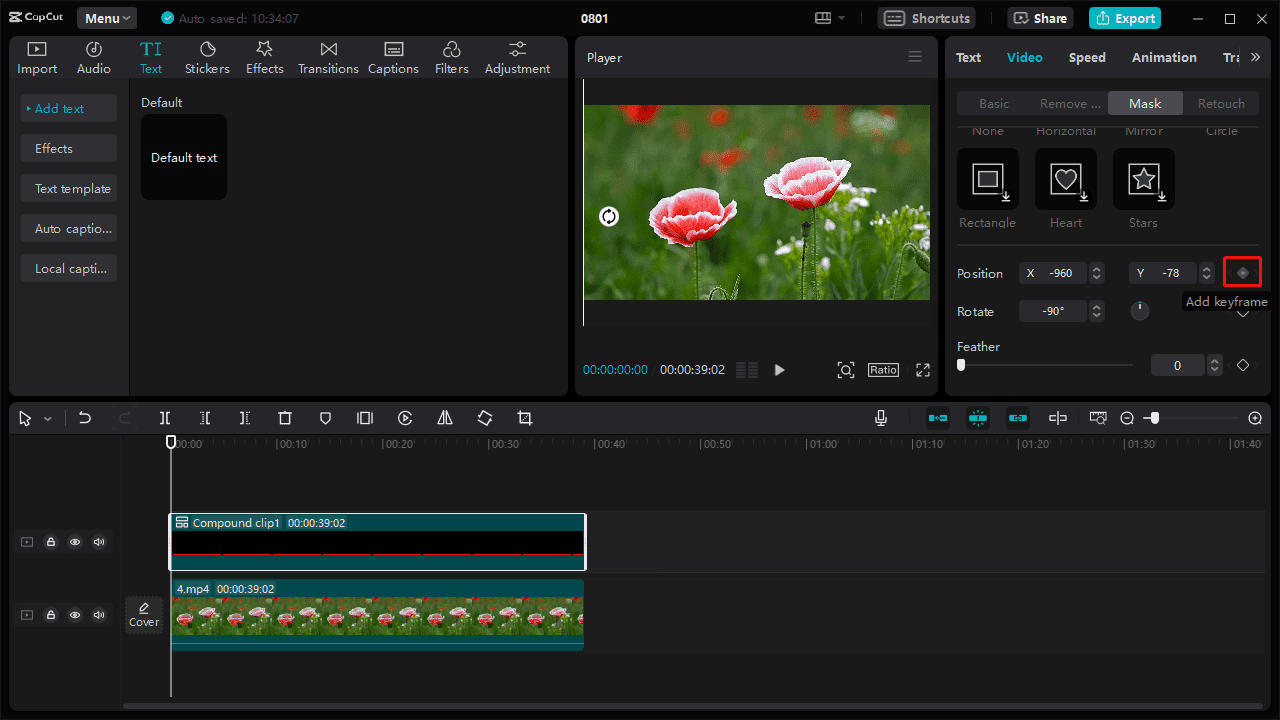
Spielen Sie das Video jetzt ab, und Sie werden einen dynamischen Fortschrittsbalken im Video sehen.
Schritt 7. Wenn Sie mit dem Ergebnis zufrieden sind, exportieren Sie das Video.
Hinzufügen eines Fortschrittsbalkens zu einem Video in Kapwing
CapCut bietet die Flexibilität, gestaltete Fortschrittsbalken für Videos zu erstellen, aber der Prozess klingt etwas kompliziert. Wenn Sie einen schnelleren und einfacheren Weg suchen, um einen Fortschrittsbalken zu einem Video hinzuzufügen, versuchen Sie es mit Kapwing, einem Online-Video-Editor, der mehrere vorgefertigte Fortschrittsbalken anbietet, die mit einem Klick auf das Video angewendet werden können.
Im Folgenden erfahren Sie, wie Sie mit Kapwing einen Fortschrittsbalken zu einem Online-Video hinzufügen.
Schritt 1. Rufen Sie die Kapwing-Website auf und melden Sie sich mit Ihrem Konto an.
Schritt 2. Klicken Sie auf die Schaltfläche Neu erstellen und laden Sie Ihr Video hoch.
Schritt 3. Klicken Sie in der linken Seitenleiste auf Elemente und gehen Sie zu ELEMENTE, wo Sie 4 Arten von Fortschrittsbalken sehen können. Klicken Sie auf einen Balken, um ihn zur Zeitleiste hinzuzufügen, und er wird automatisch an die Dauer des Videos angepasst. Anschließend können Sie die Farbe des Fortschrittsbalkens ändern.
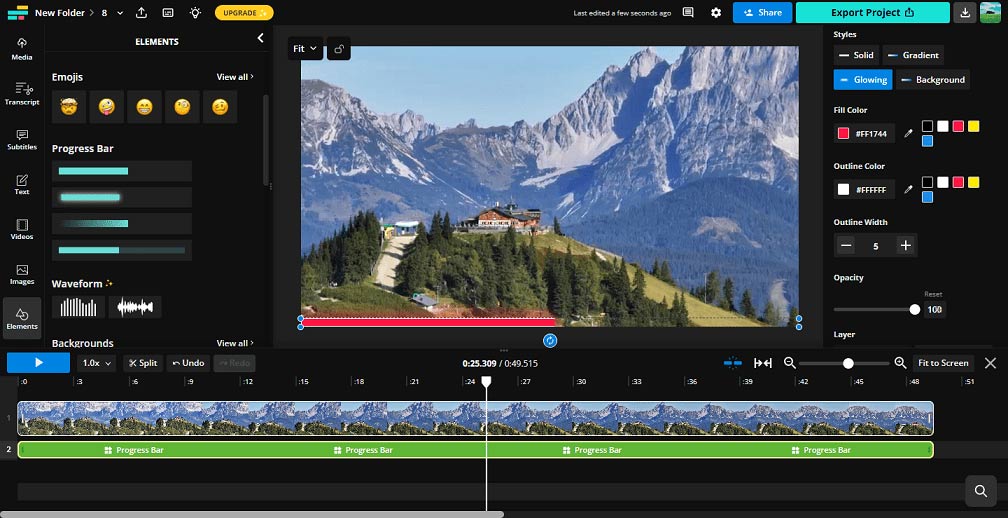
Schritt 4. Exportieren und speichern Sie das Video.
MiniTool MovieMakerKlicken zum Download100%Sauber & Sicher
Fazit
Fortschrittsbalken sind ein effektives Mittel, um den Zuschauern zu zeigen, wie viel mehr in Ihrem Video noch zu sehen ist, und können auch eine Möglichkeit sein, das Engagement und Interesse an Ihrem Video zu steigern. Befolgen Sie die oben genannten Schritte, um Ihrem Video einen Fortschrittsbalken hinzuzufügen.


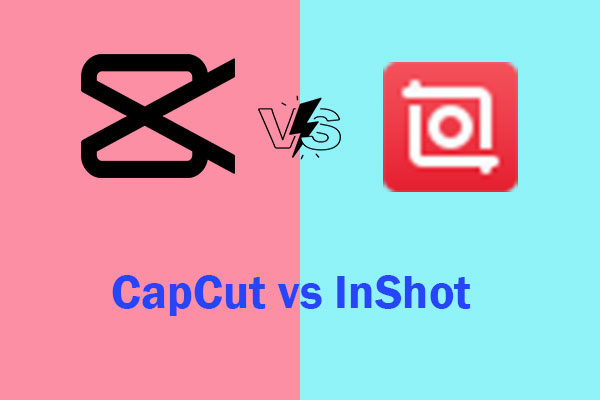
Nutzerkommentare :