Most of people may have already used Zoom to bold a meeting. Some people want to add picture to Zoom profile, and others may want to delete profile picture on Zoom for some reason. How to add or change Zoom profile picture? How to delete Zoom profile picture? This post has everything you want to know.
Adding a profile picture is more professional than having just your name displayed during a meeting. In this post, we’ll describe how to add or change and remove your Zoom profile picture. (To edit the Zoom recording, try MiniTool MovieMaker.)
MiniTool MovieMakerClick to Download100%Clean & Safe
Zoom Profile Picture
Firstly, let’s learn about the supported formats of Zoom profile picture and the file size.
Supported formats: PNG, JPEG, JPG, BMP (desktop), JPG, JPEG, GIF, PNG (website)
File size limit: less than 2MB
How to Change Zoom Profile Picture
After you have a Zoom account, the profile picture just a pure background with a letter. You can add or change the Zoom profile picture in the Zoom desktop or mobile app.
Here’s how to change Zoom profile picture on the desktop:
- Open the Zoom desktop client, click the Settings icon beneath your profile.
- In the Settings window, go to the Profile tab.
- Hover the mouse over your profile picture, and click the Edit (a pencil icon) button.
- Tap the Change Picture, then browse for your photo, select it and click Open, then drag to chose which section as your profile, and click the Save.
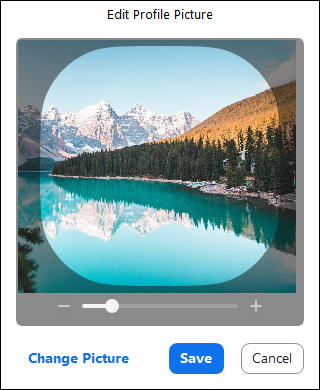
Here’s how to change Zoom profile picture on the website:
- Navigate to the Zoom website and log in, and you’ll directly head into your profile page on the Zoom website.
- Tap your current profile picture, then click the Change to select another image from your computer. If it’s the first time you add a profile picture, click the Choose Files.
- Then drag to crop this image as you like. Once done, click the Save button.
Here’s how to change your profile picture on Zoom mobile app:
- Open the Zoom app and log into your account.
- Click the Settings icon at the bottom right, then tap your current username.
- Tap the Profile Photo, then take a new photo or upload an existing one, and hit Done.
How to Remove Zoom Profile Picture
Unlike adding or changing the Zoom profile picture, you can’t delete the Zoom profile picture on the Zoom desktop client and mobile app, and you can only do this in the Zoom website.
Here’s how to remove Zoom profile picture on the website.
- Go to the Zoom website and log in, then go to your profile.
- Click the profile picture, and the select the Delete, and click the Yes to confirm.
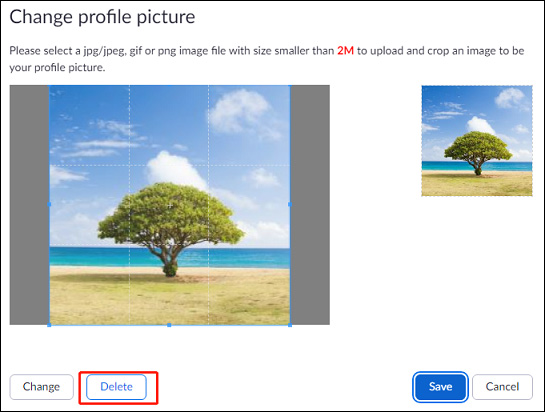
After deleting your Zoom profile picture, you’ll find the profile picture on the Zoom desktop and mobile app also be removed.
Related article: Where Do Zoom Recordings Go & How to Access Zoom Recordings
How to Make a GIF for Your Zoom Profile Picture
As we mentioned before, you can add a GIF and crop it to be your profile picture in the Zoom website. Sometimes, you may want to convert a funny video into a GIF and upload it to Zoom. How to make a GIF from a video? You can MiniTool MovieMaker.
MiniTool MovieMakerClick to Download100%Clean & Safe
With MovieMaker, you can create a GIF from many video file types like MP4, MKV, AVI, MOV, WMV, WebM. Before conversion, you can edit the video by trimming, splitting, cutting, adding text, and more. It’s free to use and has no watermarks.
Conclusion
You can add or change your Zoom profile picture on the desktop or mobile app, and the website. If you want to delete the profile picture on Zoom, you should do that in the Zoom website. Now, you can follow the steps to change or remove your Zoom profile picture.



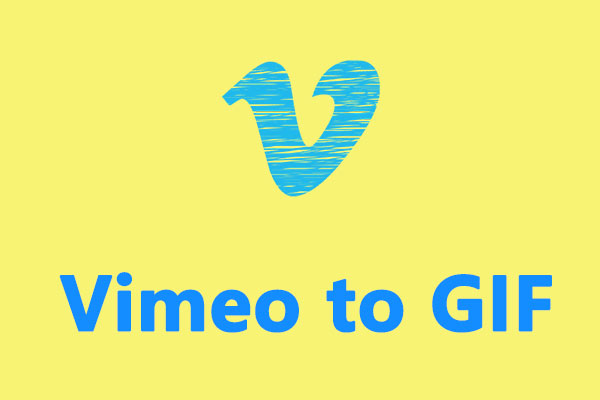
User Comments :