How to crop a photo?
Cropping is a common and basic operation of the photo-editing process. However, how to crop images? The following will detail how to use different software to easily crop images. After cropping, you can use MiniTool MovieMaker to make a cool movie with these images.
How to Crop Image on Windows – Photos
Photos is a built-in tool for viewing, sorting, and editing photos and videos included with Windows 10. It is the best option if you want to crop images on Windows without any installation. Although Photos is not a sophisticated tool, it is still capable of performing some basic tasks, like crop images.
Step 1. Open Photos on your Windows at first.
Step 2. Select the image that you want to crop under the Collection tab.
Step 3. Click the Crop icon on the top toolbar.
Step 4. Now you have two options to crop your images. If you want to crop the image manually, just drag the circles at the four corners of the photo. The second option is to click Aspect Ratio and select any standard size, such as Square, Widescreen, 3:2, etc.
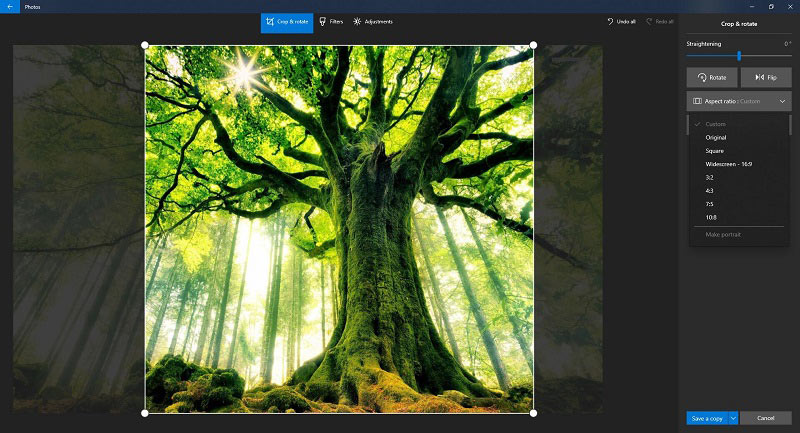
Step 5. Once you get the desired result, click Save a Copy or click the drop-down arrow and select Save. If you don’t want to overwrite your original picture, remember to select Save a Copy.
You might be interested in: Top 7 Best Image Splitters (Desktop & Online)
How to Crop Image on Mac – Photoshop
Photoshop is the most famous photo editing software. Although Photoshop isn’t necessary if you merely need to crop an image, here still introduces how to use it to crop images. When cropping, Photoshop only needs a few steps to complete.
Step 1. Open Photoshop on your PC, and navigate to File > Open to import the image that you want to crop.
Step 2. Press the C key or select Crop Tool from the left toolbar. Adjust your selection to capture the portion of the image you wish to keep.
Step 3. When you’re satisfied with your selection, click the checkmark at the top right of the window.
Step 4. Go to File > Save as, enter a name for the file, select an output format, and then click Save.
Related article: How to Crop MP4 Quickly
How to Crop Image Online – Pixlr
Pixlr is a powerful yet free photo editor, suit for cropping images within your browser window or on your smartphone. It can open almost all image formats such as PSD (Photoshop), PXD, JPEG, PNG (transparent), WebP, SVG, and more.
Step 1: Navigate to the Pixlr website on your web browser and then select either ADVANCED PIXLR E or PLAYFUL PIXLR X. Both of them work easily, but the former offers more features for image editing.
Note: Please enable Adobe Flash if it’s disabled in your browser.
Step 2. Select the Open Image button near the top of the window, and choose the photo you wish to crop.
Step 3. Click the Crop icon located in the upper-left corner of the toolbar. Or, press the keyboard shortcut C.
Step 4. Drag any of the four corners of the image to select the area of the image you wish to keep. You can also use the Constraint option on the top of the image to set specified proportions.
Step 5. Once you’re satisfied with the result, click the APPLY button to save your changes and download the cropped image.
Bottom Line
The above have discussed how to crop images on different devices. It’s your time to have a try. If you have any questions or suggestions about it, please let us know via [email protected] or share them in the comments section below.



User Comments :