Zoom (Zoom Meetings) is a video teleconference software program used for video conferencing, audio conferencing, webinars, live chats, screen-sharing, etc. And Zoom itself offers local recording for free and paid subscribers and cloud recording for paid subscribers. Both allow users to record a meeting on Zoom.
After the recording, you may need to edit it for better viewing or other reasons. How to edit a Zoom recording? Can you edit a Zoom recording in Cloud? Can you edit a local recording in Zoom directly? Look at the following part and find the answer you need.
How to Edit a Zoom Recording in Cloud
A user with a Zoom account with Cloud Recording enabled can use the cloud recording playback tool. This tool allows users to choose a playback range for the shared video by setting the start and end points. It sounds like the trimming feature that helps users remove the unwanted parts from the beginning and end.
In fact, it doesn’t trim your recording. But you can get the link of the recording with chosen ranges after using this tool. And if you download the recording to your PC, it still keeps the original length.
Now, let’s see how to edit a Zoom recording using the cloud recording playback.
Step 1. Log into your Zoom account on the web, and click Recordings on the left side.
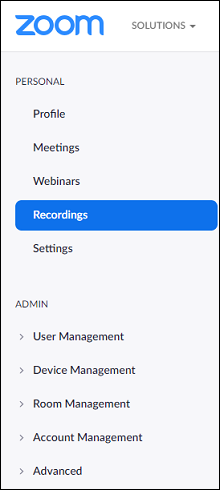
Step 2. Click the recorded meeting you want to play, and click the video thumbnail to play it in a new browser tab.
Step 3. Click Set Playback Range at the bottom right, then drag the sliders on the start point to the right and the sliders on the endpoint to the left to choose a range of the recording, and tap on Save.
Step 4. Click Share and you’ll get a link to the recording with the selected range.
If users check the cloud recordings using low bandwidth mode, the playback range tool won’t work for those who view cloud recordings on Internet Explorer, Safari, or on mobile devices.
It’s clear that the cloud recording playback can’t really trim your recording. And if you’re a free subscriber, you can’t access it in Zoom local recording.
If you want to edit a Zoom recording whether a local recording or a cloud one, you can use other third-party video editors. The second part will introduce 5 video editing tools for editing Zoom recordings. Fortunately, Zoom records meetings in MP4 and this format is almost supported by all video editors.
Before that, you should know where your Zoom recordings go and find the local recording file or download a cloud recording to your computer. Then copy and paste the video recording to another folder for editing.
Related article: Zoom Failed Conversion: How to Convert Zoom Recording to MP4
How to Edit a Zoom Recording on Computer
This part will how to edit a Zoom recording on computer for free with several video editing programs by trimming, splitting, etc.
How to Edit a Zoom Recording on Windows
#MiniTool MovieMaker
MiniTool Moviemaker is a free video editor, allowing you to create a video with images, videos, and music and offering all the basic editing tools you may need.
To help you personalize your video, it allows you to trim, split, rotate, flip, reverse, slow down, speed up a video, edit the audio in the video (fade in/out, volume control, muting), add background music, add filters to the video, apply a video transition between two clips, add text to the video, adjust the video contrast, saturation, brightness, etc.
If you need a video editor to edit Zoom recordings, MiniTool MovieMaker is a great choice. And it won’t watermark your video.
Now, follow the steps to learn how to edit a Zoom video recording with MiniTool MovieMaker.
Step 1. Tap the Free Download button to get the installer of MiniTool MovieMaker, then install it and launch this video editor.
MiniTool MovieMakerClick to Download100%Clean & Safe
Step 2. Close the pop-up window to access the main user interface. Click Import Media Files to locate the folder that stores the copy of your Zoom recording, choose it and click Open.
Step 3. Once loaded, click the + on the bottom corner of the video or just drag it to the timeline. Click the Zoom button to adjust the video to fit the timeline.
Step 4. To trim the Zoom recording, select the video on the timeline and tap the Split icon (scissor) above the timeline and choose Full Split > TRIM.
Move the clip’s start point to the desired position or just play the video and stop where you want to start trimming, and click the scissor icon next to Start. Then move the clip’s end point to the desired place or continue to play the video and stop at the end of the video you want to save, and click the scissor icon next to End.
After that, click the OK button to save the changes.
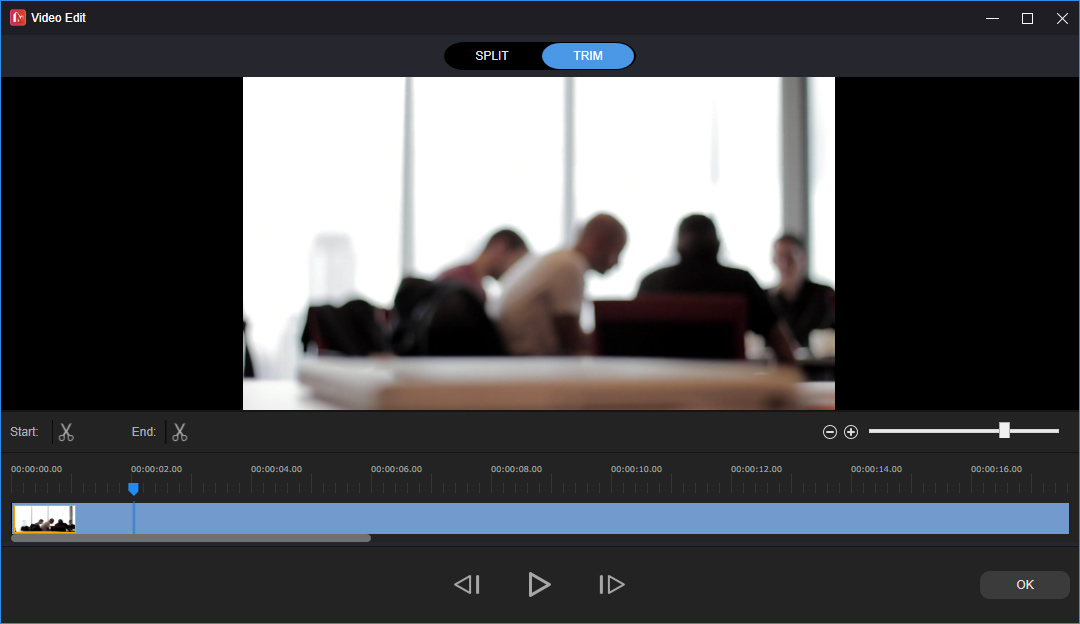
Step 5. To split the recording into 2 or more sections, select the video on the timeline and tap the Split icon, and choose Full Split. Under the SPLIT tab, move the slider to the place where you want to split, click the Scissor icon. And you can repeat this step to split the video into as many parts as you like. Then click OK.
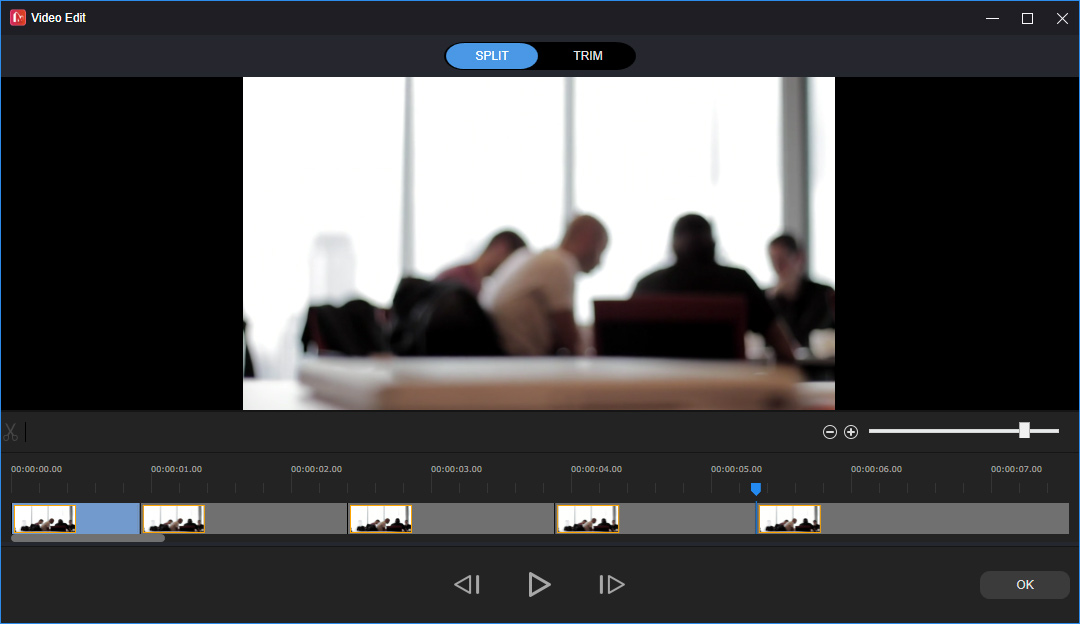
Step 6. If you want to add some notes on the recording, select the video on the timeline and move the slider where you want the text to appear, and click Text > Captions. Choose a caption style and click the + icon. And you can drag the end edge of the caption on the timeline to adjust the duration of your text and move the text box on the video player to change the position of the text.
In the Text Editor, type your text and adjust the text size, color, font, background color, alignment, etc. MiniTool MovieMaker will automatically save the changes you’ve made.
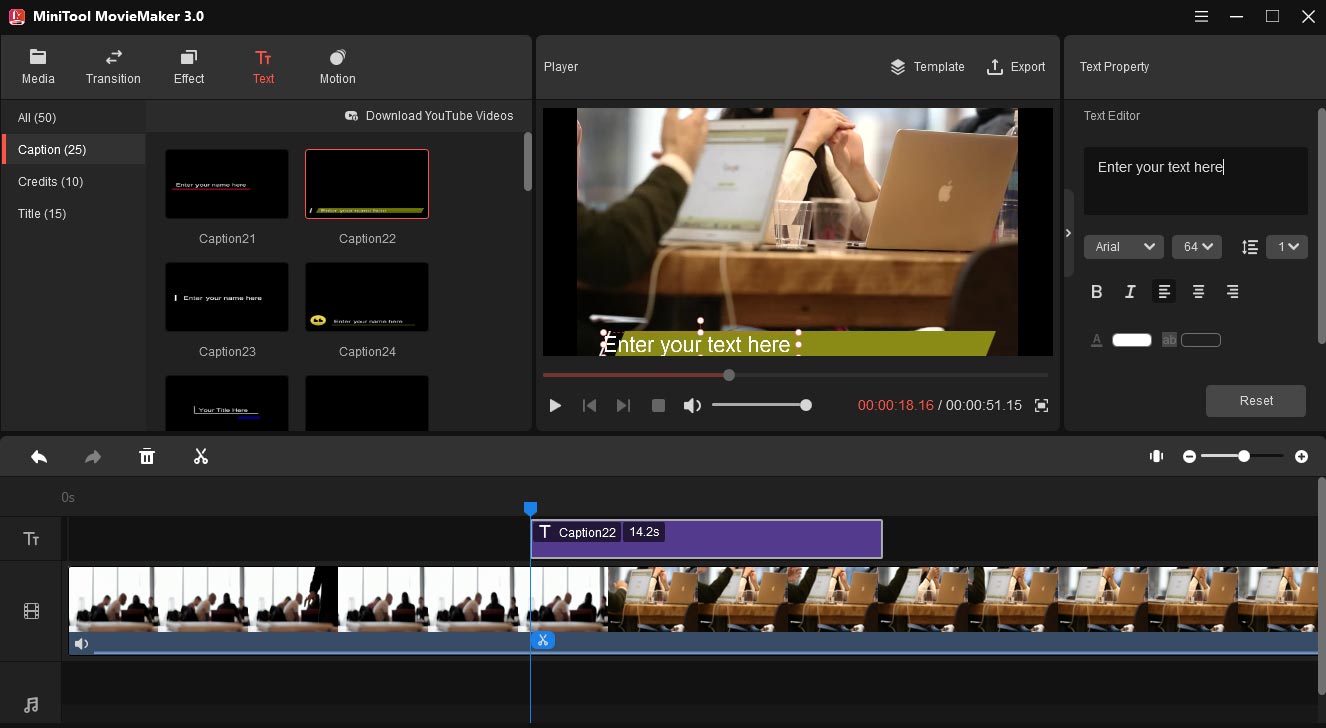
Step 7. To export the edited video, click the Export button, then choose an output folder and give this video a name, and tap on Export.
#Microsoft Photos
Windows 10 offers a built-in tool to edit videos – Video Editor. The features include trimming, splitting, adding text, motion, 3D effects, filters, speed control, rotation, adding music, etc.
If you want to edit Zoom recordings without downloading any third-party programs, Microsoft Photos is a good choice. Here’s how to edit Zoom recordings with Microsoft Photos.
Step 1. Type “video editor” in the search box and click the Video Editor to open it. Click the New video project, name this video, and click OK. Tap on + Add > From this PC to add your video recording, and drag it to the timeline.
Step 2. Click the Trim tab, drag the slider to set the start and end point of the trim, and click the Done. To split the video, click the Split tab, move the slider to the place where you want to cut the video, and click the Done.
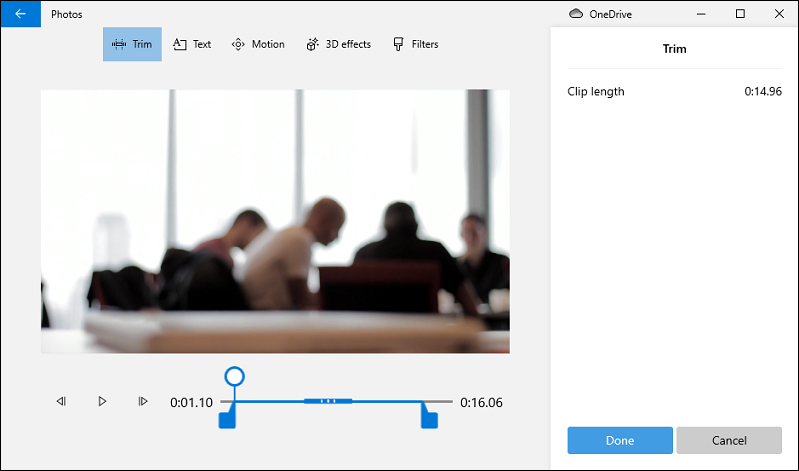
Step 3. To save this video, tap on Finish video > Export, then choose a folder to save this video and rename it, click the Export.
How to Edit a Zoom Recording on Mac
#iMovie
iMovie is one of the best free video editing software for Mac and iOS, equipped with a set of tools to edit videos. It lets users trim, split, rotate, crop videos, adjust the speed, stabilize shaky videos, add and edit tiles, and more.
If you want to edit Zoom recordings on Mac, iMovie comes as the best choice. And it’s pre-installed on most Apple devices. If not, just go to the App Store to download and install it. Now, let’s look at how to edit a Zoom video recording with iMovie by trimming and splitting.
Step 1. Open iMovie on your Mac, click the Create New, then click Movie to create a new project, and then add your recording by clicking File > Import Media.
Step 2. Drag the video to the timeline. Press the R key and then drag across a clip on the timeline to choose the range of the clip you want to save.
Step 3. Control-click the video and select the Trim Selection from the dropdown menu to trim the video.
Step 4. To split the video, choose it on the timeline, then move the playhead to the desired place where you want to split the video, click the Modify in the menu bar and select the Split Clip to break the video into two parts.
Step 5. When you finish the editing, export and save the video.
#QuickTime Player
Developed by Apple Inc., QuickTime Player is a free multimedia player used to play videos, images, audio files, record your screen, record a movie, record audio, edit a movie, etc. As for the editing, it allows you to split, trim, flip, rotate a clip or movie, and adjust the clip order.
QuickTime Player is also a good choice for editing Zoom recordings on Mac. And it’s also one of the pre-installed programs on all Macs.
Here’s how to edit a Zoom recording for free using QuickTime Player.
Step 1. Launch QuickTime Player, click File and then Open File… to add your Zoom recording.
Step 2. After opening the video, tap Edit from the top menu and select the Trim option from the dropdown menu.
Step 3. Drag the yellow handles to choose the part of the video you want to keep and others outside the handles will be trimmed. Then click the Trim.
Step 4. To split the Zoom recording, with the video open, click View and choose Show Clips. Move the red vertical line to the place where you want to split the video, and click Edit and Split Clip. Click Done to save changes.
Step 5. To export the edited video, click the File and then Save…, choose an output folder and rename this file, and click Save.
Related post: The Best 10 QuickTime Alternatives You Can Try
How to Edit a Zoom Recording Online
If you want to edit Zoom recordings online, Kapwing is recommended here. It’s a powerful online video editor and provides multiple tools to edit videos and GIFs. If you sign in to Kapwing, it won’t add watermarks to your video.
Here’s how to edit a Zoom recording online with Kapwing.
Step 1. Go to the Kapwing website and log in to your account. Click the + New Content to open the Studio Editor.
Step 2. Click the Add Media icon to upload your Zoom recording and drag it to the timeline. Use the handles at each end of the clip to trim the video.
Step 3. To split the video, select the video on the timeline and move the playhead to the desired place, and click the Split button.
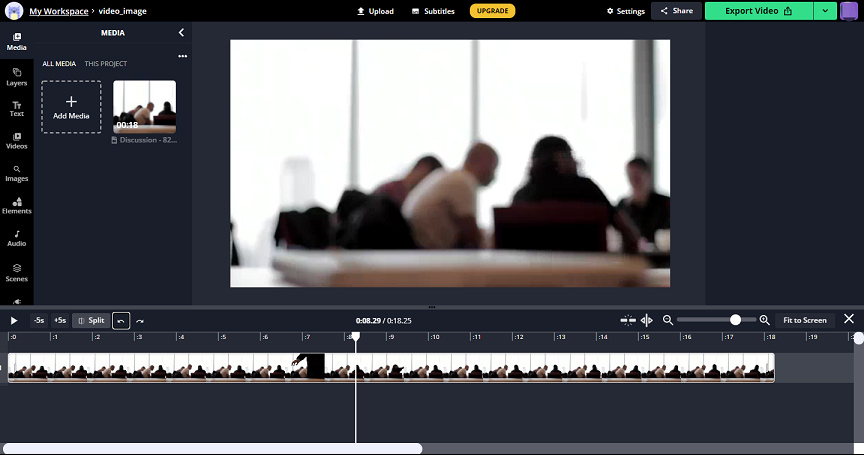
Step 4. Click the Export Video to export your video and then download it.
How to Record a Zoom Meeting with MiniTool Video Converter
By default, only the meeting host can record the meeting on Zoom with the built-in recording feature. If another participant wants to record, he should get the permission of the meeting host. How to record Zoom meeting without permission? You can try other screen recorders and MiniTool Video Converter is one of them.
With the built-in screen recording feature of MiniTool Video Converter, you can easily record a Zoom meeting on your Windows desktop and other activities. And this is only for personal fair use. The supported recording output formats are MP4, WMV, MKV, AVI, MOV, FLV, TS.
In addition to screen recording, MiniTool Video Converter can perform conversion tasks between various video and audio formats and lets you download music and video from YouTube.
How to record a Zoom meeting with MiniTool Video Converter? Here’s the how.
Step 1. Run MiniTool Video Converter after installation, and click the Screen Record tab.
MiniTool Video ConverterClick to Download100%Clean & Safe
Step 2. Tap the Click to record screen area to enable the MiniTool Screen Recorder.
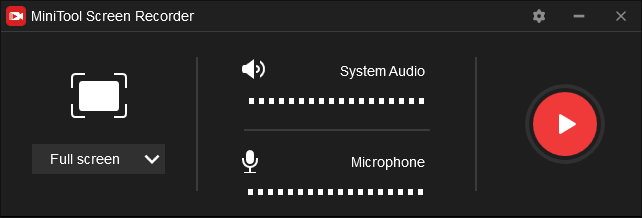
Step 3. Start or join a meeting on Zoom. Go back to MiniTool Screen Recorder, click the drop-down icon next to Full Screen and click Select region and move your mouse to select the Zoom window on your screen to record. Then click the red Record button to start recording the Zoom meeting.
Step 4. Step 4. Click F9 to pause/resume recording. Tap F6 to stop recording. The recorded video will appear on the list. Right-click it to preview, delete, rename the recording, or locate its folder.
Conclusion
This post offers 5 clear guides on how to edit a Zoom recording on a computer, mainly focused on trimming and splitting. And these video editors can also make more changes on your Zoom recording, like applying video filters, changing video speed, adding text, etc. You can choose one way and follow the steps to edit your Zoom recording video.
And if you have any questions while using MiniTool MovieMaker and MiniTool Video Converter, you can contact us via [email protected].



User Comments :