Useful Tip: If you want to make cool movies, you can try MiniTool MovieMaker.
YouTube Not Working
Now, people like watching or sharing videos. When they need to share a video, their first thought might be YouTube. No doubt, YouTube is the #1 video sharing site on the Web, even more popular than TV. Besides, YouTube video can be converted to MP3 if you want to listen to audio from a YouTube video offline. More details can be found in convert YouTube to MP3.
However, recently, more and more users are complaining the YouTube not working on Chrome, YouTube video editor is no longer available, YouTube black screen, or another or other YouTube-related issue. Here, we’ll focus on the first issue.
Why Is YouTube Not Working
To successfully upload video to YouTube and then increase YouTube traffic, you need to have a working internet connection and a stable, compatible browser. You will experience problems once any link in this chain breaks.
Generally speaking, there are top 4 reasons why is YouTube not working on chrome.
- Internet Connection: To watch video successfully, make sure the minimum connection speed is 500+ Kbps. If you don’t have a fast enough internet connection, you will notice continuous buffering and choppy when trying to watch videos on YouTube.
- Browser Issues: YouTube not loading issue can also be caused by your browser or an extension installed on it.
- System Resources: Watching YouTube needs a significant amount of CPU processing power and space in your system’s RAM although YouTube runs through your browser.
- Security Problem: Sometimes, your firewall or another security tool may also block access to YouTube.
Why Is YouTube Not Working on Phone
Here, some Android or iOS users also encounter the YouTube app not working issue. There are several reasons including cache problems, internet related, etc.
If you encounter the YouTube not working issue, don’t worry. Keep reading to find how to fix this issue.
Part 1. How to Fix YouTube Not Working on Chrome (PC)
More and more people like watching or uploading YouTube video, and some users even make money on YouTube. However, what should you do if YouTube is not working? Now, try the following solutions to solve the YouTube not working on chrome issue before trying the 5 Powerful Secrets of YouTube SEO to make more money.
Solution 1. Update Chrome
Chrome should always be running the latest version so you can benefit from the latest features and bug fixes. Try updating the browser if YouTube is not working.
Step 1. Click the three vertical dots icon in the top right corner of the browser.
Step 2. Select Help and choose About Google Chrome.
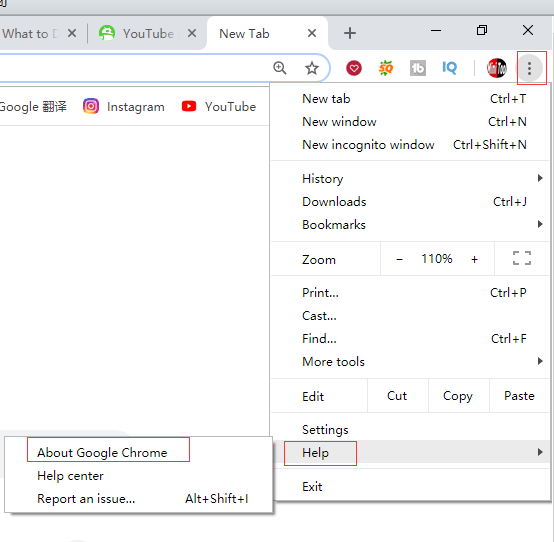
Step 3. Then, you will see a dedicated page as follows.
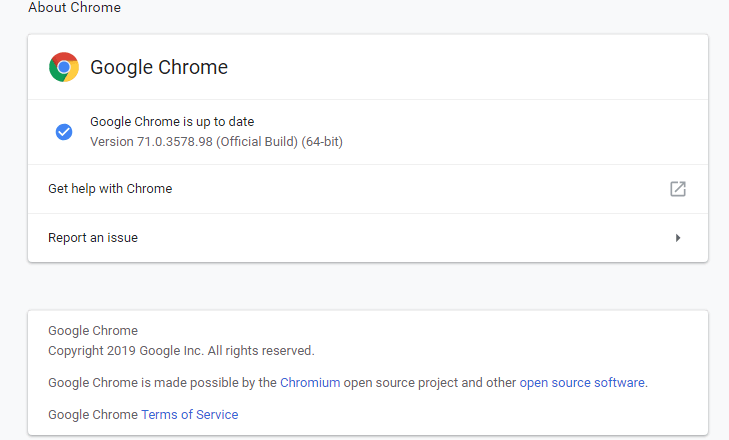
Step 4. If there is no Google Chrome is up to date option, you should click the Update Google Chrome and then click Relaunch.
Solution 2. Update Video Drivers
Outdated video drivers might cause the YouTube not working on chrome issue. Try updating them to fix this issue.
The steps are:
Step 1. Press Windows key + X and click Device Manager.
Step 2. Double click Display adaptors.
Step 3. Right-click your adaptor and click the Update driver.
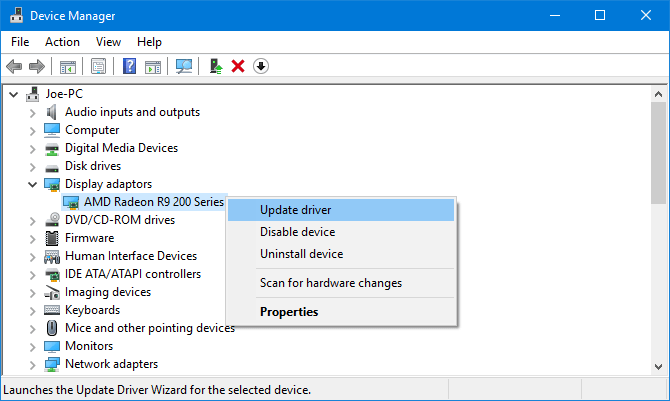
Step 4. Click Search automatically for updated driver software.
Step 5. Follow the wizard to update video drivers.
Solution 3. Check Your Internet Connection
In some cases, the reason why is YouTube not working on chrome might be due to connection issues. If you find YouTube is not working, try visiting Google or a random website to see if it loads.
If not, you can try resetting router, or try using Windows 10’s native troubleshooter to detect and resolve problems.
- Press Windows key + I to open Settings.
- Select Update & Security.
- Select Troubleshoot > Internet Connections > Run the troubleshooter.
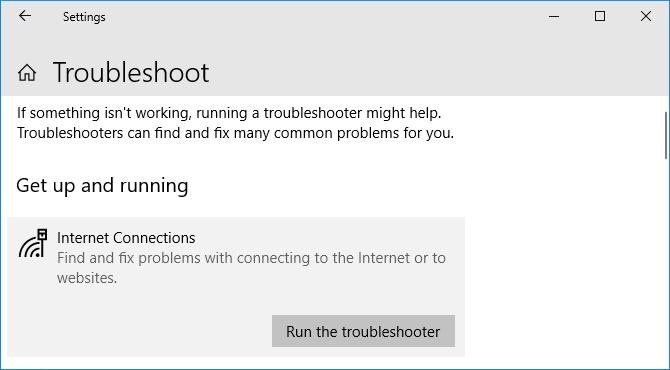
Solution 4. Turn off Hardware Acceleration and Turn on JavaScript in Chrome
Hardware Acceleration
Hardware acceleration uses your graphics processing unit (GPU) as well as central processing unit (CPU) to render web pages. If you want the Chrome run more smoothly, you need to make sure hardware acceleration works properly and your graphics card can handle it.
JavaScript
To watch YouTube videos, you have to have JavaScript, a programming language, enabled. If the JavaScript is turned off, you cannot watch videos on YouTube.
Try turning hardware acceleration off and turning JavaScript on to solve the YouTube not working on chrome issue since hardware acceleration can prevent videos from playing, and JavaScript is typically required for videos to play.
To turn off hardware acceleration, you can try the following steps:
- Navigate to chrome://settings and click Advanced.
- If the hardware acceleration slider is on, click it to turn it off.
- Click Relaunch to restart Chrome with hardware acceleration turned off, or proceed to the next step to turn on JavaScript first.
To turn on JavaScript, you can try the following steps:
- Go to Chrome’s settings.
- Click Advanced at the bottom.
- Select Content settings under Privacy and security.
- Click on the JavaScript option and enable Allowed (recommended).
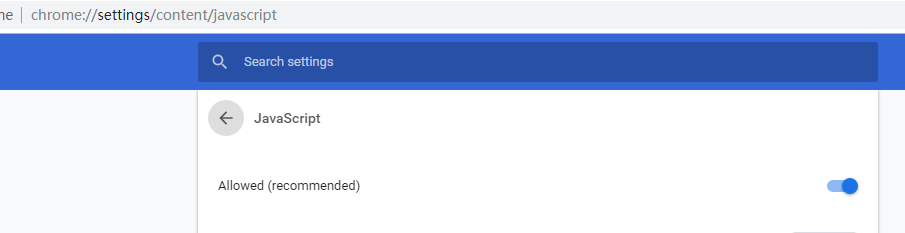
Solution 5. Disable Extensions
There are some Chrome extensions. However, sometimes, extensions can cause compatibility problems with YouTube. You can play a video in incognito mode to figure out whether or not one of them is to blame for YouTube not working issue.
- Click the three vertical dots icon in the top right corner of the browser.
- Click More tools and choose Extensions.
- Now, in the extension window, click the slider to turn it gray to disable each extension. After each, try playing video on YouTube and see if the problem is fixed.
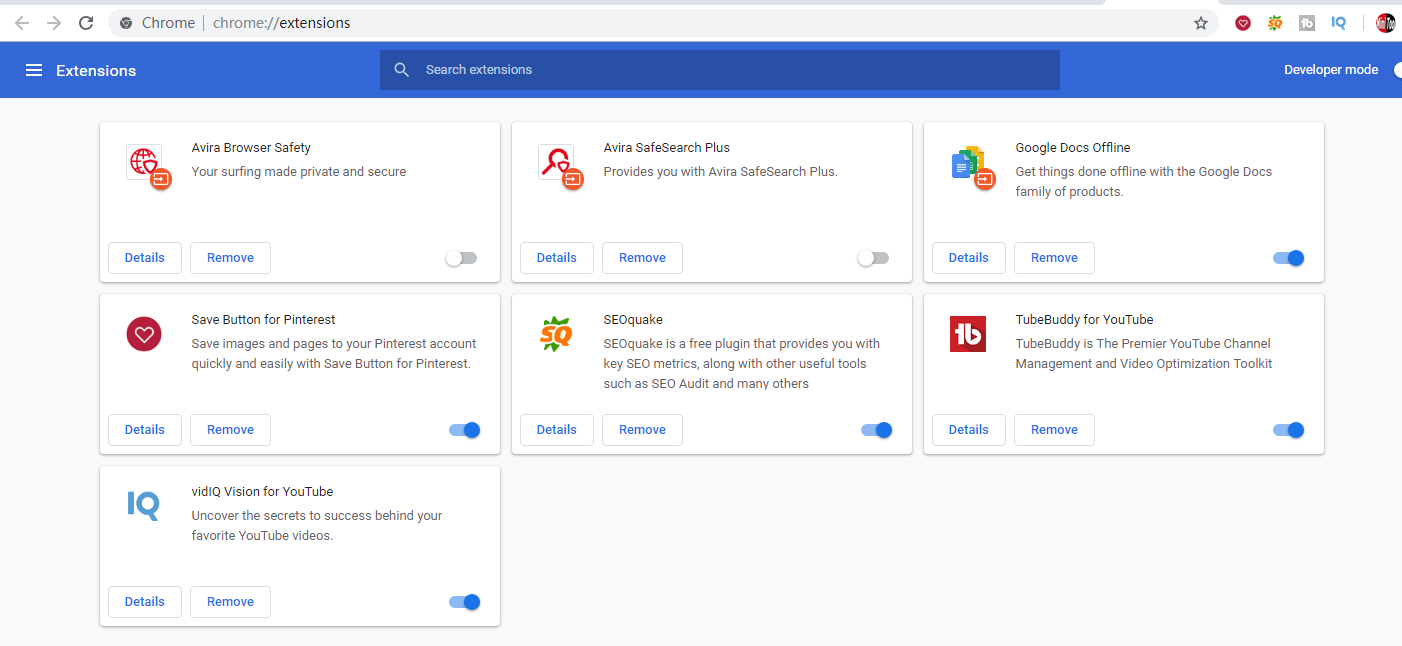
Solution 6. Clear Cache and Cookies
Sometimes, you can try clearing cache and cookies to solve the YouTube not working issue.
The steps are:
- Paste chrome://settings/clearBrowserDatainto the URL bar and press Enter.
- Select All time on the Time range
- Select the Cookies and other site data option and Cached images and files
- Click Clear data.
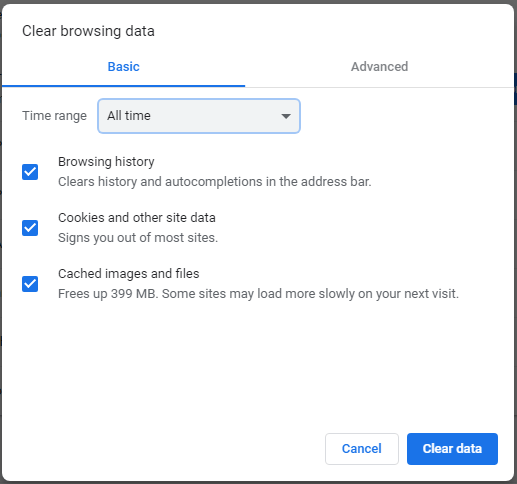
Solution7. Uninstall and Reinstall Chrome
If you still have the YouTube not loading issue after trying the above 6 solutions, you can try uninstall and reinstall Chrome.
It is recommended to export the bookmarks before uninstalling the Chrome. Thus, you can import the bookmarks after reinstalling Chrome.
Part 2. How to Fix YouTube Not Working on Android and iPhone
Let’s begin with a true story:
I want to optimize my YouTube video to increase YouTube watch time. However, when I opened my YouTube video on my iPhone, I could not watch my video. Now, how to fix the YouTube app not working issue?
In this case, you can try the following solutions to fix this issue.
Solution 1. Restart Your Phone
Many users reported that had solved the YouTube app not working issue by restarting their phone.
- Press and hold the power button on your device.
- Tap the restart option that appears on the screen.
- Open the YouTube app again after the phone turns back on.
Solution 2. Check Internet Connection
If your videos aren’t playing on YouTube, you need to check your internet connection. You have to open the settings menu to check whether or not you’re connected to the internet – Wi-Fi or cellular network.
Sometimes, even if you are connected to a Wi-Fi network, you cannot access YouTube video.
Now, in this case, you can try resetting network connection.
Android users can click Settings > General Management > Reset > Reset Network Settings.
iOS users can click Settings > General Settings > Reset > Reset Network Settings.
Last, please allow your network to handle the date and time automatically. If your device’s date and time are out of alignment with that of the YouTube server, you also will encounter the YouTube app not working issue.
Android users can click Settings > General Management > Date and time and slide Automatic date and time to On.
iOS users can click Settings > General > Date & Time and slide Set Automatically to On.
Solution 3. Clear YouTube Cache and Data
Try cleaning YouTube’s cache and data to fix the YouTube is not working on phone issue.
Android users
- Open Settings, choose Applications and select the Application manager.
- Next choose Apps > YouTube > Storage.
- Then, you will see 2 options: Clear data and Clear cache. Now, select the Clear cache option and check if it fixes the problem. If not, go back and choose the Clear data.
iOS users
iPhone or iPad users don’t need to uninstall and reinstall YouTube. They can directly delete the app on the home screen and then download YouTube again in the Play Store.
Solution 4. Update Operating System
If your operating system is outdated, you also will encounter the YouTube not working issue. Now, you just need to update the operating system.
Android users
- Open Settings.
- Look for Software update or System update which might be in the About phone
- Download the new version and install it.
iOS users
- Open Settings.
- Choose General.
- Click the Software Update, download and install an update if there’s one available.
Solution 5. Update YouTube App
It is recommended to use the latest YouTube app to fix the YouTube app not working issue.
Android users
- Open the Play Store.
- Tap My apps & games.
- Tap the Update button next to the YouTube app if an update is available.
iOS users
- Open the App Store.
- Tap the Updates
- Tap the Update button next to the YouTube app if an update is available.
Hi! I find 5 solutions to solve the YouTube app not working issue. Click to Tweet
Bottom Line
Is Youtube not loading? Now, don’t worry. Try the above solutions if YouTube is not working and then you can optimize YouTube video or do other things as you like.
Which solution worked for you? Please let us know in the comments.
Should you have any other solutions to fix the YouTube not working issue, please share it with us. Thanks in advance!
Like this post? Share it with more people!
YouTube Not Working FAQ
- Update Chrome
- Update Video Drivers
- Check Internet Connection
- Turn off Hardware Acceleration and Turn on JavaScript in Chrome
- Disable Extensions
- Clear Cache and Cookies
- Uninstall and Reinstall Chrome
- Internet Connection
- Browser Issues
- System Resources
- Security Problem
- Open Chrome browser on your PC.
- Click on the three-dots menu beside your profile icon.
- Select More Tools > Clear browsing data.
- Select browsing history, cookies and other site data, cached images and files.
- Click Clear data to remove YouTube cache & cookies from Chrome browser.
- Overload server
- Internet/router issues
- Browser cache
- IP address range


![[SOLVED] 8 Solutions for YouTube Black Screen Are Here](https://images.minitool.com/moviemaker.minitool.com/images/uploads/2020/08/youtube-black-screen-thumbnail.jpg)
![[FIX] Top 10 Solutions to YouTube Video Is Not Available](https://images.minitool.com/moviemaker.minitool.com/images/uploads/2020/08/youtube-video-not-available-thumbnail.jpg)
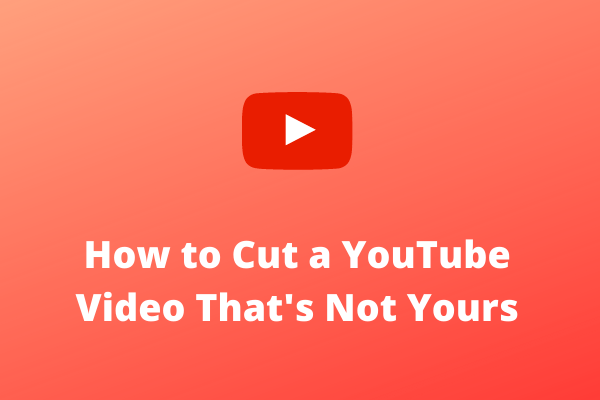
User Comments :