Useful Tip: If you want to make movies by yourself, you can try MiniTool MovieMaker. It’s an easy-to-use tool with powerful features, including multitrack editing. This allows you to work with multiple layers of video, audio, and effects. You can adjust each layer separately, giving you full control over your project. It makes editing faster and more flexible.
YouTube Video Shows A Black Screen
We watch videos on YouTube every day, we can convert YouTube to MP3, and we even can make money on YouTube. However, sometimes we will encounter some problems while using YouTube, for instance, YouTube not working, YouTube black screen, YouTube video editor is no longer available, etc.
Have you ever seen a black screen on YouTube? Have you ever encountered the YouTube black screen of death issue? A true example from Support Forum is shown here:
All YouTube videos are black for me, only playing audio, and when I press pause the picture of the video flashes.
You may be very frustrated if you cannot watch YouTube videos! Sometimes, the YouTube video black screen issue might last for a long time.
Now, don’t worry. This post lists several methods to help you fix the YouTube problem.
Why Does the YouTube Black Screen Problem Happen?
YouTube videos black screen error can strike at any time. There are a number of reasons why you get black screen when playing videos.
Here, we list some common problems.
- Network problems: The weak and unstable internet connection can prevent your YouTube videos from loading properly and thoroughly. Thus, the YouTube video shows a black screen with audio.
- Browser problems: YouTube black screen may occur if your web browser is out of date, or has a lot of cookies and cache.
- Extensions: You may have installed some mini software programs on your browser to customize the browser with rich features. However, some of them like ad blocking may prevent your browser from loading the complete video correctly.
- Computer problems: You can try restarting your PC when issues with your computer cause YouTube to display a black screen instead of videos.
Here, if you are watching YouTube videos on a phone, you might also encounter this issue -YouTube mobile problem. What should you do if you are experiencing a YouTube black screen on Android? Can we fix YouTube black screen on a phone? Keep reading to find more details.
8 Solutions to Fix YouTube Black Screen
- Sign out of Your YouTube (Google) Account
- Check the Status of Your Network Connection
- Update the Browser
- Clear Your Browser’s Cache and Cookies
- Disabling AdBlockers and Extensions
- Check Adobe Flash Player
- Disable Hardware Acceleration
- Download YouTube Videos
How to Fix YouTube Black Screen
Solution 1. Sign out of Your YouTube (Google) Account
Several users have remarked that the problem ceases to exist once they log out of their YouTube (Google) Account.
The steps are:
- Click the Account icon in the upper right corner of the YouTube page.
- Click on Sign out.
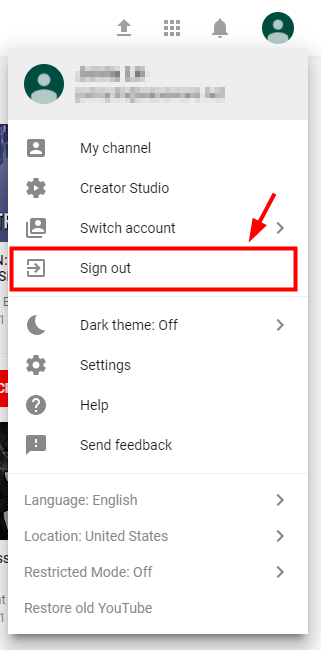
Solution 2. Check the Status of Your Network Connection
It is very necessary to check if you have a reliable and strong network connection. A poor and unstable network connection might prevent your browser from loading the complete video, just a black screen, or in some rare casess only output the audio.
After checking the network connection you can try refreshing the YouTube page or restarting the browser and check to see it is working correctly.
You should check all running programs on your PC and make sure that they are not consuming too much traffic.
Solution 3. Update the Browser
If your web browser isn’t updated to its latest version, you will encounter the YouTube black screen issue. Also, if your browser is still using the Adobe Flash Player plug-in which isn’t supported by YouTube anymore, you will also encounter this issue. To fix this issue, you need to update the browser.
If you are using Firefox, try the following steps to solve the YouTube black screen Firefox issue.
Step 1. Click the menu button (three vertical dots), select Help and select About Firefox.
Step 2. In the About Mozilla Firefox window Firefox will begin checking for updates and downloading them automatically.
Step 3. Click the Restart to update Firefox button to restart it.
If you are using Google Chrome, you can try the following steps to update it:
Step 1. Open Google Chrome and click on the menu icon (three vertical dots) at the top right side of the screen.
Step 2. Select Help and then click on the About Google Chrome option.
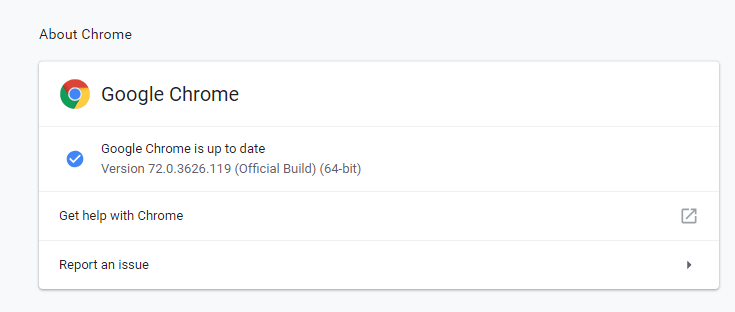
Step 3. Chrome will automatically search for an available update. If there is an update available, it will download it accordingly. After downloading, you need to make sure that you have saved everything needed and then press the Relaunch button.
Step 4. Finally, watch your YouTube video. If you still get a black screen when playing video in Windows 10, you can try the following solutions.
Solution 4. Clear Your Browser’s Cache and Cookies
Sometimes, the cache and history present in your browser can cause the black screen issue. Thus, you need to clear the browser’s data to fix this issue. Here, we take the top 2 most popular browsers for example to show how to solve the black screen issue.
How to fix YouTube black screen Firefox:
Step 1. Select the Privacy & Security tab.
Step 2. Scroll until you find the Cookies and Site Data tab.
Step 3. Click Clear Data.
Step 4. Remove the check mark in front of the Cookies and Site Data.
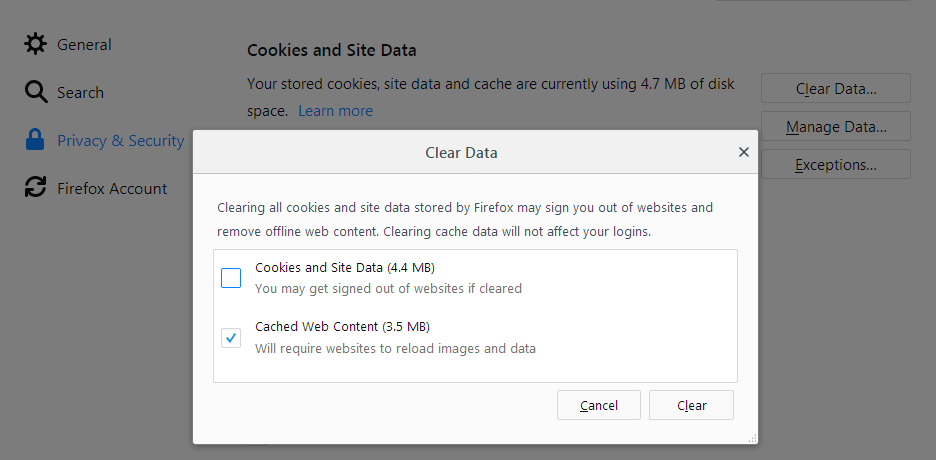
Step 5. Select the Cached Web Content and then click the Clear button.
Step 6. Close the about:preferences page. Any changes you’ve made will automatically be saved.
If you want to know more solutions to clear cache, you can read this post: How to clear the Firefox cache.
How to fix YouTube black screen Google:
- Go to Google Chrome’s menu and click on More Tools.
- Select Clear browsing data
- Choose a time range at the top. It is recommended to select All time.
- Select Browsing history, Cookies and other site data and Cached images and files.
- Select Clear data.
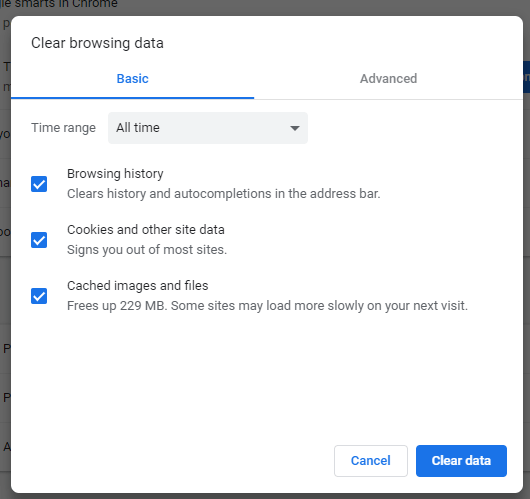
Solution 5. Disabling AdBlockers and Extensions
If the above methods cannot solve the YouTube black screen issue, you can check to see if there’s an extension causing a conflict with YouTube.
Now, follow the below steps to check and disable extensions on your web browsers (Google Chrome and Firefox specifically).
Step 1. Type chrome://extensions in the address bar and then press Enter on your keyboard.
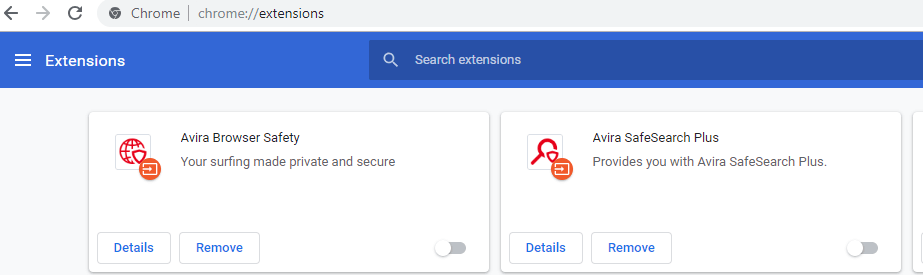
Step 2. Clear the check box of Enabled next to your ad blocking extension to disable it.
Step 3. Open a YouTube video and see if it plays normally.
Firefox
Step 1. Click the menu button in the upper right corner and then click Add-ons to open the Add-ons Manager tab.
Step 2. In the Add-ons Manager tab, select the Extensions or Themes panel.
Step 3. Select the add-on you wish to disable.
Step 4. Click the Disable button to disable your ad blocking extension.
Step 5. Click Restart now if it pops up. Your tabs will be saved and restored after the restart.
Step 6. Open a YouTube video and see if it plays normally.
Solution 6. Check Adobe Flash Player
There is no doubt that Adobe Flash Player is pre-installed in many web browsers and is widely used to embed videos on several websites.
If the Adobe Flash Player is outdated, you may encounter the YouTube black screen issue. Try uninstalling and installing the latest version of the Flash Player from its official website.
If you are running Firefox, you had better check if your browser is using HTML5 to fix the YouTube black screen Firefox since YouTube has switched users from Flash Player to HTML5 player by default.
Solution 7. Disable Hardware Acceleration
As we know, hardware acceleration is able to assign some tasks to GPU (graphics processing unit) instead of CPU to improve visual performance.
However, sometimes, it can bring about unexpected issues. For instance, your YouTube video may not be able to play normally. Thus, you can try disabling the hardware acceleration to see if this work for you.
Google users can try the following steps to fix the YouTube video black screen issue:
Step 1. Launch the browser and open Settings.
Step 2. Click on Advanced button.
Step 3. Scroll to the System section and move the Use hardware acceleration when available to none and restart Google Chrome.
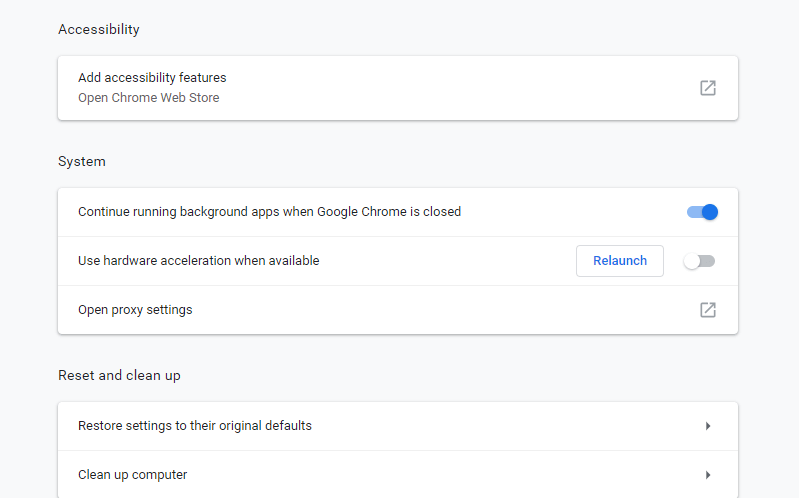
To fix the YouTube black screen Firefox issue, you can try the following steps:
Step 1. Click the menu button in the upper right corner.
Step 2. Click Options.
Step 3. Click the General panel.
Step 4. Under Performance, uncheck Use hardware acceleration when available.
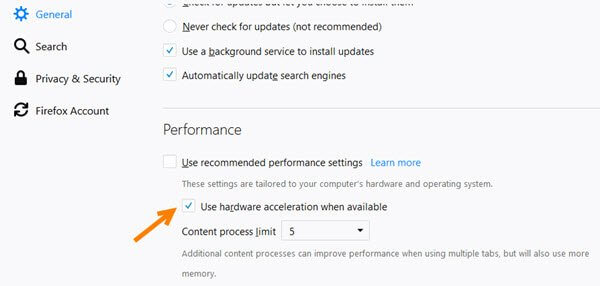
Step 5. Restart Firefox and see if the problem still persists.
Solution 8. Download YouTube Videos
If all the above solutions do not work, you can download YouTube videos and play them on your device.
MiniTool Video Converter is a versatile tool that allows you to convert and download media files easily. One of its most useful features is downloading YouTube videos directly to your computer. If you want to keep your favorite videos for offline use, this software can meet your needs.
You just need to copy the video link, paste it into MiniTool Video Converter, and choose your preferred format and quality. Whether it’s a tutorial, music video, or anything else, MiniTool Video Converter makes saving YouTube videos easy and convenient.
Here are the detailed steps:
Step 1: Download and install MiniTool Video Converter.
Step 2: Launch this software and click the Video Download button in the top toolbar.
Step 3: Paste the desired YouTube video’s URL into the address bar and click the green Download icon.
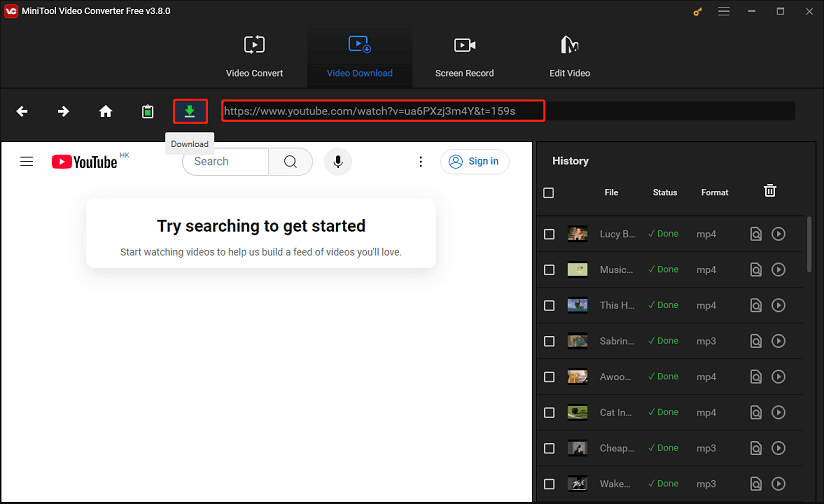
Step 4: Choose the video format in the pop-up window and check the Subtitle box if necessary. Then click the DOWNLOAD button.
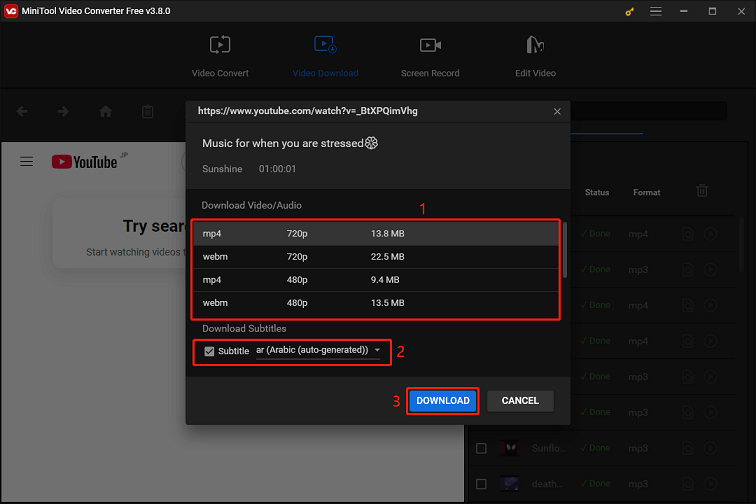
Finally, you can preview YouTube videos on different devices without using the internetwork.
There are several methods to help you solve the YouTube black screen issue in Chrome. Now, do you know how to fix a YouTube black screen on phone?
Want to know the best answers?
How to Fix YouTube Black Screen Android/iOS
When your YouTube mobile app displays a black screen instead of playing a video there are some types of problems with the app.
The first thing you should do is to restart your phone when you encounter the YouTube black screen Android/iOS issues. If restarting does not work, you can try clearing the YouTube app’s data to fix the YouTube black screen Android/iOS issue.
- Open Settings.
- Tap the Storage to open its settings page.
- Select the Other Apps to see a list of your installed apps.
- Select YouTube and then select Clear cache
Here, if you are running iOS, you can simply delete and then install the YouTube app to fix the YouTube black screen on phone issue.
How to fix YouTube black screen on phone? Share the above solutions with everyone! Click to tweet
Bottom Line
YouTube black screen error can just happen anytime to anyone for a wide range of reasons. Don’t be afraid if you are facing the YouTube black screen problem. You can try these solutions in this post to watch your video again.
Which fix worked for you? Let us know in the comments below.
Should you have any other good solutions, please share them with us! We’ll add them to this post as soon as possible. Thanks in advance.
YouTube Black Screen FAQ
- Network problems
- Browser problems
- Extensions
- Computer problems
- Check network connection
- Reinstall YouTube with the latest version
- Force quit YouTube and Restart iPhone/iPad
- Check network connection
- Restart your Android
- Clear the YouTube app’s data
- Reinstall YouTube with the latest version


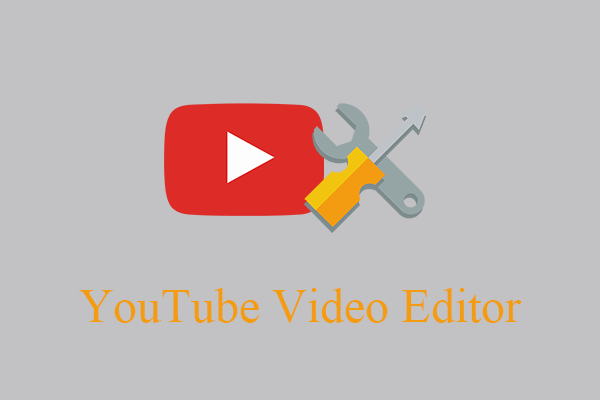
![[FIX] Top 10 Solutions to YouTube Video Is Not Available](https://images.minitool.com/moviemaker.minitool.com/images/uploads/2020/08/youtube-video-not-available-thumbnail.jpg)
User Comments :