Das YouTube Video zeigt einen schwarzen Bildschirm! Wie behebe ich das Problem „YouTube Schwarzer Bildschirm unter Firefox/Google“? Wie kann man „YouTube Schwarzes Bild auf dem Handy" reparieren? Es gibt mehrere nützliche Methoden, um das Problem zu beheben, und Sie können YouTube Videos GRATIS über die MiniTool-Software herunterladen.
Nützlicher Tipp: Wenn Sie selbst Filme erstellen möchten, können Sie MiniTool MovieMaker ausprobieren. Es ist ein einfach zu bedienendes Tool mit leistungsstarken Funktionen, einschließlich der Mehrspurbearbeitung. Damit können Sie mit mehreren Ebenen von Video, Audio und Effekten arbeiten. Sie können jede Ebene separat einstellen und haben so die volle Kontrolle über Ihr Projekt. Das macht die Bearbeitung schneller und flexibler.
YouTube Schwarzes Bild
Wir schauen uns jeden Tag Videos auf YouTube an, wir können YouTube zu MP3 konvertieren und sogar Geld auf YouTube verdienen. Manchmal werden wir jedoch einige Probleme bei der Verwendung von YouTube haben, z.B. YouTube funktioniert nicht, YouTube Schwarzes Bild, YouTube Video-Editor ist nicht mehr verfügbar, etc.
Haben Sie jemals einen schwarzen Bildschirm auf YouTube gesehen? Haben Sie schon einmal „YouTube Black Screen of Death“ gesehen? Ein wahres Beispiel aus dem Supportforum ist hier zu sehen:
Alle YouTube Videos sind schwarz und nur die Töne werden abgespielt. Wenn ich auf Pause drücke, blinkt das Bild der Videos.
Sie können sehr frustriert sein, wenn Sie keine YouTube Videos sehen können! Manchmal könnte das Problem „YouTube Video Schwarzer Bildschirm“ sogar lange dauern.
Keine Sorge! Im diesem Beitrag werden verschiedene Methoden aufgelistet, die Ihnen helfen, das YouTube-Problem zu lösen.
Warum tritt „YouTube Schwarzer Bildschirm“ auf?
Schwarzer Bildschirm bei YouTube Videos kann jederzeit auftreten. Und es gibt eine Reihe von Gründen, warum Sie beim Abspielen von Videos einen schwarzen Bildschirm erhalten. (Einige Benutzer möchten vielleicht wissen, wie man YouTube Videos erstellt. Weitere Details finden Sie in 4 Schritten, ganz einfach ein YouTube Video mit Bildern zu erstellen.)
Häufige Probleme zum „Schwarzen Bildschirm auf YouTube Videos“.
- Netzwerkprobleme: Die schwache und instabile Internetverbindung kann verhindern, dass Ihre YouTube Videos richtig und gründlich geladen werden. In dieser Situation wird das YouTube Video einen schwarzen Bildschirm mit Ton zeigen.
- Browser-Probleme: Der schwarze Bildschirm von YouTube kann auftreten, wenn Ihr Webbrowser veraltet ist oder viele Cookies und Cache hat.
- Erweiterungen: Möglicherweise haben Sie einige Mini-Softwareprogramme in Ihrem Browser installiert, um den Browser mit umfangreichen Funktionen anzupassen. Einige von ihnen wie das Anti-Werbe-Programm können jedoch verhindern, dass Ihr Browser das gesamte Video korrekt lädt.
- Computerprobleme: Sie können versuchen, Ihren PC neu zu starten, wenn anstelle von Videos selbst die Probleme von Ihrem Computer dazu führen, dass YouTube einen schwarzen Bildschirm anzeigt.
Wenn Sie sich ein YouTube Video auf dem Handy anschauen, kann es sein, dass Sie auch auf dieses Problem – YouTube mobile Problem stoßen. Was sollten Sie tun, wenn Sie auf „YouTube Schwarzer Bildschirm“ am Android stoßen? Wie kann man den schwarzen Bildschirm von YouTube am Telefon reparieren? Lesen Sie weiter, um mehr Details zu erfahren.
Nachdem wir die Gründe für das Problem „YouTube Schwarzer Bildschirm“ gekannt haben, sehen wir jetzt, wie wir YouTube beheben können, das nicht funktioniert.
Wie man „YouTube Schwarzes Bild“ repariert
Lösung 1. Abmelden von Ihrem YouTube (Google)-Konto
Einige Benutzer haben bemerkt, dass das Problem nicht mehr besteht, sobald sie sich von ihrem YouTube (Google)-Konto abmelden.
Die Schritte sind:
- Klicken Sie auf das Symbol Konto in der oberen rechten Ecke der YouTube-Seite.
- Klicken Sie auf Abmelden.
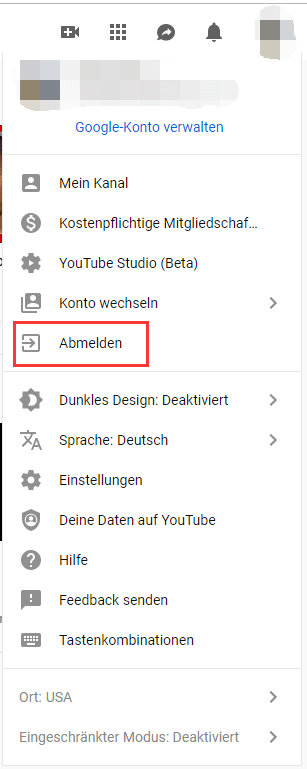
Lösung 2. Überprüfen Sie den Status Ihrer Netzwerkverbindung.
Es ist sehr wichtig zu überprüfen, ob Sie eine zuverlässige und starke Netzwerkverbindung haben. Eine schlechte und instabile Netzwerkverbindung kann Ihren Browser daran hindern, das gesamte Video zu laden, und nur einen schwarzen Bildschirm anzeigen oder in einigen seltenen Fällen wird nur der Ton ausgegeben.
Nachdem Sie die Netzwerkverbindung überprüft haben, können Sie versuchen, die YouTube-Seite zu aktualisieren oder den Browser neu zu starten und überprüfen, ob er ordnungsgemäß funktioniert.
Außerdem können Sie alle laufenden Programme auf Ihrem PC überprüfen und sicherstellen, dass sie nicht zu viel Traffic verbrauchen.
Lösung 3. Aktualisieren des Browsers
Wenn Ihr Webbrowser nicht auf die neueste Version aktualisiert wird, tritt das Problem „YouTube Schwarzes Bild“ möglich auf. Außerdem, wenn Ihr Browser immer noch das Adobe Flash Player Plug-in verwendet, das nicht mehr von YouTube unterstützt wird, werden Sie auch auf dieses Problem stoßen. Um dieses Problem zu beheben, müssen Sie den Browser aktualisieren.
Wenn Sie Firefox verwenden, versuchen Sie die folgenden Schritte, um das Problem „YouTube Schwarzes Bild auf Firefox“ zu lösen.
Schritt 1. Klicken Sie auf die Menütaste (drei vertikale Punkte), wählen Sie Hilfe und wählen Sie Über Firefox.
Schritt 2. Im Fenster Über Mozilla Firefox beginnt Firefox, nach Updates zu suchen und diese automatisch herunterzuladen.
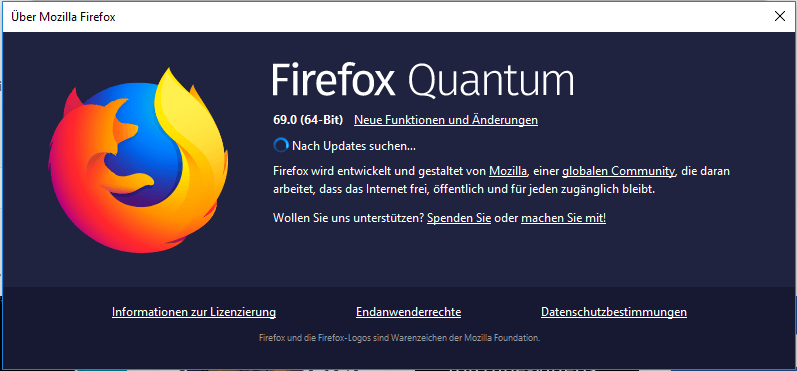
Schritt 3. Klicken Sie auf die Schaltfläche Zum Abschließen des Updates Firefox neu starten, um es neu zu starten.
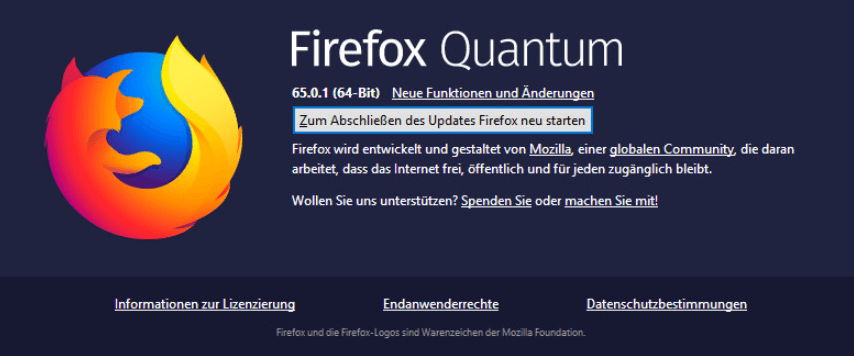
Wenn Sie Google Chrome verwenden, können Sie die folgenden Schritte ausführen, um es zu aktualisieren.
Schritt 1. Öffnen Sie Google Chrome und klicken Sie auf das Menü-Symbol (drei vertikale Punkte) oben rechts auf dem Bildschirm.
Schritt 2. Wählen Sie Hilfe, und klicken Sie dann auf die Option Über Google Chrome.
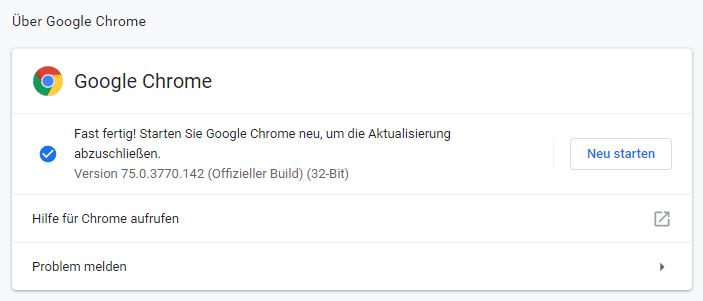
Schritt 3. Chrome sucht automatisch nach einem verfügbaren Update. Wenn ein Update verfügbar ist, wird es entsprechend heruntergeladen. Nach dem Herunterladen müssen Sie sicherstellen, dass Sie alles Notwendige gespeichert haben und dann auf die Schaltfläche Neu starten klicken.
Schritt 4. Schauen Sie sich schließlich Ihr YouTube Video an. Wenn Sie beim Abspielen des Videos in Windows 10 immer noch einen schwarzen Bildschirm erhalten, können Sie die folgenden Lösungen ausprobieren.
Lösung 4. Löschen Sie den Cache und Cookies Ihres Browsers
Manchmal kann der in Ihrem Browser vorhandene Cache und der Verlauf das Problem des schwarzen Bildschirms verursachen. Daher müssen Sie die Daten des Browsers löschen, um dieses Problem zu beheben. Hier nehmen wir die Top 2 der beliebtesten Browser als Beispiel, um zu zeigen, wie man das Problem mit dem schwarzen Bildschirm löst.
Wie man YouTube Schwarzer Bildschirm (Firefox) repariert:
Schritt 1. Wählen Sie die Registerkarte Datenschutz & Sicherheit.
Schritt 2. Scrollen Sie, bis Sie die Registerkarte Cookies und Websitedaten finden.
Schritt 3. Klicken Sie auf Daten entfernen.
Schritt 4. Entfernen Sie das Häkchen vor Cookies und Website-Daten.
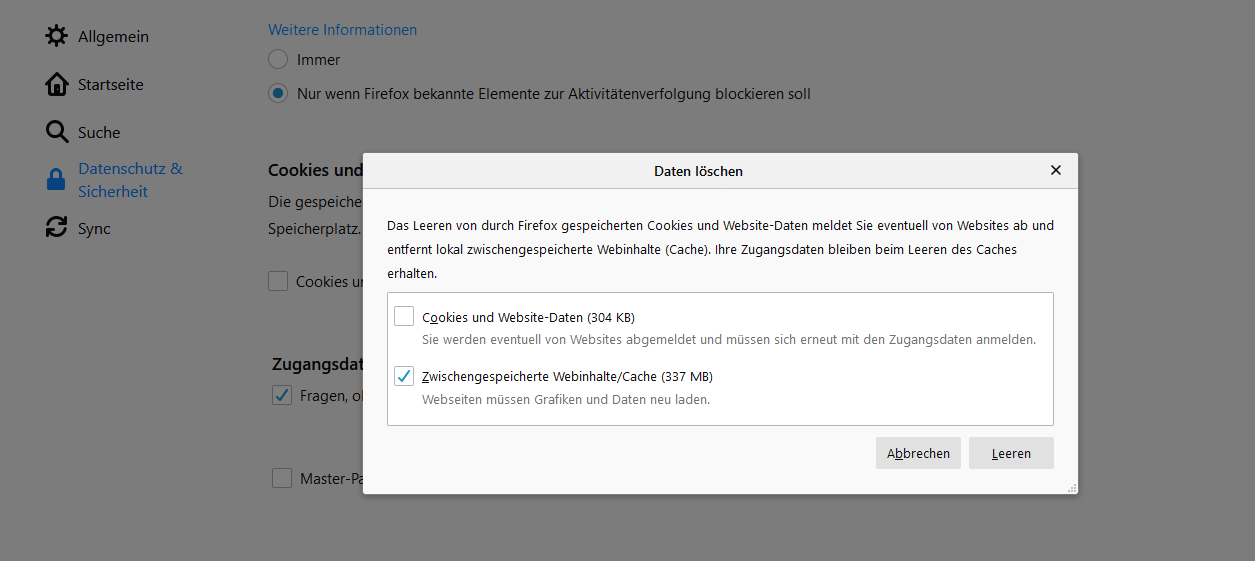
Schritt 5. Wählen Sie den Zwischengespeicherte Webinhalt/Cache aus und klicken Sie dann auf die Schaltfläche Leeren.
Schritt 6. Schließen Sie die Seite about:preferences#privacy. Alle Änderungen, die Sie vorgenommen haben, werden automatisch gespeichert.
Wenn Sie mehr Lösungen zum Löschen des Caches wissen möchten, können Sie diesen Beitrag lesen: Wie Sie den Firefox-Cache leeren.
Wie man YouTube Schwarzer Bildschirm (Google) repariert:
- Gehen Sie auf das Menü von Google Chrome und klicken Sie auf Weitere Tools.
- Wählen Sie die Option Browserdaten löschen.
- Wählen Sie einen Zeitbereich am oberen Rand. Es wird empfohlen, Gesamte Zeiten auszuwählen.
- Wählen Sie Browserverlauf, Cookies und andere Websitedaten sowie Bilder und Dateien im Cache.
- Wählen Sie Daten löschen.
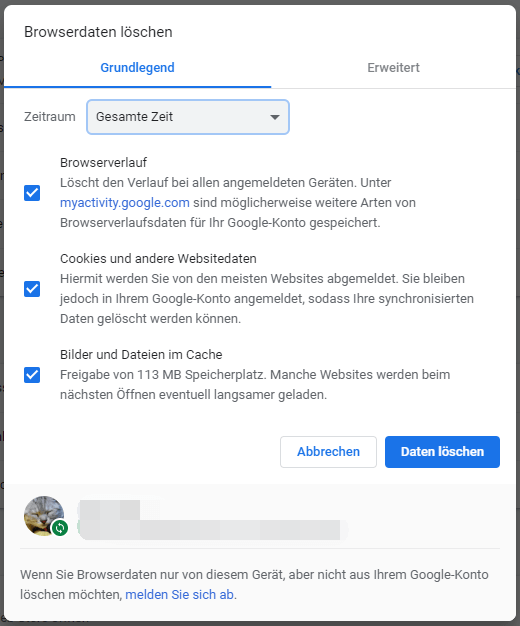
Lösung 5. Deaktivieren von AdBlockern und Erweiterungen
Wenn die oben genannten Methoden das Problem mit dem schwarzen Bildschirm von YouTube nicht lösen können, können Sie überprüfen, ob es eine Erweiterung gibt, die einen Konflikt mit YouTube verursacht.
Führen Sie nun die folgenden Schritte aus, um Erweiterungen in Ihren Webbrowsern (insbesondere Google Chrome und Firefox) zu überprüfen und zu deaktivieren.
Schritt 1. Geben Sie chrome://extensions in die Adressleiste ein und drücken Sie dann die Eingabetaste auf Ihrer Tastatur.
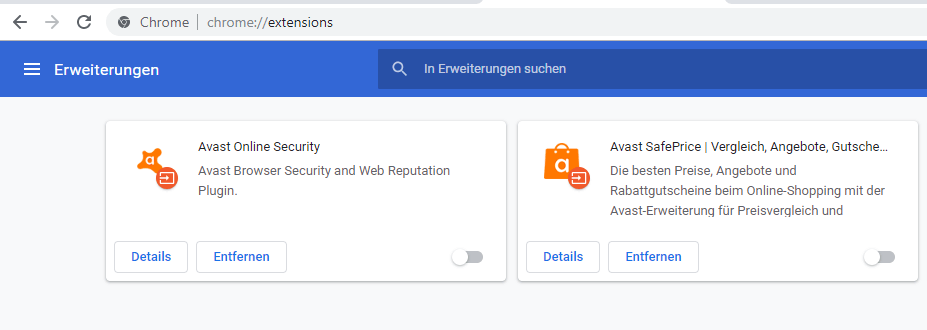
Schritt 2. Deaktivieren Sie das Kontrollkästchen von Aktiviert neben Ihrer Erweiterung zur Anzeigenblockierung, um es zu deaktivieren.
Schritt 3. Öffnen Sie ein YouTube Video und überprüfen Sie, ob es normal abgespielt wurde.
Firefox
Schritt 1. Klicken Sie auf die Schaltfläche Menü in der oberen rechten Ecke und dann auf Add-ons, um den Tab Add-ons Manager zu öffnen.
Schritt 2. Wählen Sie im Tab Add-ons Manager auf das Feld Erweiterungen oder Themes.
Schritt 3. Wählen Sie das Add-on aus, das Sie deaktivieren möchten.
Schritt 4. Klicken Sie auf die Schaltfläche Deaktivieren, um Ihre Erweiterung für die Werbeblockierung zu deaktivieren.
Schritt 5. Klicken Sie auf Jetzt neu starten, wenn es angezeigt wird. Ihre Tabs werden gespeichert und nach dem Neustart wiederhergestellt.
Schritt 6. Öffnen Sie ein YouTube Video und überprüfen Sie, ob es normal abgespielt wurde.
Lösung 6. Überprüfen Sie den Adobe Flash Player
Es besteht kein Zweifel daran, dass Adobe Flash Player in vielen Webbrowsern vorinstalliert ist und weit verbreitet ist, um Videos auf mehreren Websites einzubetten.
Wenn der Adobe Flash Player veraltet ist, kann es zu einem Problem „YouTube Schwarzes Bild“ kommen. Versuchen Sie, Flash Player zu deinstallieren und dann dessen neueste Version von der offiziellen Website zu installieren.
Wenn Sie Firefox verwenden, sollten Sie besser überprüfen, ob Ihr Browser HTML5 verwendet, um das Problem „YouTube Schwarzes Bild auf Firefox“ zu reparieren, da YouTube das Plugin standardmäßig von Flash Player auf HTML5 Player umgestellt hat.
Lösung 7. Hardwarebeschleunigung deaktivieren
Wie wir wissen, ist die Hardwarebeschleunigung in der Lage, einige Aufgaben der GPU (Grafikprozessor) anstelle der CPU zuzuweisen, um die visuelle Leistung zu verbessern.
Manchmal kann es jedoch zu unerwarteten Problemen kommen. So kann es beispielsweise sein, dass Ihr YouTube Video nicht normal abgespielt werden kann. Daher können Sie versuchen, die Hardwarebeschleunigung zu deaktivieren, um zu überprüfen, ob dies für Ihre Situation funktioniert.
Google-Nutzer können die folgenden Schritte ausprobieren, um das Problem „YouTube Schwarzes Bild“ zu beheben:
Schritt 1. Starten Sie den Browser und öffnen Sie Einstellungen.
Schritt 2. Klicken Sie auf die Schaltfläche Erweitert.
Schritt 3. Scrollen Sie zum Abschnitt System und schalten Sie den Punkt Hardwarebeschleunigung verwenden, falls verfügbar aus, und starten Sie Google Chrome neu.
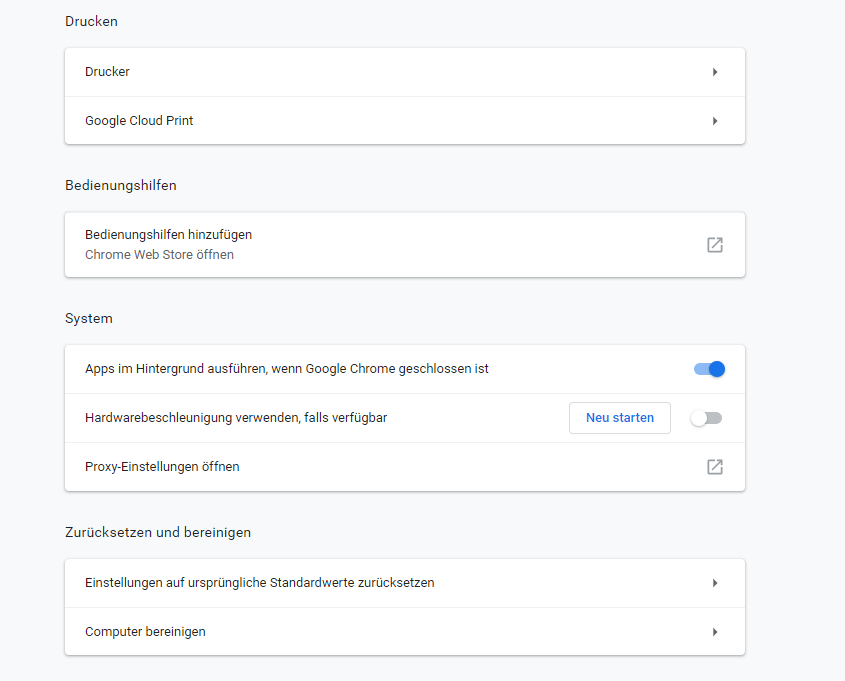
Um das Problem „YouTube Schwarzes Bild“ auf Firefox zu beheben, können Sie die folgenden Schritte ausprobieren:
Schritt 1. Klicken Sie auf die Schaltfläche Menü in der oberen rechten Ecke.
Schritt 2. Klicken Sie auf Einstellungen.
Schritt 3. Klicken Sie auf das Feld Allgemein.
Schritt 4. Deaktivieren Sie unter Leistung die Option Hardwarebeschleunigung verwenden, wenn verfügbar.
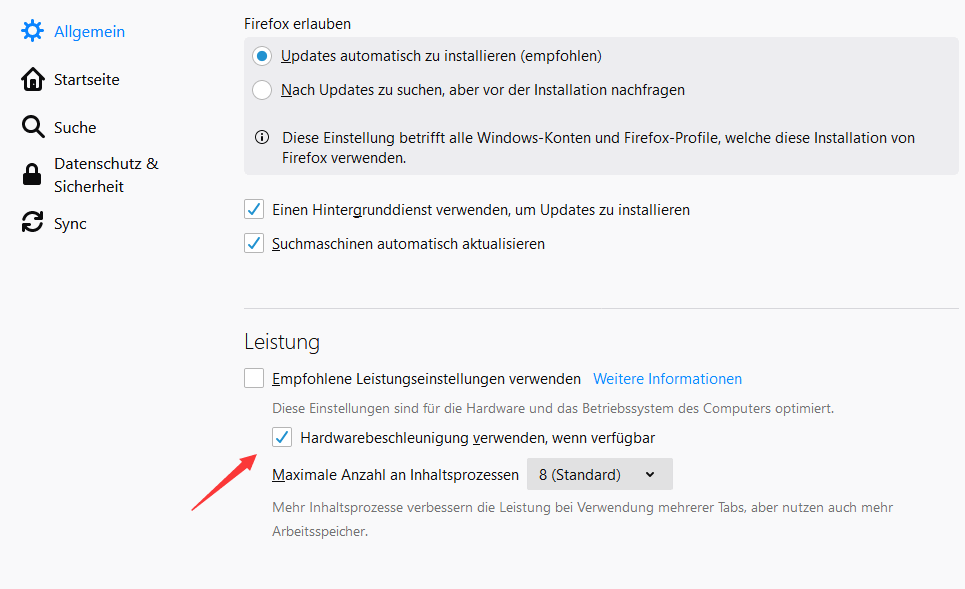
Schritt 5. Starten Sie Firefox neu und überprüfen Sie, ob das Problem weiterhin besteht.
Lösung 8. YouTube Videos herunterladen
Wenn alle oben genannten Lösungen nicht funktionieren, können Sie YouTube Videos herunterladen und auf Ihrem Gerät abspielen.
MiniTool Video Converter ist ein vielseitiges Tool, mit dem Sie Mediendateien einfach konvertieren und herunterladen können. Eine der nützlichsten Funktionen ist das Herunterladen von YouTube-Videos direkt auf Ihren Computer. Wenn Sie Ihre Lieblingsvideos für die Offline-Nutzung aufbewahren möchten, kann diese Software Ihre Bedürfnisse erfüllen.
Kopieren Sie einfach den Videolink, fügen Sie ihn in MiniTool Video Converter ein und wählen Sie Ihr bevorzugtes Format und die gewünschte Qualität. Egal, ob es sich um eine Anleitung, ein Musikvideo oder etwas anderes handelt, MiniTool Video Converter macht das Speichern von YouTube-Videos einfach und bequem.
Hier sind die detaillierten Schritte:
Schritt 1: Laden Sie MiniTool Video Converter herunter und installieren Sie es.
MiniTool Video ConverterKlicken zum Download100%Sauber & Sicher
Schritt 2: Starten Sie diese Software und klicken Sie auf die Schaltfläche Video herunterladen in der oberen Symbolleiste.
Schritt 3: Fügen Sie die URL des gewünschten YouTube-Videos in die Adressleiste ein und klicken Sie auf das grüne Download-Symbol.
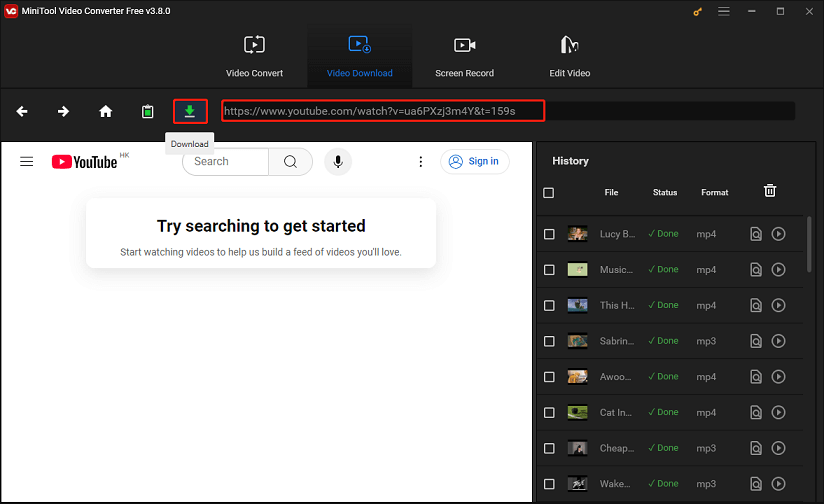
Schritt 4: Wählen Sie das Videoformat im Popup-Fenster und aktivieren Sie gegebenenfalls das Feld Untertitel. Klicken Sie dann auf die Schaltfläche DOWNLOAD.
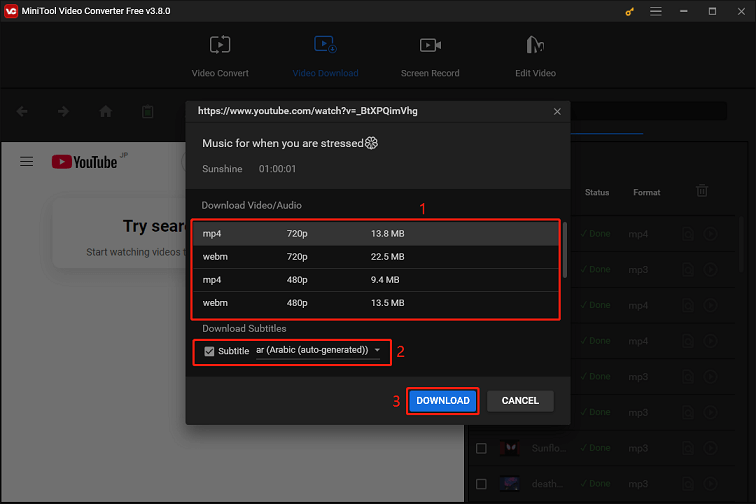
Abschließend können Sie sich YouTube Videos auf verschiedenen Geräten anschauen, ohne das Internetnetz zu nutzen.
Es gibt mehrere Methoden, um das Problem „YouTube Schwarzer Bildschirm“ in Chrome zu lösen. Nun, weißen Sie, wie man „YouTube Schwarzes Bild“ am Telefon repariert?
Möchten Sie die besten Antworten wissen?
Wie man YouTube Schwarzes Bild auf Android/iOS repariert
Wenn Ihre YouTube mobile App einen schwarzen Bildschirm anzeigt, anstatt ein Video abzuspielen, gibt es einige Arten von Problemen mit dieser App.
Das erste, was Sie tun sollten, ist, Ihr Handy neu zu starten, wenn Sie auf das Problem „YouTube Schwarzer Bildschirm“ auf Android/iOS stoßen. Wenn der Neustart nicht funktioniert, können Sie versuchen, die Daten der YouTube-App zu löschen, um dieses Problem zu beheben.
- Öffnen Sie Einstellungen.
- Tippen Sie auf den Speicher, um die Einstellungsseite zu öffnen.
- Wählen Sie die anderen Apps aus, um eine Liste Ihrer installierten Apps anzuzeigen.
- Wählen Sie das YouTube und dann löschen Sie den Cache.
Wenn Sie iOS verwenden, können Sie einfach die YouTube-App löschen und dann installieren, um das Problem „YouTube Schwarzer Bildschirm“ am Telefon zu lösen.
Fazit
Der Fehler „YouTube Schwarzes Bild“ kann einfach aus verschiedenen Gründen bei jedem jederzeit passieren. Machen Sie sich keine Sorgen, wenn Sie mit dem Problem „YouTube Schwarzer Bildschirm“ konfrontiert sind. Sie können diese Lösungen in diesem Beitrag ausprobieren, um Ihr Video noch einmal anzusehen.
Welche Lösung hat bei Ihnen funktioniert? Lassen Sie es uns in den Kommentaren unten wissen.
Sollten Sie eine andere gute Lösung haben, teilen Sie diese bitte mit uns! Wir werden es so schnell wie möglich zu diesem Beitrag hinzufügen. Vielen Dank im Voraus.


Nutzerkommentare :