Learn how to trim WebM video files with intuitive desktop applications and online platforms. Find the best video editor and trimmer perfect for quick edits, ensuring your content is polished and professional
What Is a WebM File
Before learning how to trim WebM video files, let’s quickly review the WebM file format.
WebM is an open, royalty-free media file format that stores video and audio data and is designed for use on the web, streaming videos on YouTube and other sites.
WebM files use VP8 and VP9 video codecs for video compression and Vorbis or Opus audio codecs for audio compression. Most modern web browsers support this format, including Chrome, Edge, and Firefox.
How to Trim WebM Video on Windows
If you need to trim your WebM video files, try the following video trimmer.
MiniTool MovieMaker
MiniTool MovieMaker is one of the best video editing software for creating video from images on your Windows PC. It’s also one of the video editors for beginners due to its user-friendly interface and rich editing features.
This application provides various editing tools and effects to simplify the content creation. You can easily trim, split, crop, flip, reverse, speed up, slow down, and rotate video, add eye-catching video transitions, apply trendy filters, and add text to videos.
Additionally, MiniTool MovieMaker supports 16: 9, 9:16, 4:3, and 1:1 aspect ratios, perfect for transforming videos for social media platforms. Furthermore, this software supports many popular video formats as inputs and outputs, such as WebM, MP4, MOV, MKV, AVI, and WMV. Moreover, it supports exporting videos at 1080P or 4K resolution for free and without watermarks.
How to trim WebM video using MiniTool MovieMaker? Here is a step-by-step guide.
Step 1. Click the button below to download and install the WebM video trimmer on your PC.
MiniTool MovieMakerClick to Download100%Clean & Safe
Step 2. Launch the application and close the project library window to enter the main interface. Then, click the Import Media Files button to open your WebM file, and click the + icon on the clip to add it to the timeline.
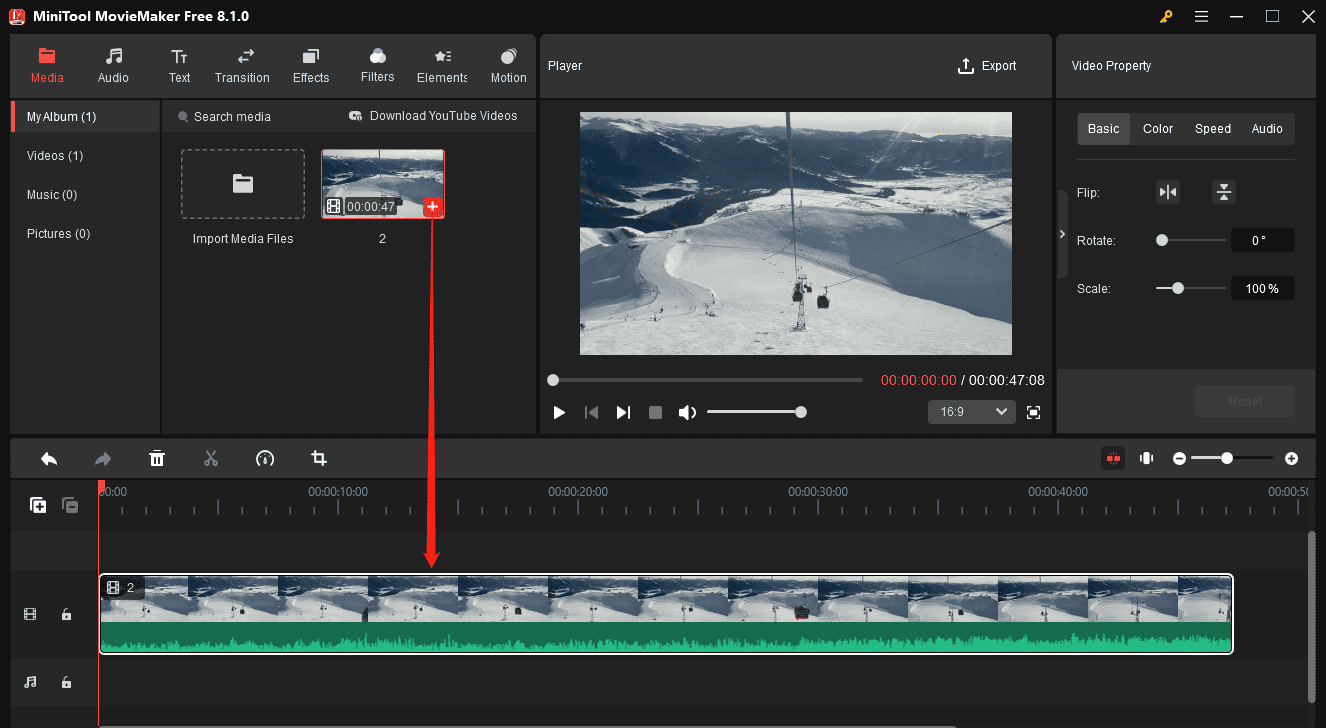
Step 3. You can use the Zoom to Fit Timeline tool to zoom in on the timeline to pinpoint the frames you want to delete or keep.
To trim the WebM video, select it on the timeline and then hover over the clip’s beginning or endpoint until the Trim icon appears. Next, drag the Trim icon inwards to where you want to save, and release the mouse.
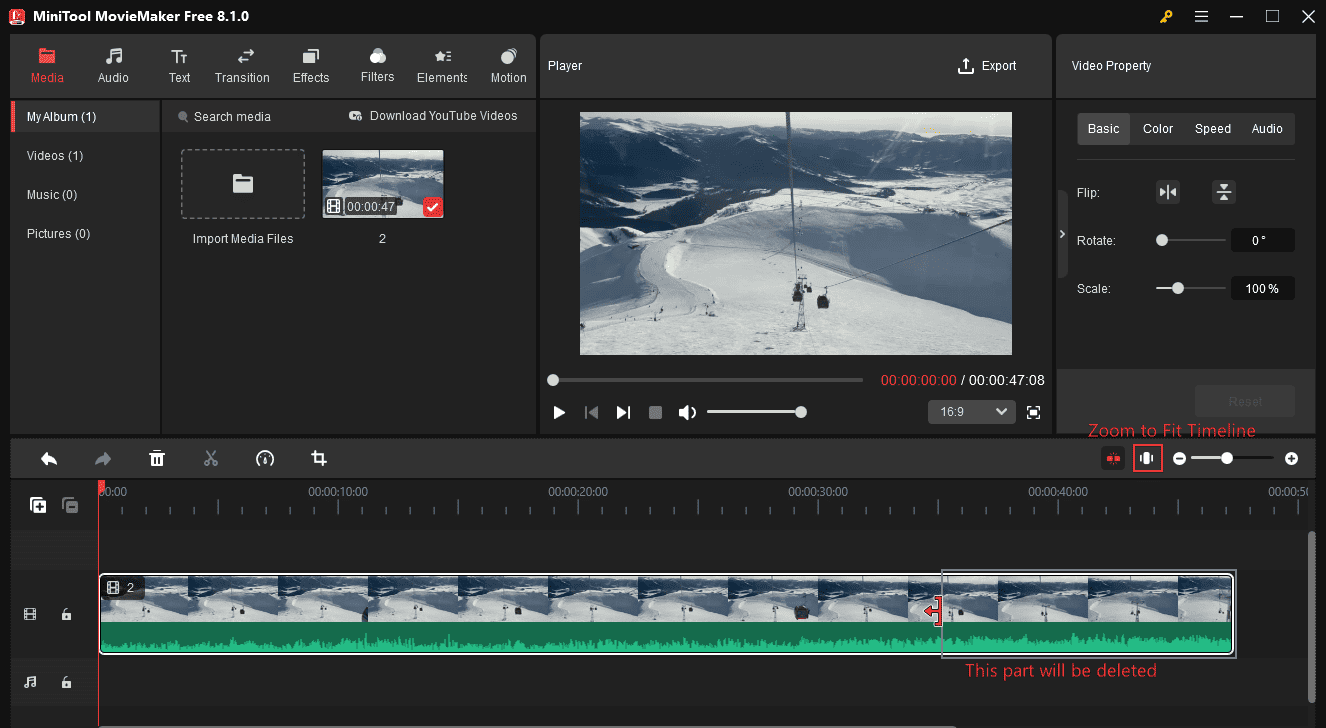
Step 4. Once done, click the Export option in the upper right corner. On the Export window, you can set the output format, resolution, and frame rate. If you still want to save the trimmed video in WebM, open the Format drop-down list, and select it. You can also click the Settings icon to adjust the video quality and bitrate.
Finally, save your changes and click the Export button to export your video.
Microsoft Clipchamp
Microsoft Clipchamp is a video editor built into Windows 11 and can also be installed on Windows 10 from the Microsoft Store. This application provides a set of tools for empowering content creators and creating high-quality videos.
With this video editor, you can easily trim or split your videos and add text, special effects, transitions, music, overlays, motion graphics, and more to take your footage to the next level.
Follow the step below to trim WebM files with Microsoft Clipchamp.
Step 1. Type “clipchamp” in the Search box and launch the software. If you’re a Windows 10 user, install Clipchamp on your computer and open it.
Step 2. Open Clipchamp on your PC, sign in with your account, and click Create a new video.
Step 3. Click Import media in the upper left corner to open your video and drag it onto the timeline.
Step 4. Select the clip on the timeline to highlight it. Then, use your cursor to drag the sidebars left and right to trim the video.
Step 5. If you’re happy with the result, click the Export button in the upper right corner and choose a resolution.
How to Trim WebM Video Online
How to trim WebM online? Here are two methods.
Videobolt
Videobolt is a simple online video that’s designed to help everyone create videos with professional templates. Over 13, 400 video templates are available, so you’re sure to find one that meets your needs on this platform. Besides, this service offers some simple editing tools. It also lets you trim, resize, loop, crop, compress, rotate, reverse videos, and more.
Here’s how to trim WebM online on the Videobolt platform.
Step 1. Visit the Videobolt website on your browser.
Step 2. Go to Resources, select the Simple Video Tools option, and click the Trim button.
Step 3. Click the Upload button to import your WebM file.
Step 4. Once loaded, a yellow handle will appear on the video preview. Drag either side of the handle to trim the video. Then, click the Trim & Download button.
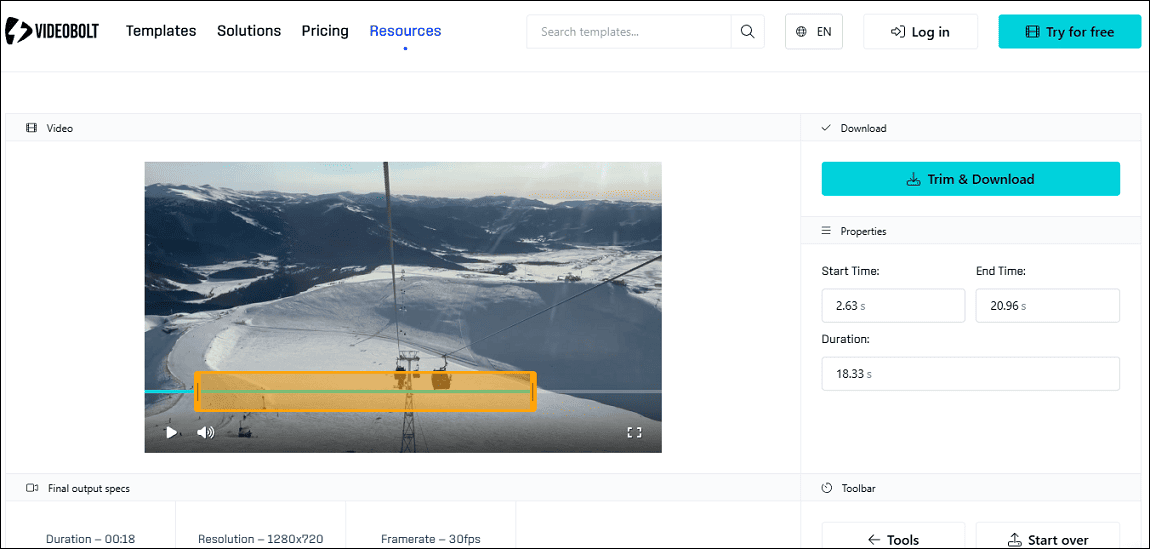
Video Candy
Video Candy is also one of the best online video editors with multiple tools. It can compress videos, merge videos, crop videos, resize videos, mute videos, convert videos, and more. This platform can handle most video file types, such as MP4, WebM, MKV, MOV, M4V, MPEG, and others. Therefore, Video Candy is also a good resort if you need to trim WebM online.
Step 1. Go to the Video Candy website and select the Trim Video option.
Step 2. Click the ADD FILE button to upload your WebM video.
Step 3. Drag and drop the green handles on the timeline to trim the video. If you choose to Extract segment, it means that the segment covered by the handle will be retained and other parts will be removed. Remove segment means the parts outside the handle will be merged into a single clip.
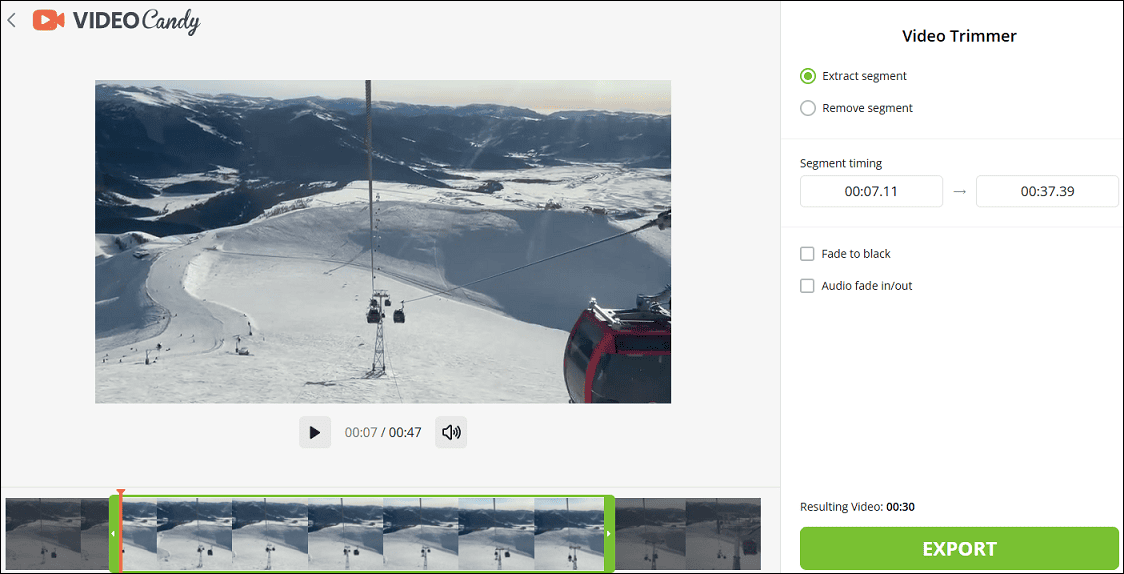
Step 4. Finally, click the EXPORT button.
Bonus Tip: Best Free WebM Converter
If you need to convert videos from or to the WebM format, MiniTool Video Converter is a great option. It’s a free video converter that supports a wide range of video codecs and formats and allows you to convert between all popular video formats, such as WebM to MP4, MKV to WebM, AVI to MOV, or vice versa, and more.
MiniTool Video ConverterClick to Download100%Clean & Safe
In addition to changing the video format, MiniTool Video Converter enables you to convert video bitrate, resolution, frame rate, and encoder. It also supports converting audio formats, extracting audio from video, recording your computer screen, etc.
Conclusion
This guide provides step-by-step instructions for seamless WebM video trimming. You can now choose a method and follow the steps above to trim your WebM video quickly and efficiently. Finally, if you have any questions about using MiniTool MovieMaker or Video Converter, please contact us via [email protected].



User Comments :