Notifications are helpful to make you keep up with what is going on. Yet, sometimes, they can be annoying and you may not want to see them. How do you achieve that? There are several methods.
Facebook Notifications Types
The types of notifications that exist depend on what platform you are using.
Desktop and Mobile
- Red alert notifications / in-app notifications: show up as numbers over the bell icon.
- Email notifications
- Push notifications: push notifications are sent to you when you are not using Facebook.
Desktop Only
- Pop-up notifications
Mobile Only
- Text notifications
#1 How Do I Stop Facebook Notifications?
The most direct way is to adjust Facebook settings to choose what you are notified about and how you’re notified since you cannot turn off in-app notifications entirely.
Just click on the Facebook Profile picture and navigate to Settings & privacy > Settings > Notifications. Then, you can specify the related notifications settings.
Choose what notifications you receive from the following list:
- Comments
- Tags
- Reminders
- More activity about you
- Updates from friends
- Friend requests
- People you may know
- Birthdays
- Groups
- Video
- Events
- Stages
- Pages and profiles you manage
- Pages and profiles you follow
- Marketplace
- Fundraisers and crises
- Voting reminders
- Facebook app messaging
- Other notifications
Select how you get the enabled kinds of notifications in one of the below ways:
- Push notifications
- Emails
- Text notifications (SMS)
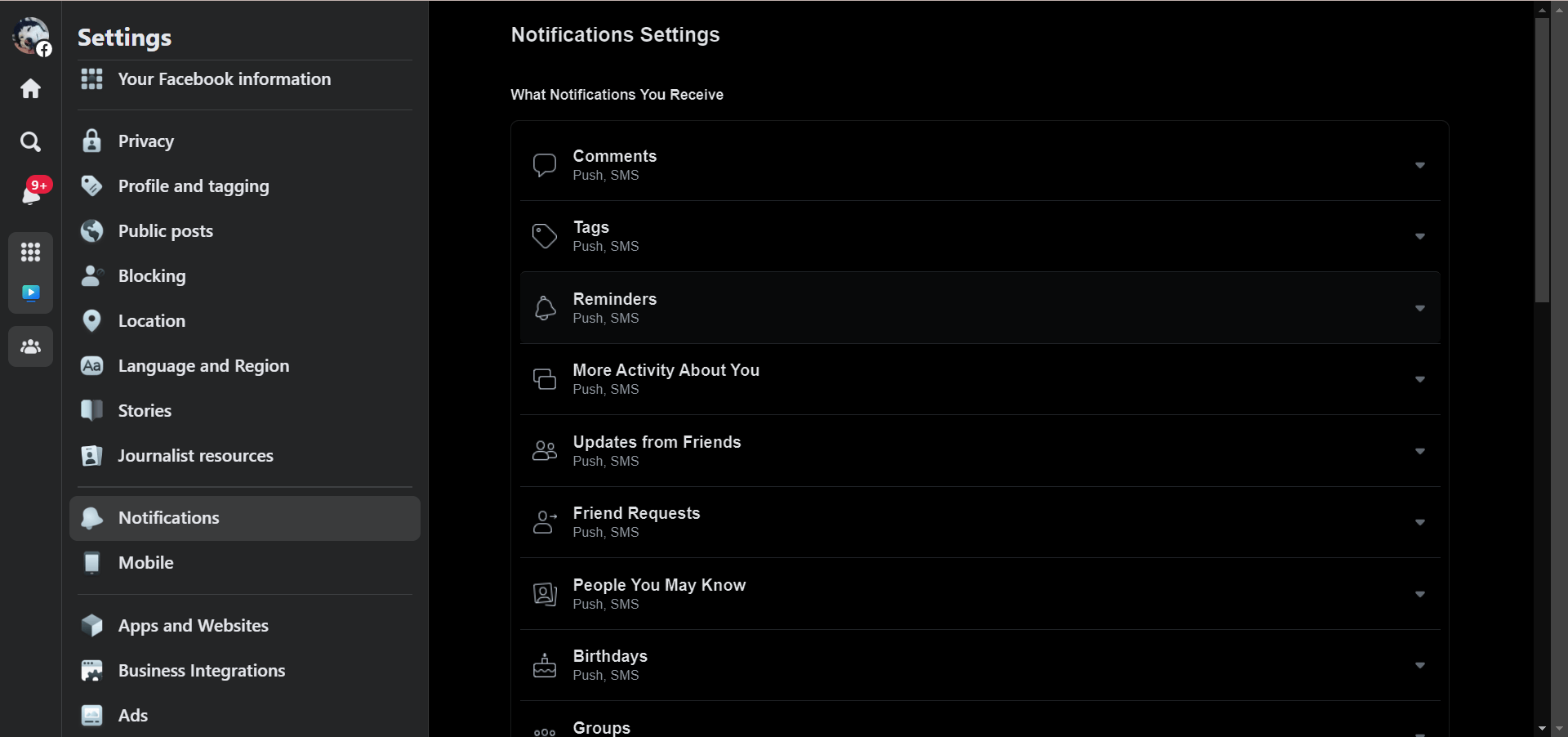
You can further set up how in what browsers can push notifications pop up and whether to play a sound when each new notification or a message is received. Besides, if you choose email notification, you can customize which types of notifications to send by email, all notifications except the ones you turn off in the above settings; notifications that Facebook thinks you may be interested in except the ones you turn off; or only notifications about your account, security, and privacy.
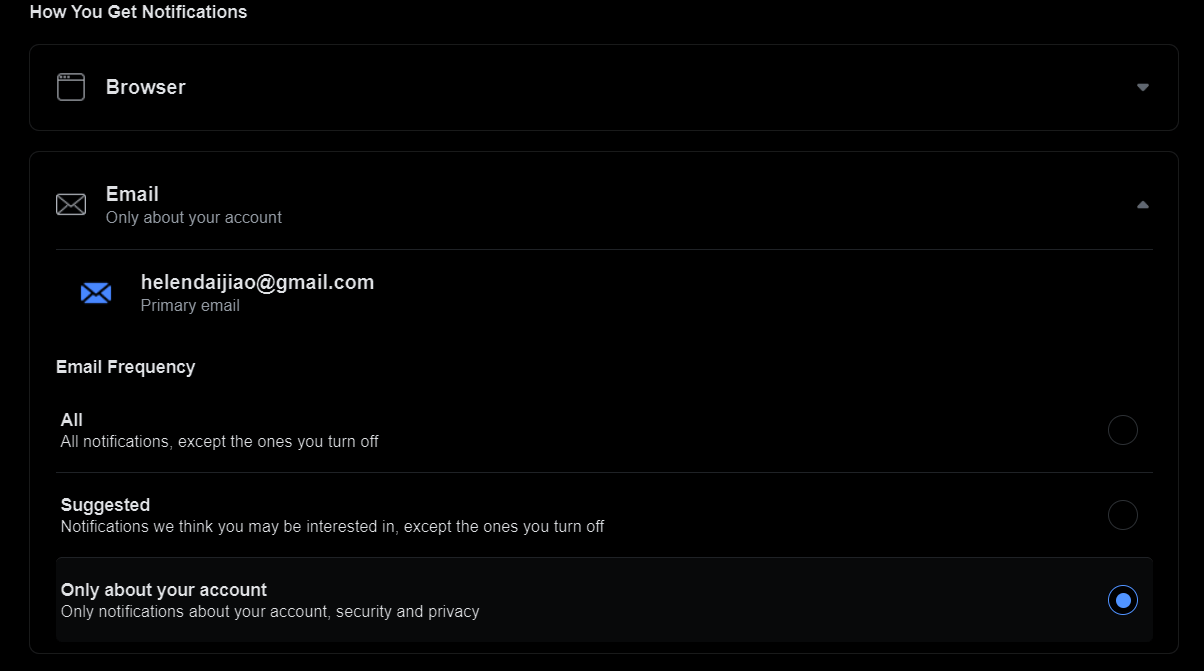
#2 How to Change Notification Settings for a Facebook Page You Help Manage?
When you change the notification settings for a Page you help manage, it won’t affect your own Facebook notification settings. Also, others who work on the Page will still get notifications about the Page based on the settings they have made.
Now, let’s see how to change the notification settings for a Page based on the web version of Facebook on a desktop.
- Visit the Home page.
- Click on Pages from the left menu.
- Next, in the right section, you will see the pages and profiles you manage. Just select the target Page.
- Then, on the target Page, scroll down the left panel and choose Settings at the bottom.
- Then, find and click on Notifications from the left options.
- Finally, you can personalize your Page notification settings.
You may get certain Page notifications depending on your Page role. When you alter your notification settings, you are able to specify these items.
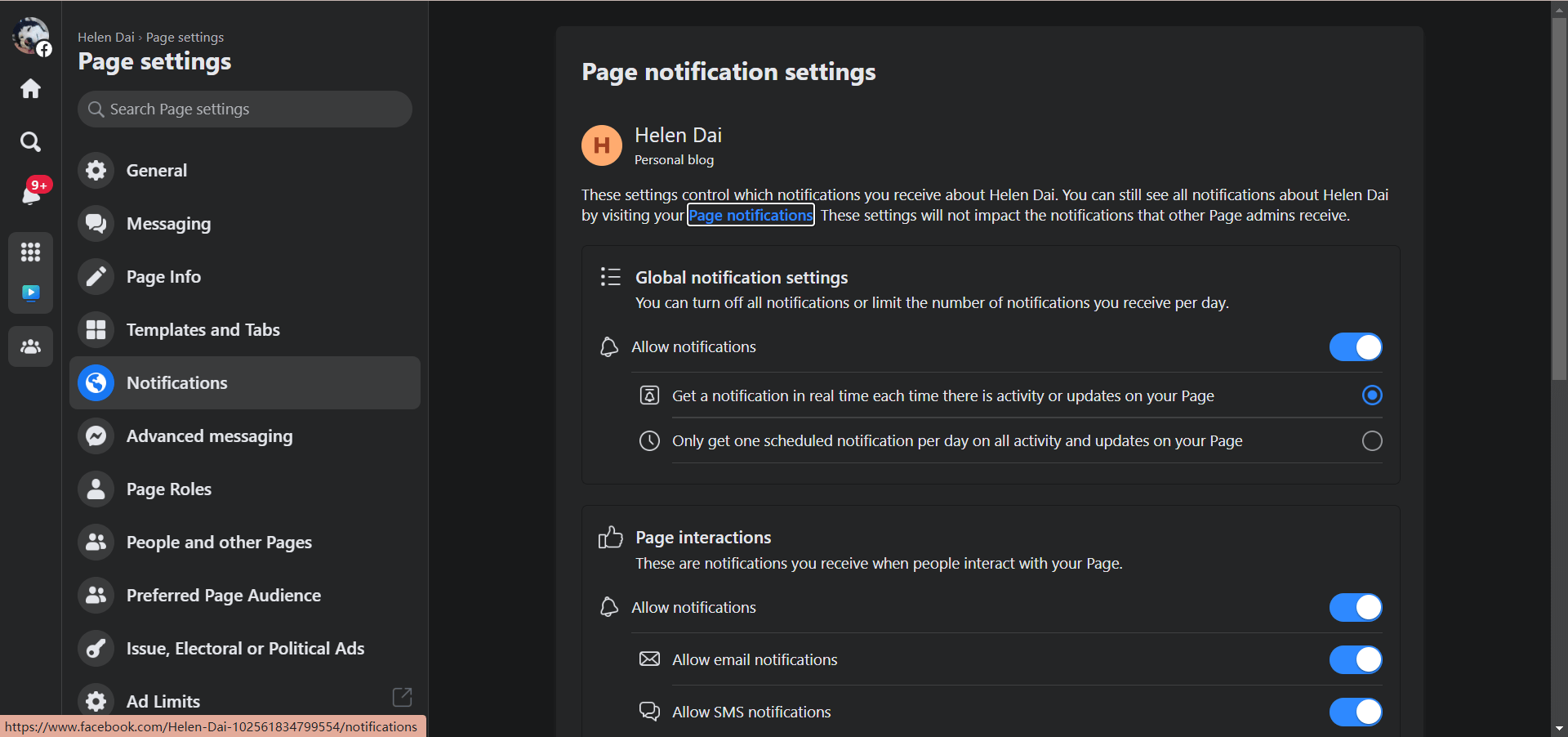
Firstly, you are able to turn off all notifications or restrict the number of notifications you receive per day. If you allow notifications, you can further specify whether to receive a notification in real-time each time there is a Page activity or updates on your Page or only get one scheduled notification per day on all activity and updates on your Page.
Secondly, you can manage the notifications when others interact with your Page. If you permit such kinds of notifications, you are asked to determine to decide whether to enable email and SMS notifications.
Besides, you can select what interactions to send notifications:
- New messages
- New page check-in
- New page mention
- New page review
- New post comment
- New likes
- New likes on Page post
- New subscribers to events
- New shares on Page posts
- New followers of Page
- Edits to comments you have written
- Edit to posts you have written
#3 How to Stop Facebook Notifications of Groups?
In this part, let’s see how to set up notifications for your Facebook Groups.
- Click on the Menu icon (9 dots) from the left side of your browser Facebook.
- In the pop-up menu, select Groups.
- In the next Groups menu, click on the Settings (gear) icon and choose to Customize notifications.
- In the pop-up Group notifications window, click the inverted triangle icon behind the target group and select from these options to change the group’s notification type.
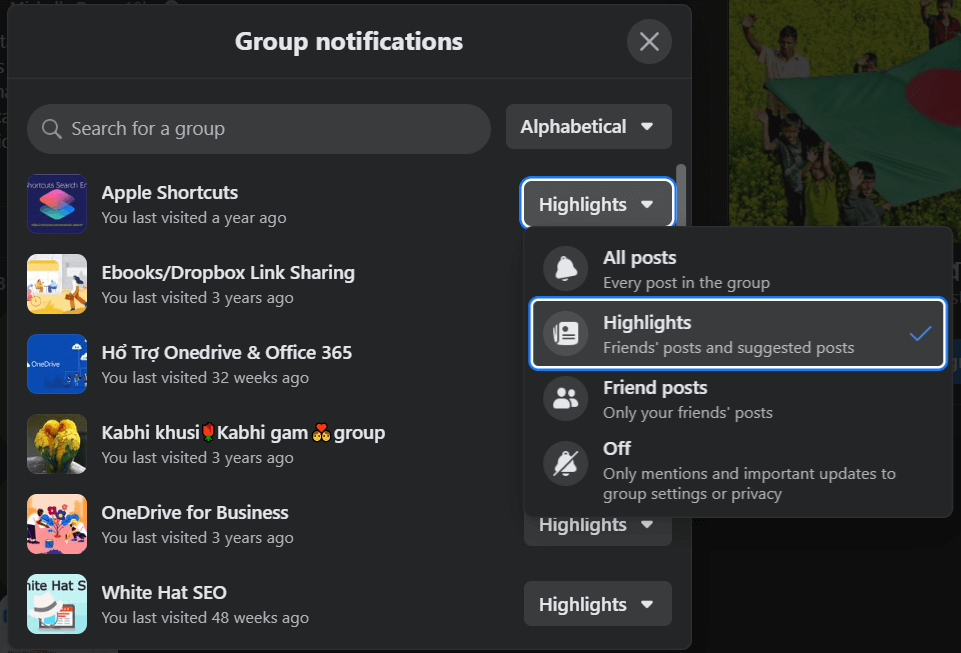
- All posts: every post in the group.
- Highlights (default): friends’ posts and suggested posts.
- Friend posts: only your friends’ posts.
- Off: only mentions and important updates to group settings or privacy.
#4 How to Mute Mobile Push Notifications from Facebook?
Facebook may send you 2 kinds of mobile notifications, push notifications and in-app notifications. Here in this section, it will teach you how to manage the Facebook push notification on your iPhone.
Stop Push Notifications from Facebook App
- Tap on the Menu (three horizontal lines) icon at the right bottom of your Facebook iOS app.
- Scroll down to find and hit on Settings & privacy.
- Tap on Settings in the expanded options.
- On the next screen, tap on Notifications under the Preferences title.
- Finally, you can switch on the Mute Push Notifications option to prevent push notifications on your phone.
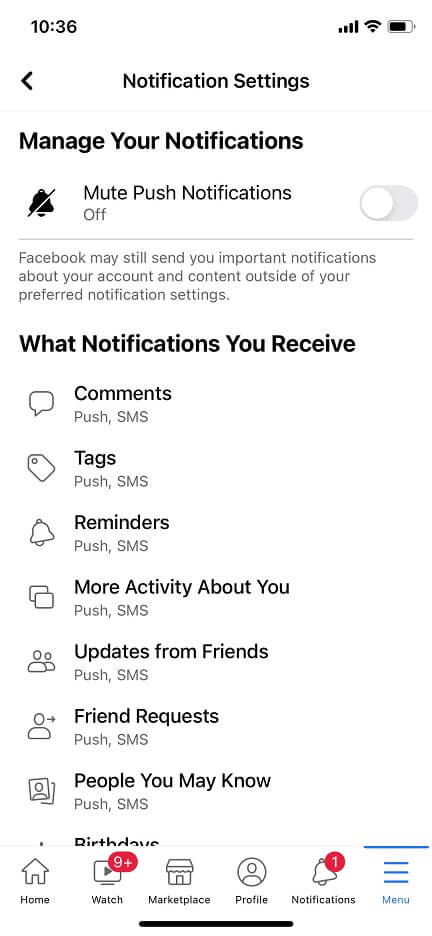
You are also able to manage what notifications you receive and where you receive notifications on that page, similar to what you can do in the first section of this article.
Mute Facebook Push Notifications in iOS Settings
On your iPhone, go to Settings > Notifications > Facebook and toggle off Allow Notifications. Or, navigate to Settings > Facebook > Notifications and turn off Allow Notifications. That’s it!
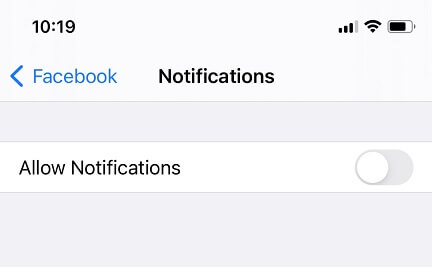
#5 How to Stop Facebook Notifications at Very Start?
Actually, you can stop Facebook notifications on your phone when you first install and log into it. When you sign into your Facebook account after newly installing its app on your mobile, a message will pop up asking whether you’d like Facebook to send you notifications. Just click Don’t Allow to complete.
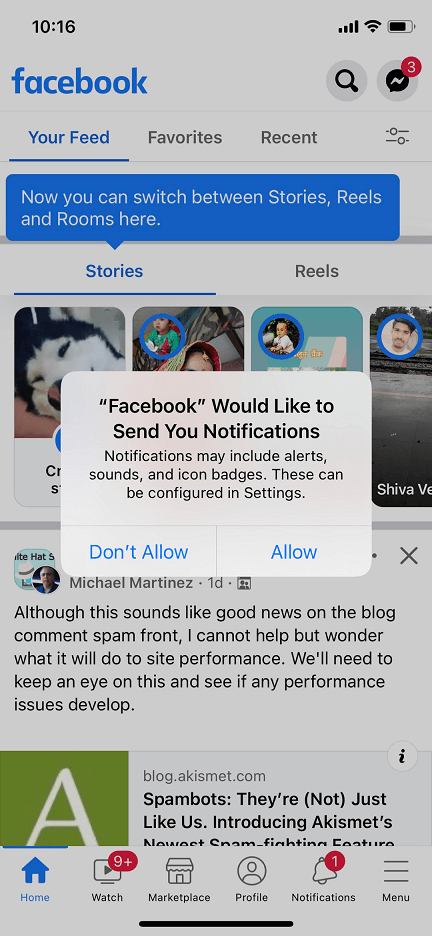
You may also like:
- [Solved] How to Stop Facebook Notifications in Various Situations
- Why Does My Music Stop When I Open Facebook & How to Fix It?
- Why Facebook Keeps Stopping & How to Fix Facebook Keeps Stopping?
- Solved: How to Delete Old Messages on Messenger from both Sides?
- How to Send/Cancel/Stop/Block Friend Requests on Facebook?


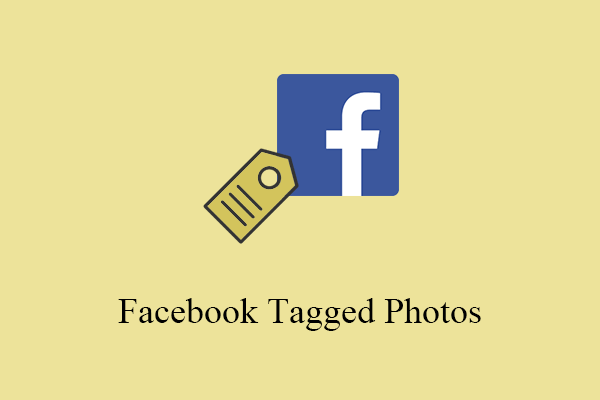
User Comments :