This post presents 3 useful video editor tools to remove audio tracks from MKV files: MiniTool MovieMaker, Microsoft Clipchamp, and Clideo. Explore these options and choose the one that best meets your needs.
What Is MKV
MKV refers to Matroska video, which is a universal format for storing multimedia content. It is available for storing an unlimited number of video, image, audio, or subtitle tracks within a single file. Although MKV is similar to other containers like MP4, it still attracts various developers and content creators for its royalty-free and open-source nature.
There are different kinds of reasons why you might want to remove audio track from MKV videos, such as eliminating background noise, protecting privacy, or removing irrelevant sounds. It is crucial to find the right audio remover for this task. Here are 3 tools that can help you accomplish this.
How to Remove Audio from MKV on Windows
In this part, we’ll explore two tools you can use to remove audio from MKV video files on Windows.
Option 1: MiniTool MovieMaker
MiniTool MovieMaker is a free video editor without watermark. Boasting a user-friendly interface and robust features, it empowers beginners to create video from images with ease and efficiency. As a professional and easy-to-use video editor, it allows you to easily remove audio tracks from MKV files and other video formats, including MP4, MOV, and so on.
Here is how to remove audio track from MKV files with MiniTool MovieMaker.
Step 1. Download and Install
Click the button below to begin the MiniTool MovieMaker download. Once the download is complete, follow the setup instructions to finish the installation process.
MiniTool MovieMakerClick to Download100%Clean & Safe
Step 2. Import the Target MKV Video
Open the software and click on the New Project option in the pop-up window to enter the main user interface. Then, click the Import Media Files button to upload the target MKV video you want to work with from your local computer.
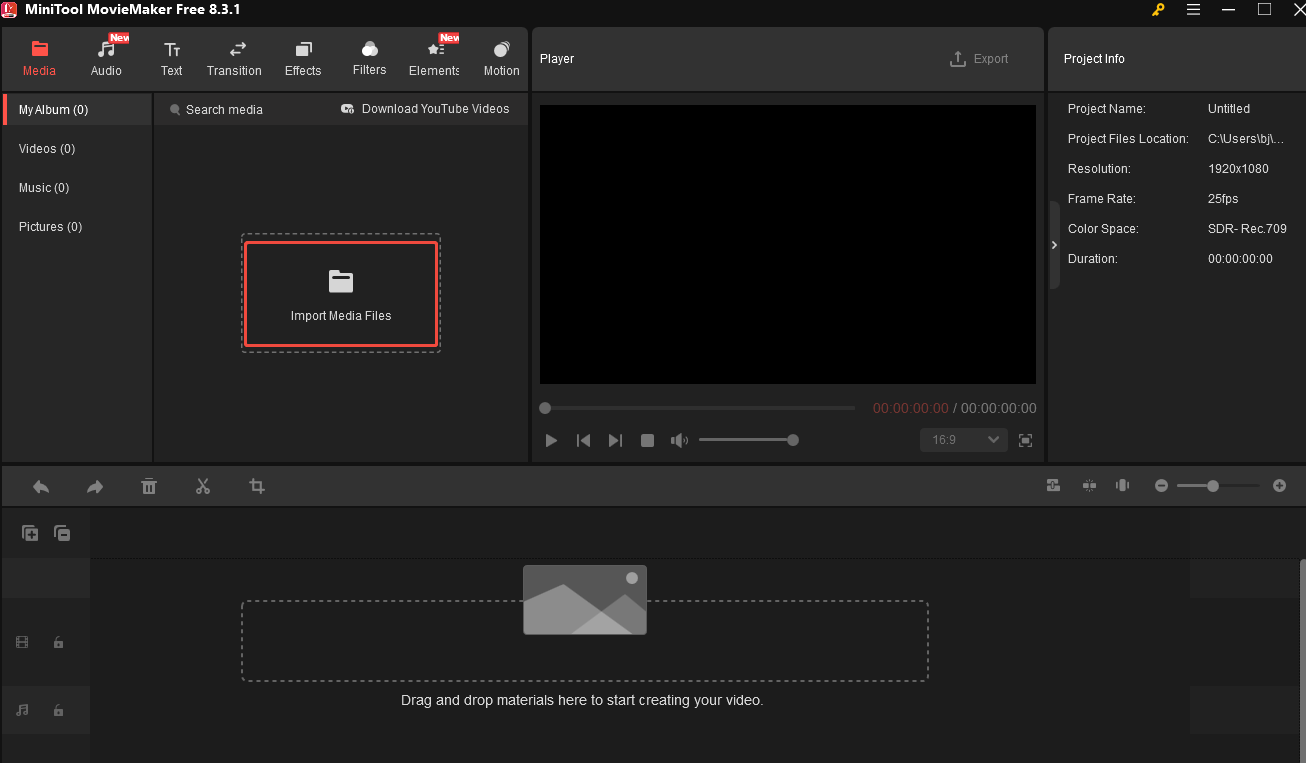
Step 3. Remove Audio from the MKV Video
Drag and drop the added MKV video to the timeline. There are 3 options you can choose to remove audio track from the MKV video.
1. Hit the Speaker icon on the video clip in the timeline to instantly delete the audio.
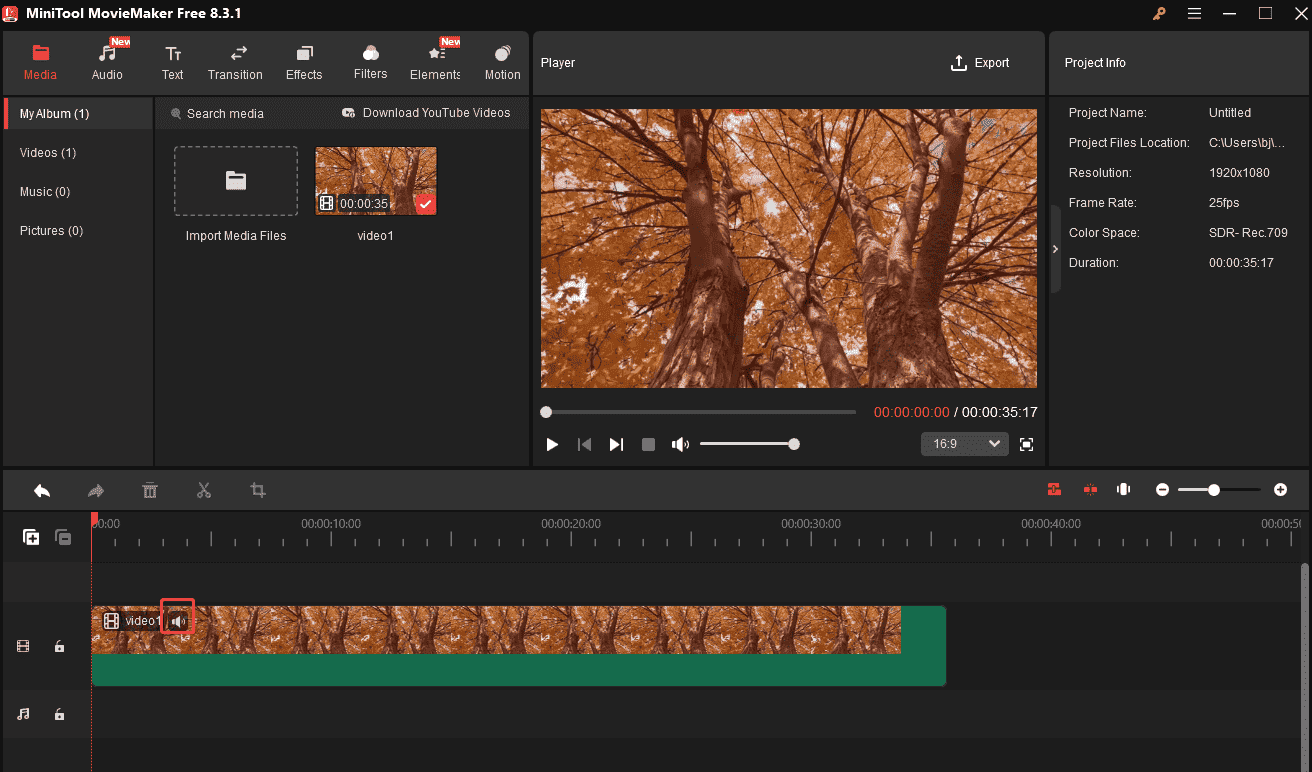
2. Right-click the video on the timeline and select Mute Audio to get rid of the audio.
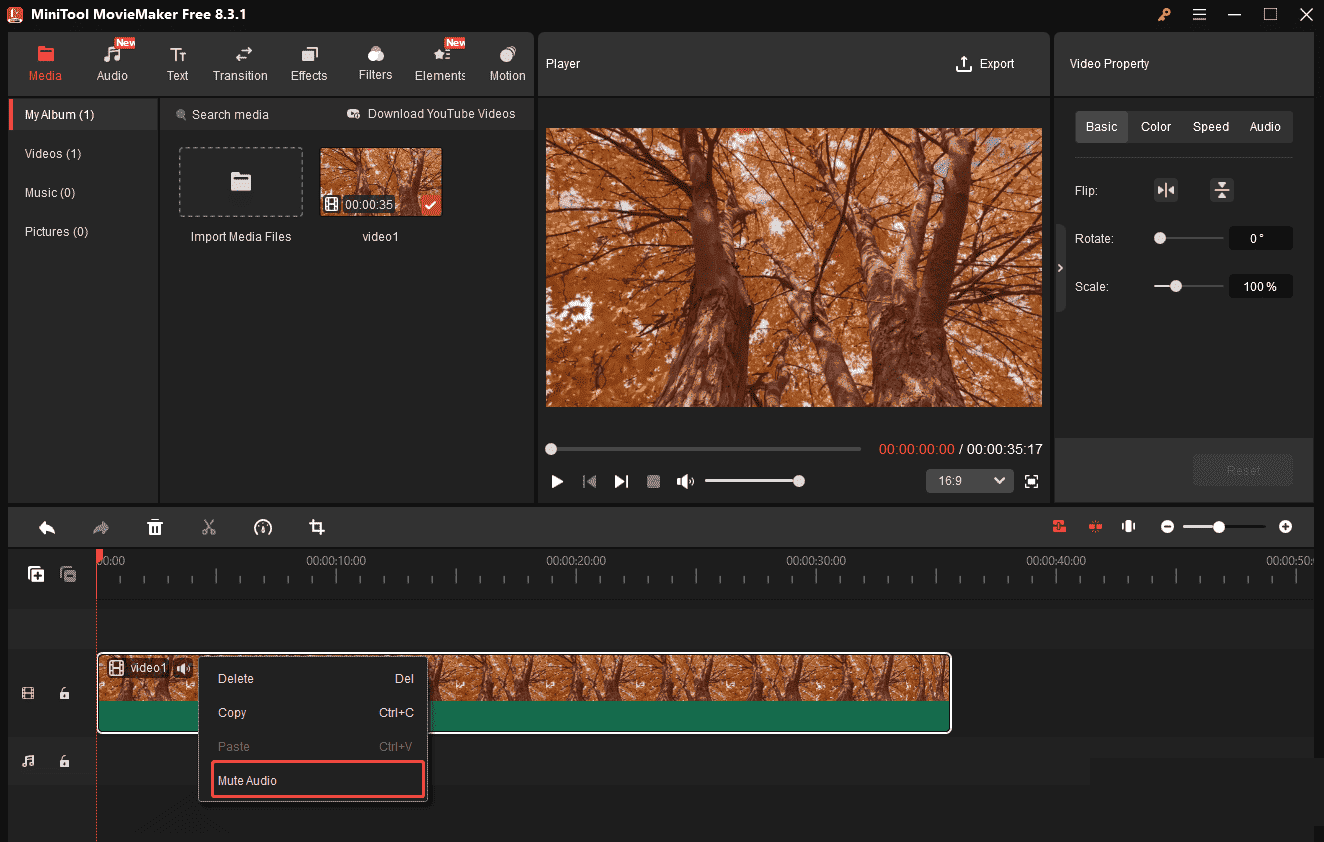
3. Go to the Audio section in the Video Property and click the Volume icon to remove the sound.
Step 4. Export the MKV Video
Click the Export button in the upper right corner of the Player window to access the Export settings. In the pop-up window, you can customize the video name, the destination folder, video format, resolution, and frame rate. Once everything is set, click the Export button below to save your video without the audio.
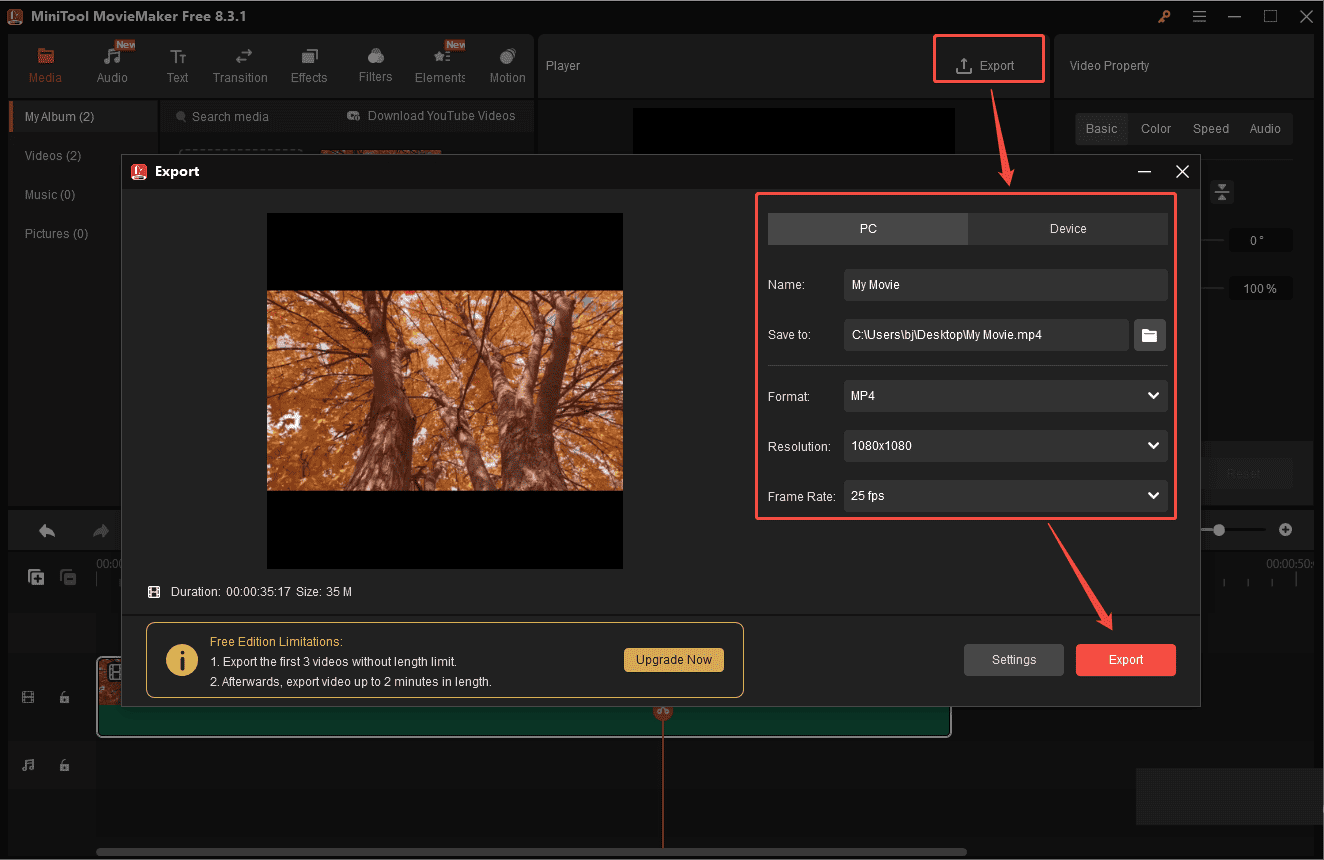
With MiniTool Moviemaker, removing the audio track from an MKV video is quick and effortless.
Option 2: Microsoft Clipchamp
Clipchamp is another good audio remover for you to remove audio from video files. As a versatile and user-friendly video editor, it makes video editing simple and accessible for all creators. It enables users to crop, split and trim video easily. It is easy for users to remove audio from video with Microsoft Clipchamp.
Follow the steps below to remove audio track from MKV video files with Clipchamp.
Step 1. Download and Install Clipchamp
Download Clipchamp from the Microsoft Store and install it on your computer.
Step 2. Import the Target MKV Video
Open the software and click Create a new video button on the home page. After that, you can upload the MKV video file by clicking the Import media icon in the upper left corner.
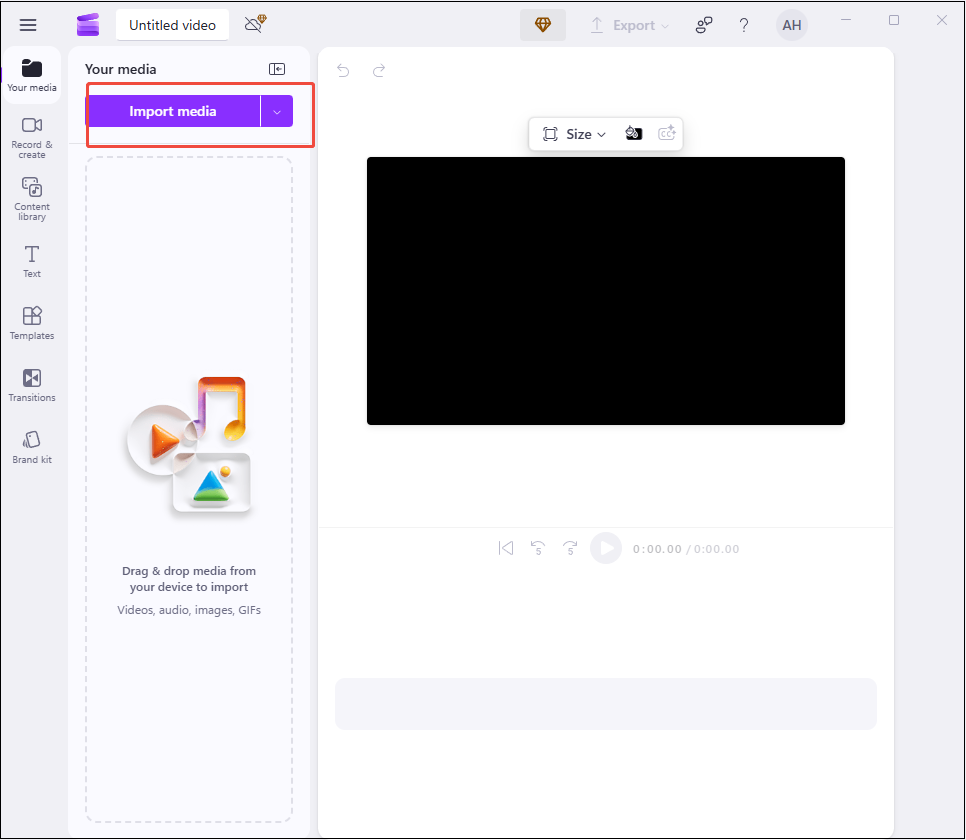
Step 3. Remove Audio from the MKV Video
Drag and drop your video onto the timeline at the bottom of the interface. Here are 3 ways to remove audio from MKV video files.
1. Click the Speaker icon on the video timeline to delete the audio.
2. Right-click the video and select the Audio option. Then choose Mute to remove the audio from the MKV video.
3. Click the Audio icon on the right side of the interface and hit the Mute icon to delete the audio.
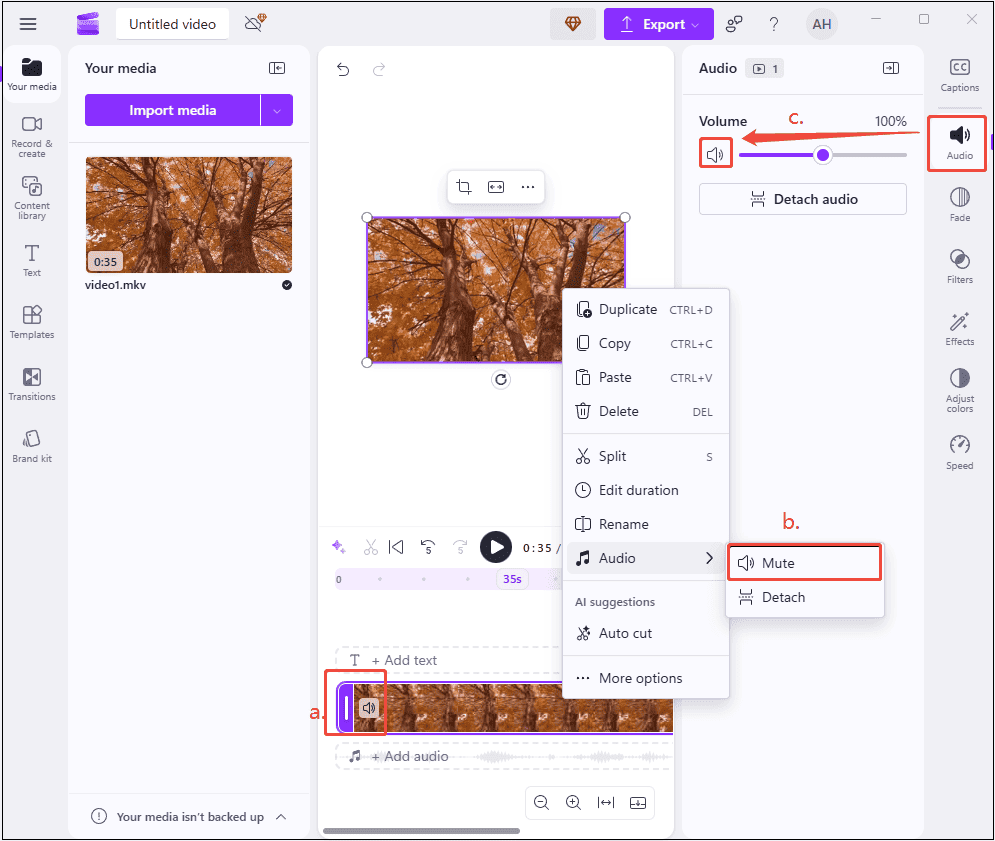
Step 4. Export the MKV Video
Click the Export button at the top of the interface and select the desired resolution to save your video.
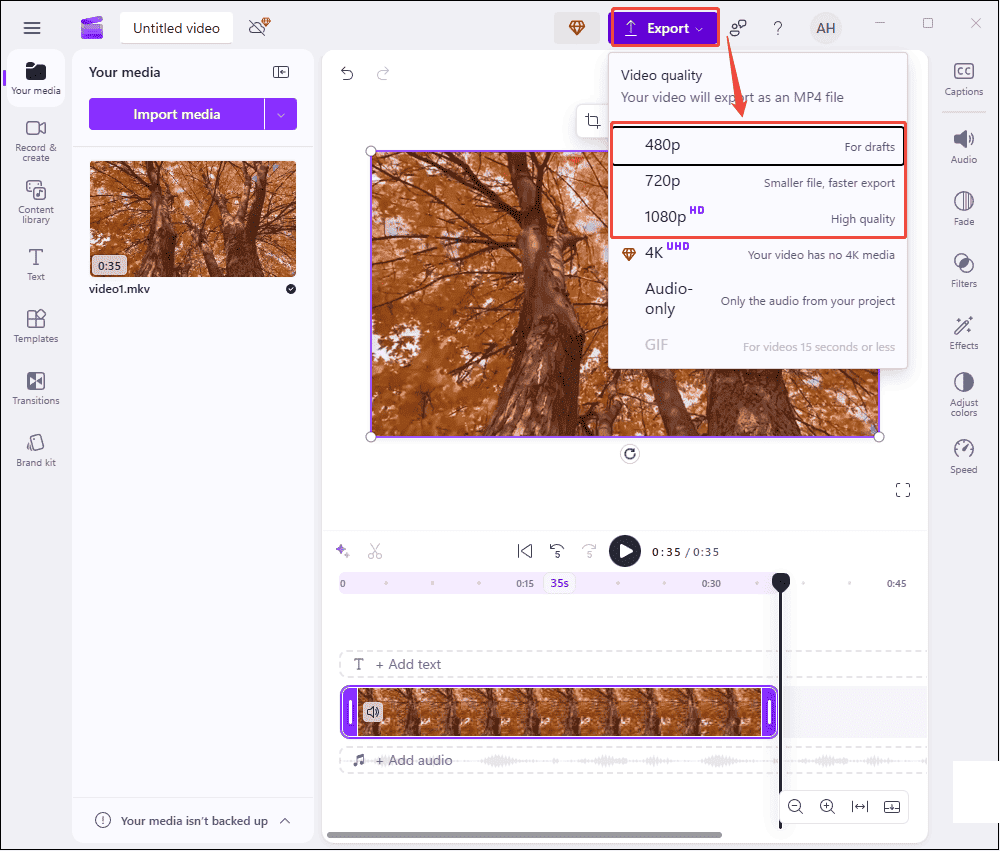
How to Remove Audio from MKV Online
The last tool is Clideo, which can be accessed through your web browser and is also easy and convenient to use.
Clideo
Clideo video editor is an online platform that offers a variety of tools to edit videos, audio, and images. It allows you to manage the added media easily with the help of a multi-track timeline. And it is easy to remove audio from MKV video files with Clideo.
Here are the steps on how to remove audio track from MKV video files using Clideo.
Step 1. Visit the Official Website
Navigate to the Clideo website(https://clideo.com/mute-video) in your browser.
Step 2. Import the Target MKV Video
Click the Choose file icon to upload your MKV video, and then the system will automatically start the process.
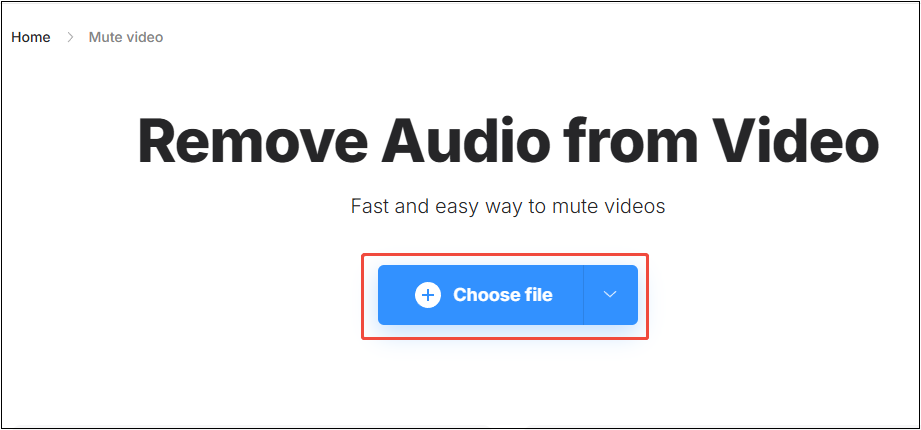
Step 3. Export the MKV Video
Once the audio has been removed, click on the Download button to save the MKV video to the local folder.
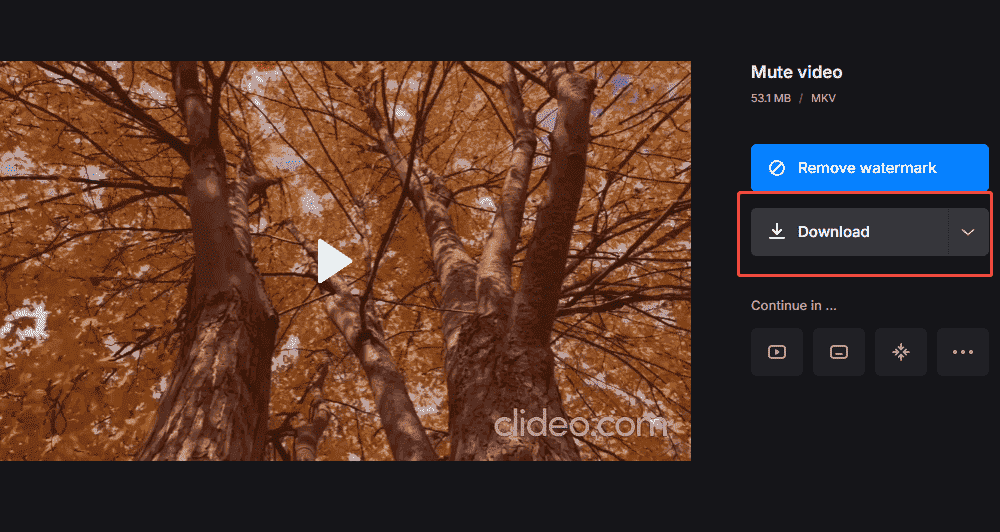
Conclusion
This post introduces how to remove audio track from MKV video files using 3 effective tools. With the help of these powerful tools, the entire process can be quick and effortless.
If you have any questions or suggestions while using MiniTool MovieMaker, please contact us via [email protected].


User Comments :