Why You Should Convert MP3 to MP4
Now, people are increasingly listening to music and podcast on the web or app, such as Spotify, iTunes and SoundCloud. If you want to share your audio file with people, these websites might help you.
But if you upload your audio file to the biggest social platforms – YouTube, things will be different. YouTube has about 2 billion active users monthly. Moreover, you can find the most-viewed YouTube videos almost music videos.
If you want to listen to audio from YouTube offline, this post might help you: How to Download Music from YouTube for Free.
According to Business of Apps, 47% of on-demand music streaming takes place on YouTube (include 28% is on paid audio streaming and 20% is on free audio streaming), while 52% is on video streaming.
Even though YouTube is a video-focused platform, it’s still an ideal place for podcaster to reach a larger audience. Take a look at the following reasons.
- YouTube is the most popular video streaming service, which can help you to get more exposure.
- You can improve your audio content by getting feedback from your audience and interact with them. Also, you may find good ideas in their feedback.
- You can monitor YouTube by YouTube analytical tool.
- You can make money on YouTube by uploading audio.
- If you’ve published some audio files to others platform, someone may download your audio and upload it to YouTube. To avoid this, it’s necessary for you to upload your audio to YouTube.
Since YouTube only allows you to upload videos, before uploading audio to YouTube, you need to convert MP3 to MP4 first.
So how to convert MP3 to video? Continue to read this post.
How to Convert MP3 to MP4
To convert MP3 to MP4, you need to do some preparations.
- The recommend YouTube video size is 1280 pixels wide and 720 pixels tall, so you’d better prepare 1280 x 720 images for your audio. To avoid copyright infringement, you can use free stock images. See this post: The Best Royalty Free Stock Video Footage Websites.
- In order to provide better audio experience, please make sure there are no noises in your audio.
When all is done, you can start to convert audio to video with MP3 to MP4 converters. This part will show you how it works.
MP3 to MP4 Converter
There are lots of video converters on the market. How to choose the right one to convert MP3 to MP4 with image. Here offers you two free and reliable MP3 to MP4 converters with no ads – MiniTool Movie Maker and Windows Movie Maker.
The Best Free MP3 to MP4 Converter – MiniTool Movie Maker
MiniTool Movie Maker is not only a video editor but also an MP3 to MP4 converter. With it, you can make a video with image conveniently.
Main features
- It supports importing audio, video and picture in various formats, such as: Audio: MP3, WAV; Video: AVI, FLV, MP4; Pictures: JPG.
- It provides lots of transitions, filters and animations for you.
- You can split and trim a video.
- You can add titles, captions and credits to your video.
- You can mute the original music of the video.
- It can change video format. For instance, convert flv to mp4.
Get it now!
MiniTool MovieMakerClick to Download100%Clean & Safe
Take the steps below to convert MP3 to MP4 for free.
Step 1: Launch MiniTool Movie Maker.
- Download and install MiniTool Movie Maker 1.5 version.
- Open the software to access its main interface.
Step 2: Import audio and pictures you prepare in advance.
- Click on Import Media Files to import pictures and audio as needed.
- Drag and drop pictures and audio file on a different timeline.
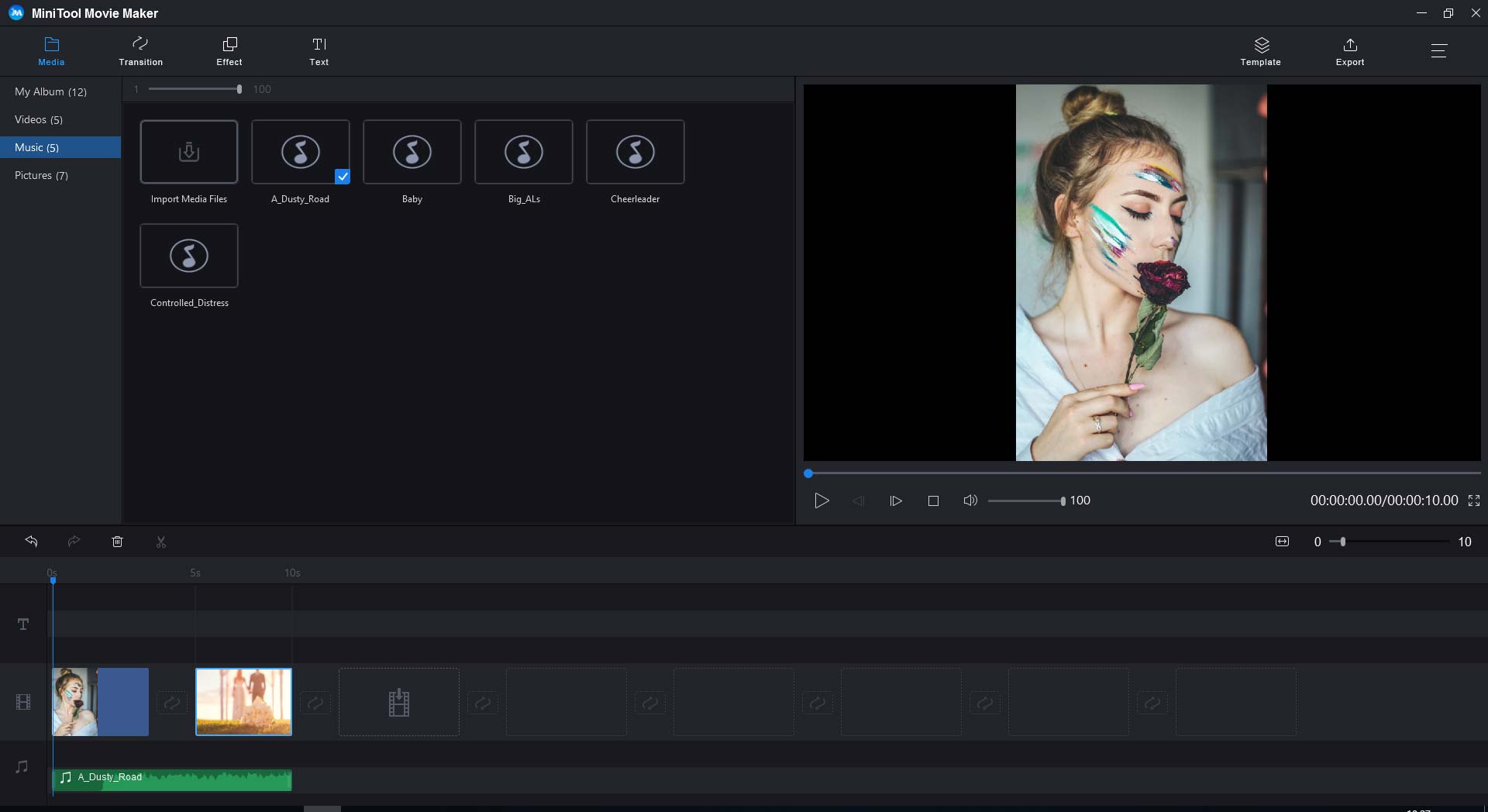
Step 3: Edit audio.
- If you find there are unused blank sections at the end of the audio, you can delete it. To delete the unnecessary part of the audio, choose the audio and drag the playhead to the right place.
- Click the scissor icon on the playhead to cut the unnecessary part of the audio track.
- Right-click on the blank section and choose the Delete option from the drop-down list.
Related article: How to Add Music to Video and Edit It for Free.
Step 4: Edit the duration of pictures.
- If you want to keep the entire audio file, you need to edit the duration of pictures to accommodate the audio track.
- Find the picture you want to change its duration, and drag the right side of the picture to extend the duration. Remember, the default duration of the picture is 5 seconds.
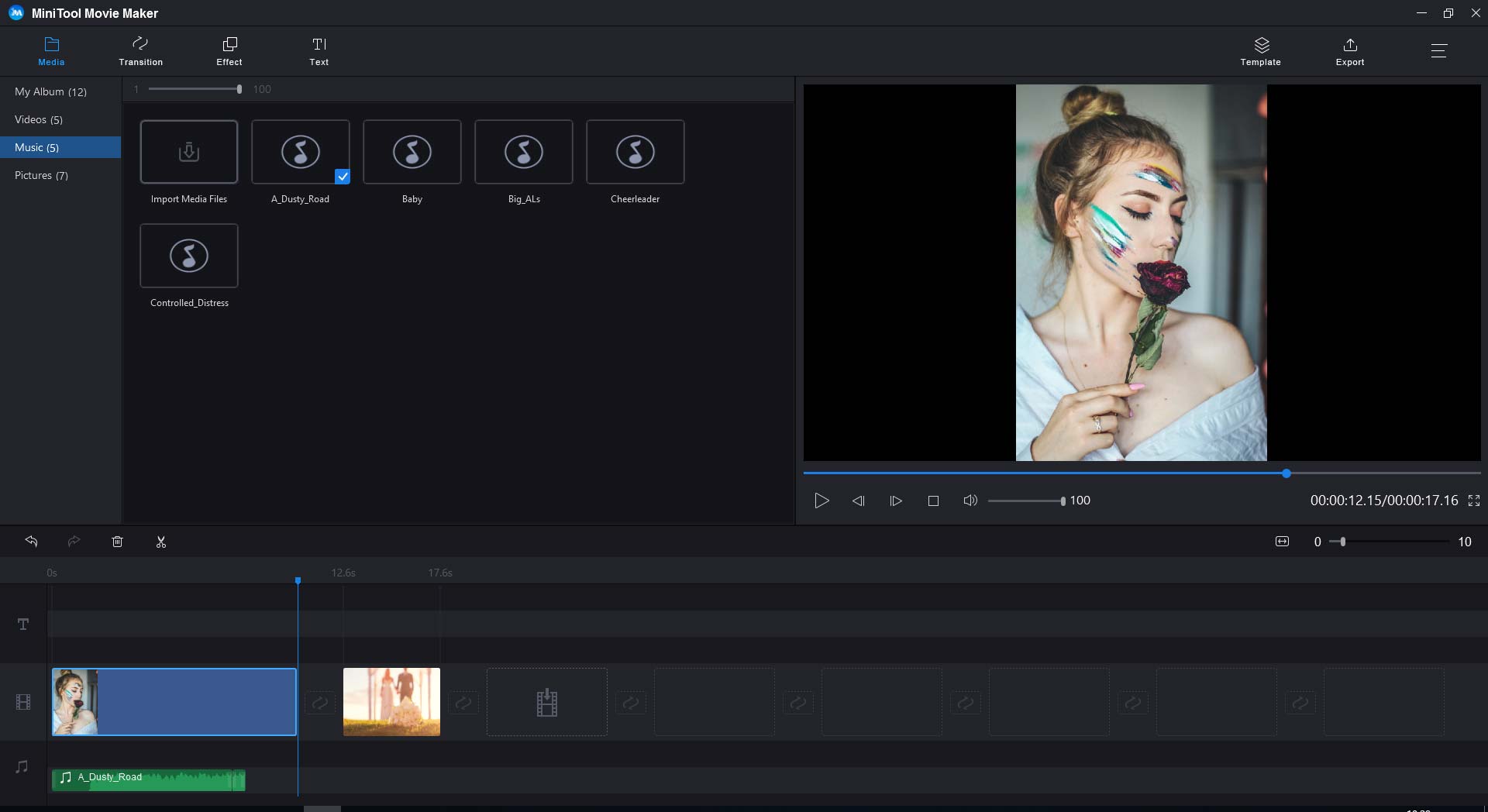
Step 5: Add credits to video.
- You may use some pictures that require attribution in your video, which means you must attribute the picture in the manner specified by the author. Tap on Text in the toolbar, select the Credits option, then choose the credits you want.
- Drag and drop the desired credits to the right place.
- Type the related information about the author in the box on your right side.
- When all is done, click on OK to apply changes.
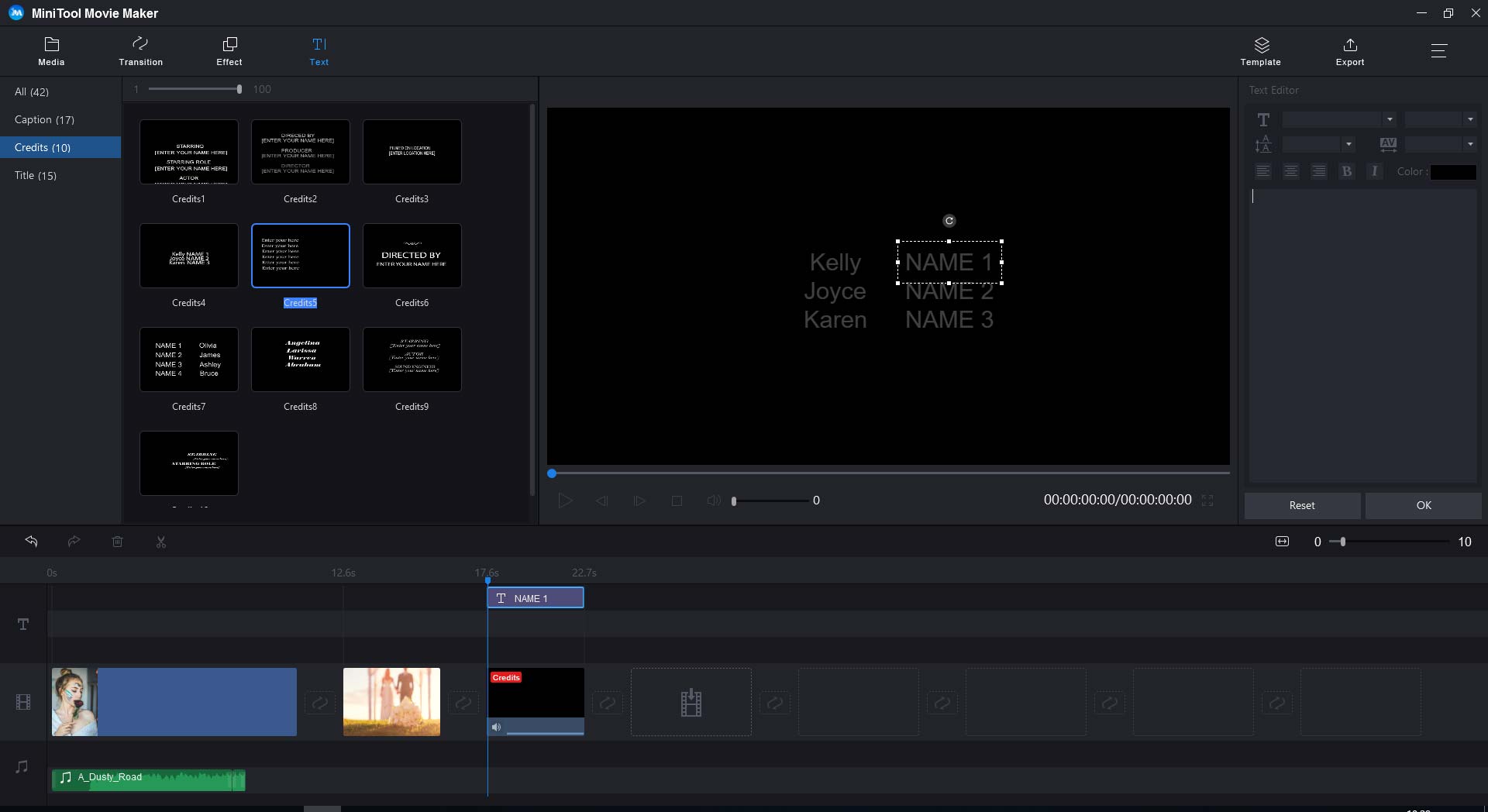
Step 6: Convert MP3 to MP4.
- Tap on Export in the toolbar and you’ll find MP4 format was checked by default.
- Select the suitable resolution 1280 x 720 for YouTube and click the Export button.
- After the conversion is done, choose Find Target in the pop-up window to locate the MP4 file.
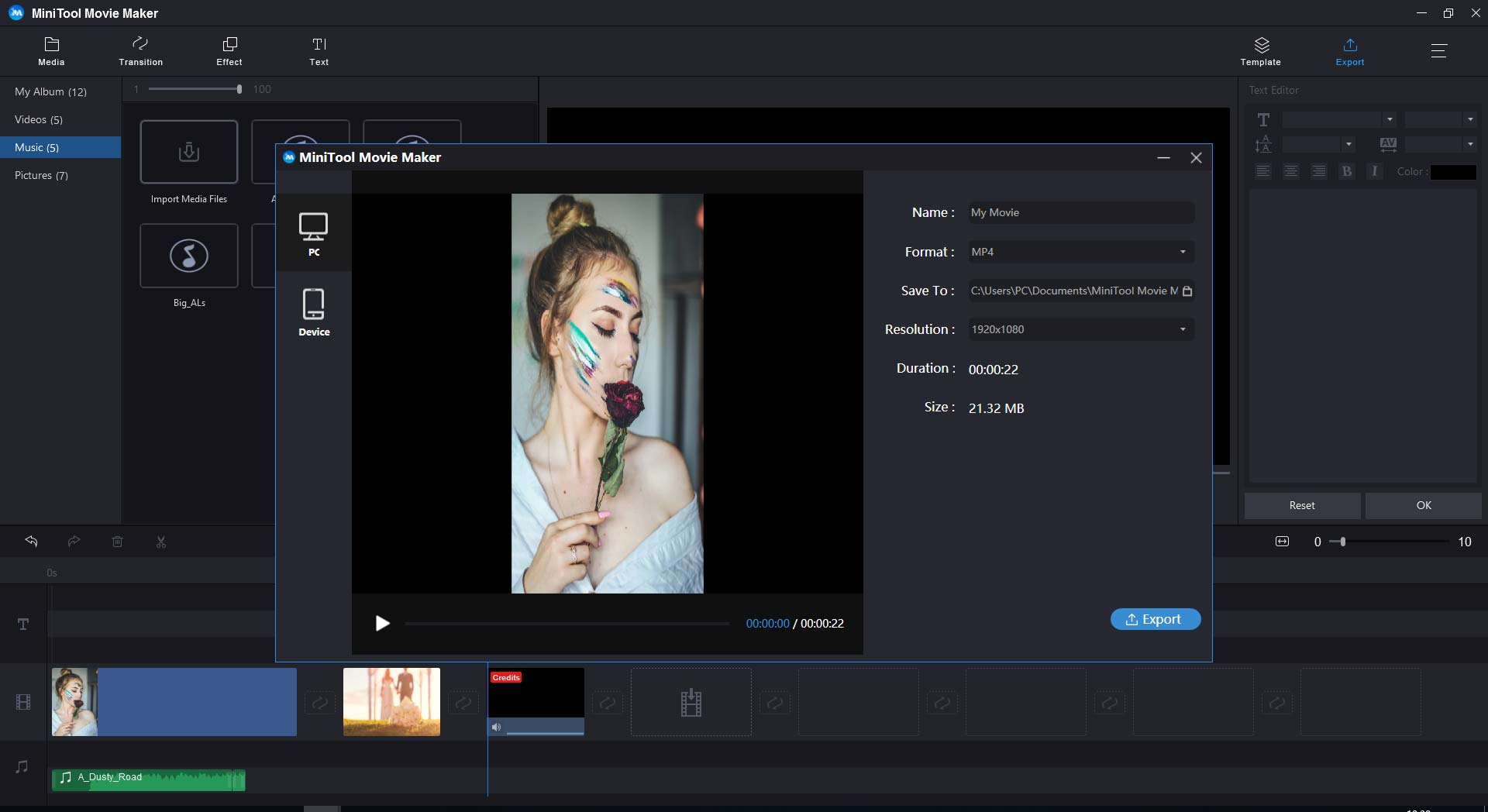
Thanks MiniTool! With it, I make a video from MP3 and pictures successfully.Click to Tweet
Windows Movie Maker
Windows Movie Maker is an ease-of-use video editing tool. With it, you can trim and split video, and add transitions to video. It also allows you to convert MP3 to video.
Follow the steps below to learn how to convert MP3 to MP4.
Step 1: Run Windows Movie Maker.
- Download and install Windows Movie Maker.
- Open the software and get main its interface.
Step 2: Add photos and MP3.
- Tap on Add videos and photos in the toolbar and import photos you like. Or drag and drop photos you want to add on the storyboard.
- Then you will find the Add music button is clickable, click this button to import your audio.
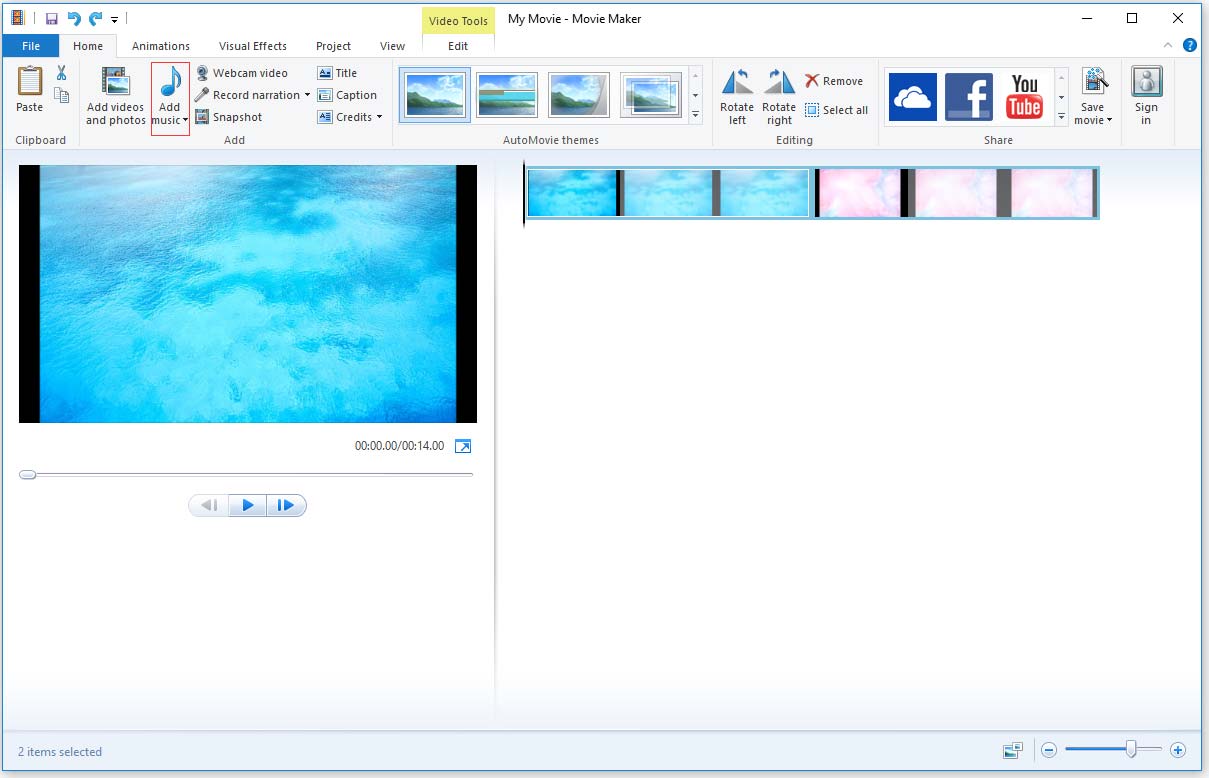
Step 3: Edit Audio.
- Tap on Options in the Music Tools tab.
- Drag the playhead to the place where the audio truly starts.
- Click on Split to cut the blank sections at the beginning of the MP3.
- Right-click on the unnecessary part and hit the Delete key or choose the Remove option from the drop-down list to get rid of this part.
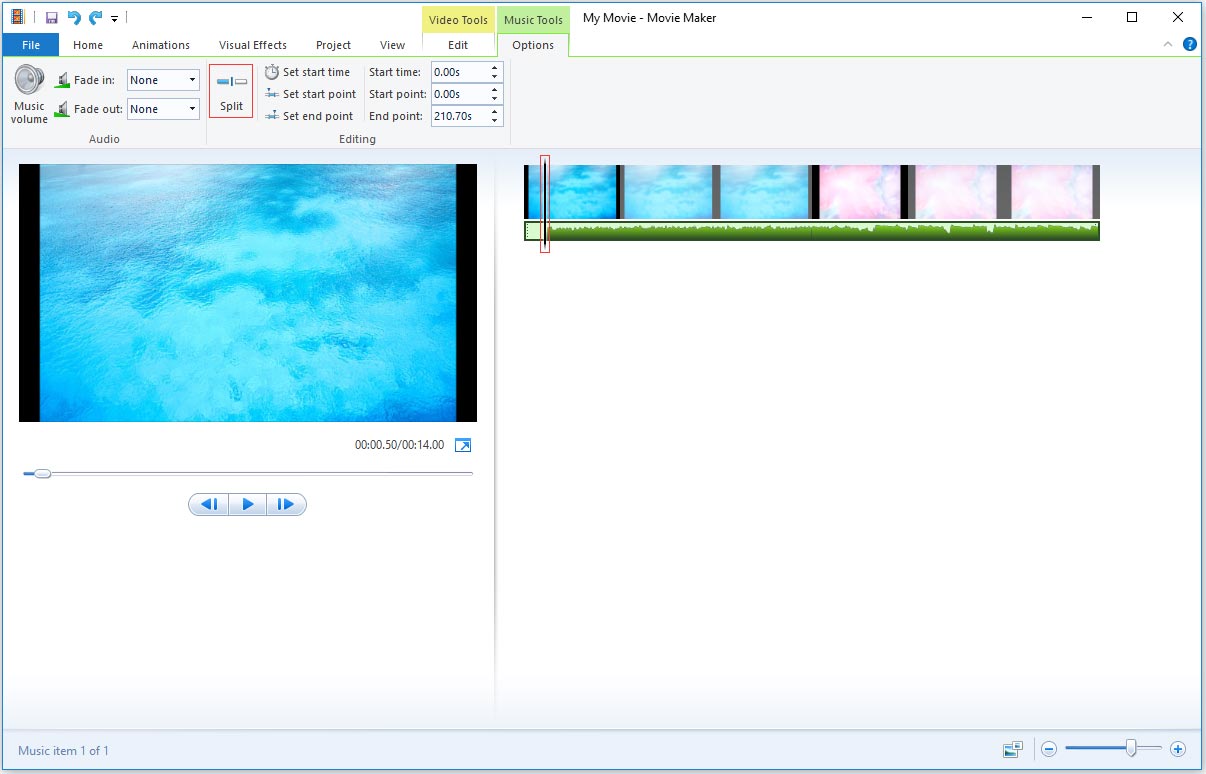
Step 4: Change the duration of photos.
- Choose Edit in the Video Tools tab.
- The default duration of a picture is 7 seconds.
- To accommodate the MP3, you need to edit the duration of each photo as needed in the Adjust tab.
Step 5: Convert MP3 to MP4.
- Click on File in the toolbar and hover the mouse on the Save movie option.
- Then scroll down the pop-up list and find the YouTube option.
- Choose YouTube, change the save path and file name and click the Save It will automatically convert MP3 to video.
Online MP3 to MP4 Converter
If you don’t want to download any third-party MP3 to MP4 converter, here offers you four online MP3 to MP4 converters. Pick the one you’d like to use!
Zamzar
Zamzar supports 1200+ file formats and uses less time to complete conversions. You can convert MP3 to MP4 without any image.
Step 1: Go to its MP3 to MP4 converter page.
Step 2: Choose Add Files to import the audio file. The default format is MP4, so you don’t have to change the export format.
Step 3: Click on Convert Now to convert audio to video.
Step 4: It will take a few seconds to complete the conversion. After finishing the conversion, choose Download to save your video.
Coolultils.com file converter
Coolutils.com file converter supports 1400+ file types which can convert extra large and complicated files. Also, it has a simple interface, so you can convert MP3 to MP4 in just three steps.
EZ-Converter.com
EZ-Converter.com only provides audio to video converter service for users. You can just add an image and audio and don’t need to choose the export format, it will convert MP3 to MP4 directly. When the conversion is done, unless you register an account, you can download the MP4 file.
One Image Music Video
One Image Music Video is a free MP3 to MP4 converter. It allows you to convert MP3 to MP4 video with a picture as background. Take the following steps to make a video from MP3 and an image.
Step 1: Open the website and select Browse… to open an image file and the audio file.
Step 2: Click on Upload to convert MP3 to video.
Step 3: After the conversion completes, choose Download File to save your video file.
Why Choose MiniTool Movie Maker
Is it necessary to download third-party MP3 to MP4 converter? Of course, it’s necessary to download an MP3 to MP4 converter. MiniTool Movie Maker is highly recommended. The following reasons are:
- You can convert MP3 to MP4 offline.
- You can import as many pictures as you can while online converters don’t support importing photos or only support adding an image.
- You can make a video from MP3 without having to sign up an account.
- You can edit audio track and pictures.
- You can import serval audio tracks at once and there is no time limit.
- To find the exported file easily, you can change the save path and file name.
All in all, to convert MP3 to MP4, a professional MP3 to MP4 converter is very essential.
How to Upload Audio to YouTube Quickly
If you’re looking for the fastest way to upload audio to YouTube, then you should try Tunestotube. With them, you can convert audio to video and upload it to YouTube in one step.
Tunestotube
Tunestotube will combine the uploaded image and MP3 and create an HD video without audio quality loss.
Want to upload audio to YouTube quickly? Follow the steps below.
Step 1: Go to Tunestotube website, click on the blue button Sign in with Google to log in your account.
Step 2: Choose Upload Files to upload MP3 and image file.
Step 3: Type the related content in the box of Title, Description and Tags. Then select the video resolution and category.
Step 4: Finally, tap on Create Video to upload the video to YouTube. After the uploading is done, go to your YouTube channel, then you can find the podcast video.
Conclusion
To sum up, YouTube doesn’t support uploading audio, there are still some methods. You can convert MP3 to MP4, then upload it to YouTube. Or you can use Tunestotube to convert MP3 to MP4 and publish it to YouTube directly.
Have you learned how to convert MP3 to video? Now, it’s your turn.
If you have any question about audio to video and MiniTool Movie Maker, please contact us [email protected] and leave a comment below.
MP3 to MP4 FAQ
- Download and install MiniTool Movie Maker. Then launch the program.
- Import a picture and an audio file and drop them to the timeline.
- Click Export to adjust the output settings.
- Tap on Export to convert MP3 to MP4.
- You can use VLC to convert audio files.
- Open VLC and click on Media > Convert / Save….
- Add audio files and click Convert / Save. Then choose MP4 by hitting the gear
- Then choose a destination folder to start the conversion.
- You need to convert MP3 to MP4 first.
- Open the YouTube website and sign in to your account.
- Then upload the converted file to YouTube. If you want to directly upload an MP3 to YouTube, refer to this post: How Can I Upload MP3 to YouTube Successfully.
- Launch MiniTool Movie Maker and import the MP4 file.
- Drag and drop MP4 to the timeline and click on Export to select the MP3.
- Choose Export to convert MP4 to MP3.


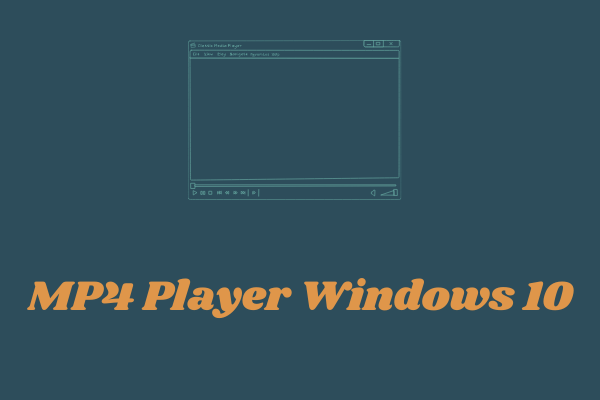
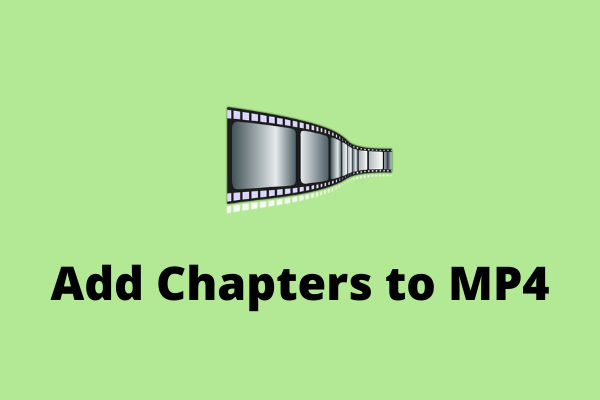

User Comments :