Convert FLV to MP4
When you want to play flash video on Windows or Mac, you’ll find your device can’t recognize this video file at all. You may wonder why flash video is not playable. Now, how to solve it?
Professionals will convert FLV to MP4 to solve this issue. But, how to convert it? Why need to convert the file format?
There are two main reasons:
Since FLV format is not compatible with all devices, naturally, it’s impossible to play it on your computer without any specific media player.
Moreover, due to its small file size and fast loading speed, flash video becomes a popular file format for video sharing sites. So when you’ve download videos from the web, these videos are mostly in FLV format.
At this time, if you want your flash video is playable on the computer or phone, changing FLV to MP4 is a necessity.
What Is FLV File
FLV stands for Flash Video, which is a file format developed by Adobe Systems. FLV file featured with small size and fast loading speed, which is widely used for the Internet.
There are two kinds of websites use this file format for embedded video on the web. One is video sharing sites, such as YouTube, Vimeo, etc. The other is web portals which offer diverse information sources, such as Google, Yahoo, etc.
FLV vs MP4
FLV and MP4 are two file formats which are used to store video files. Besides, these two video formats wouldn’t result in loss of video quality. So what’s their difference? The most distinct difference between FLV and MP4 is their usage in certain areas. This part gives you more details about the two video formats.
FLV
FLV is the most common video file format used for streaming videos on the web. It’s widely used for movies, internet animations.
Pros
- Small file size.
- Widely used for streaming videos.
- A multitude of uses as movies, online presentations, banner ads, internet animations.
Cons
- Not support Windows, Mac and most mobile devices.
- Cost longer wait time to open a web page with FLV file.
MP4
MPEG-4 Part 14, so-called as MP4, is a digital multimedia container format. This file format can store audio and text. As the most popular formats, it can be played on multiple platforms, so there is no need to worry about the compatibility problem.
Pros
- Compatible with all devices include Windows, Mac and mobile phone.
- Support multiple platforms.
- Support high compression ratio.
Cons
Editing MP4 video files may cause them to crash.
In a word, when you want to upload a video to video sharing sites like YouTube at a fast speed, you’d better convert your video to FLV. However, if you want to play flash video on your device, you need to change your video format to a universal format like MP4. So how to convert FLV to MP4? Please continue to read this post.
How to Convert FLV to MP4 – 2 Methods
When you’d like to share flash video with your friends, downloading an FLV video converter is a good option. If you don’t want to download third-party software, you can convert FLV to MP4 online.
To select an excellent video converter, you must take these factors into consideration: support a wide range of input and output file formats, different kinds of devices.
In this case, this post introduces several FLV converters and tells you how to convert FLV step by step. Continue to read this post and find a suitable method.
Method 1: Freeware FLV Video Converter
If you have no idea about video converter, this part will introduce three best free FLV video converters and tell you how they work.
#1 Format Factory
Format Factory is the powerful multimedia conversion tool, which supports to convert video, audio, image, DVDCDISO to other formats. With the intuitive interface, it helps you convert file format easily and quickly.
Import formats
Support almost all kinds of multimedia formats.
Export formats
.flv, .3gp, .mpg, .mkv, .swf, .mp4, .avi, .mp3, .wma, .ape, .flac, .aac, .ac3, .mmf, .amr, .jpg, .png, .ico, .bmp, .gif, .mobi, .epub, .azw3.
Mobile devices
Sony PSP, Apple iPhone & iPod, LG, Microsoft, Motorola, Samsung, etc.
Pros
- It supports most of the multimedia formats.
- It can repair damaged video and audio file.
- It can reduce the size of the file.
- It supports 62 languages.
- It converts pdf to text and office file format.
- It converts FLV to MP4 free no limit
Cons
It still has an old-style interface.
Step 1: Download and install format factory, then launch the software to get its main interface.
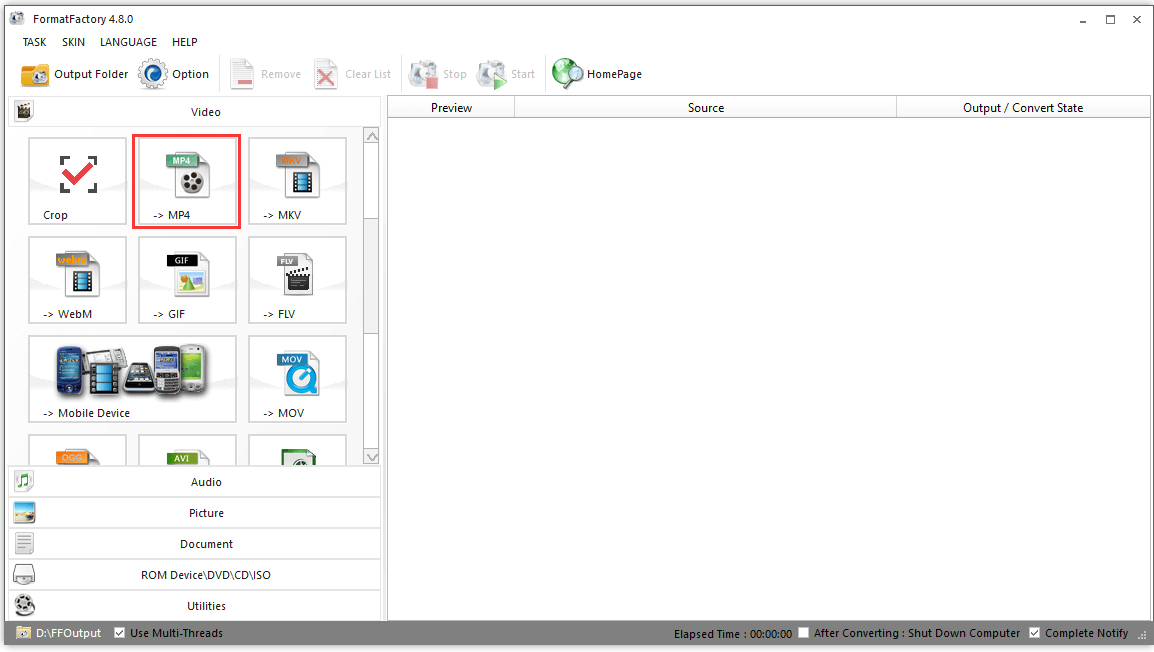
Step 2: Tap MP4 menu in the left panel and click Add File to select the target FLV file in the pop-up window.
Step 3: Tap on OK to go back to the main interface.
Step 4: Click on Start in the toolbar, then it will take a few minutes to complete the process.
# 2 VLC
VLC is a powerful cross-platform multimedia player. It also supports numerous different file format. With it, you can play most multimedia files on your phone or computer for free.
Import format
Support most multimedia files.
Export format
ASF, AVI, FLAC, FLV, FRAPS, Matroska, MP4, MPJPEG, MPEG-2 (ES, MP3), Ogg, PS, PVA, TS, WAV, WEBM, QuickTime File Format, AAC, AC-3, FLAC, MP3.
Pros
- You can play all video formats.
- It is a feature-rich media player.
Cons
The function is complex.
Step 1: Download and install VLC media player, then launch this software to get its main interface.
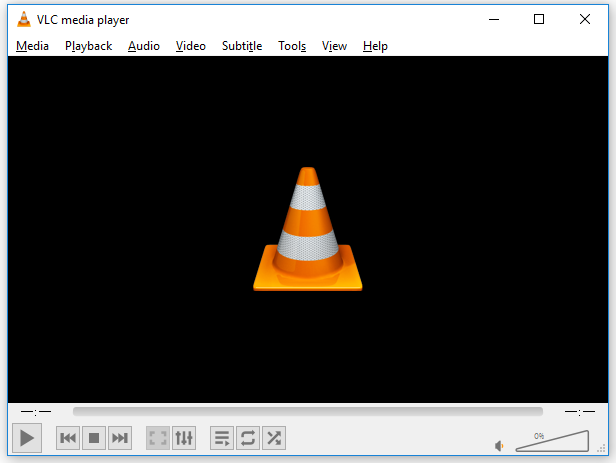
Step 2: Tap on Media menu and choose Convert/Save option from the dropdown menu.
Step 3: Click on Add to choose the FLV file to open, then click the Convert/Save button.
Step 4: There are two MP4 formats in the Settings section. Select the one you like. Then in the Destination section, click Browse to choose a destination folder to store the exported video file.
Step 5: Click on Start to convert FLV to MP4.
If you want an ease-of-use video converter to do FLV conversion, read the next section to learn more.
#3 MiniTool Movie Maker
To do FLV conversion in a simple way, you can try MiniTool Movie Maker.
MiniTool Movie Maker is a user-friendly video editor without watermark. With it, you can edit your video with amazing effects and transitions, add subtitles to your video and share it with your family and friends. More importantly, only in three steps, you can convert FLV to MP4 successfully.
Import formats
Video: .flv, .rmvb, .3gp, .mov, .avi, .mkv, .mp4, .mpg, .vob, .wmv.
Photo: .bmp, .ico, jpeg, .jpg, .png, .gif.
Audio: .aac, .amr, .ape, .flac, .m4a, .m4r, and .wav.
Export Formats
Video: .wmv, .mp4, .avi, .mov, .f4v, .mkv, .ts, .3gp, .mpeg-2, .webm, .gif, .mp3.
Mobile Devices: iPhone, iPad, Nexus, Samsung Note 9, smartphone, Xbox One, PS4, Apple TV, Sony TV.
Pros
- It supports most of the popular
- It has an intuitive interface.
- It has stunning transitions and effects.
- You can create a video with no watermark.
Step 1: Run MiniTool Movie Maker
- Download and install MiniTool Movie Maker.
- Launch it and click Full-Feature Mode or close Template window to access the main interface.
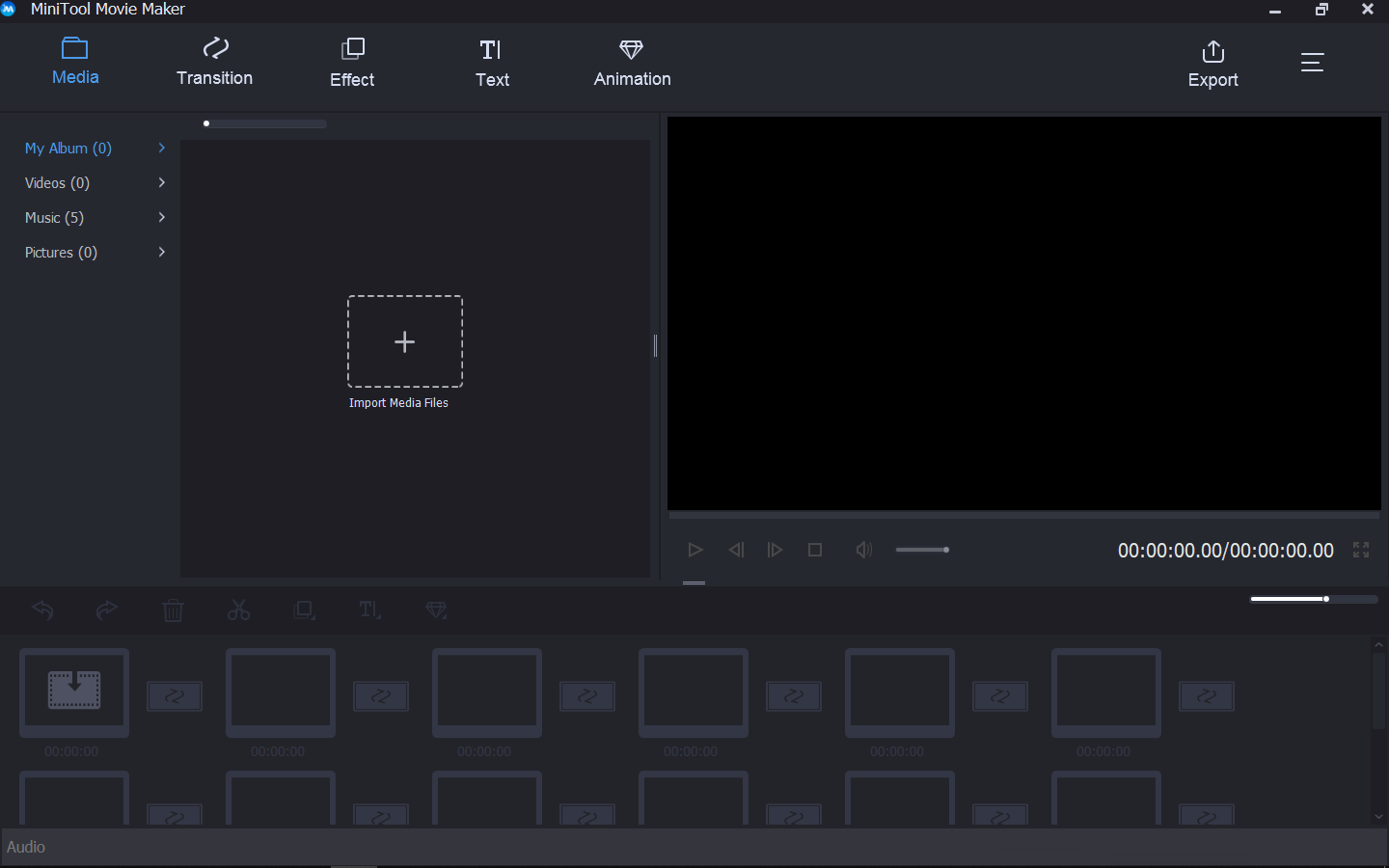
Step 2: Add FLV file.
- Click Import Media Files and add your FLV file.
- Then drag this FLV file to the storyboard.
Step 3: Start to convert FLV to MP4.
- Click on Export in the toolbar.
- In the pop-up window, MP4 format is chosen by default. Then you can change the file name, save path and resolution as needed. After that, tap on Export to convert this FLV file.
- This might take several minutes to complete the formatting process.
Method 2: FLV Video Converter Online
If you tend to convert local videos or cloud files without installing any software, here offers you several websites to convert FLV to MP4 online.
#1 OnlineVideoConverter
OnlineVideoConverter is a free online media conversion website which allows you to convert video links from most popular video sharing sites like YouTube, Vimeo. This websites also can help you convert local videos without having to install any software on your computer or phone.
Supported file formats
Most universal audio and video file formats.
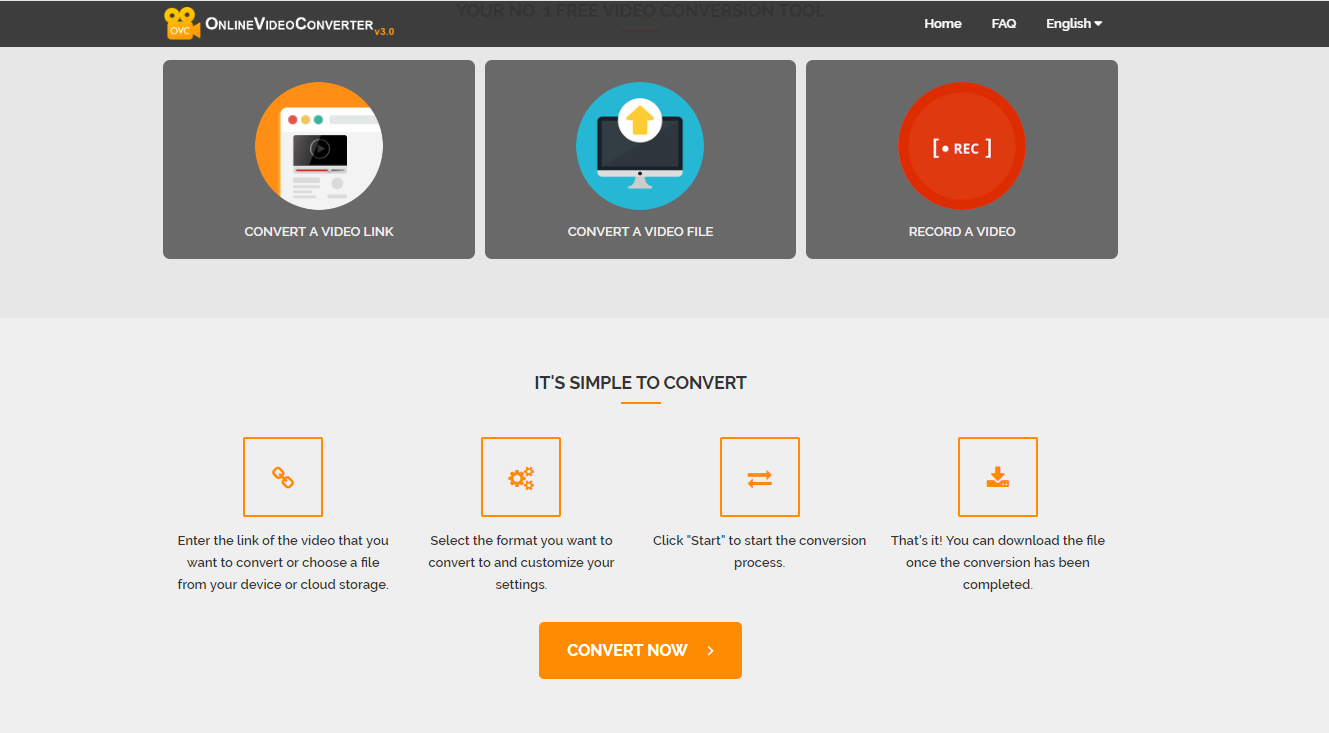
Step 1: Open Online Video Converter official site and tap on CONVERT A VIDEO FILE.
Step 2: Click on SELECT OR DROP FILE to choose FLV file you want to convert.
Step 3: This might take a few seconds to load the FLV file. After the process is done, select MP4 format from the dropdown list.
Step 4: Finally, click on Start to convert FLV to MP4.
Pros
- It can convert a video link.
- It can convert local video files.
- You can do a screen.
Cons
There are Ads on its web page.
#2 ZAMZAR
ZAMZAR is a free online file conversion site that supports 1200+ file formats. This video converter can complete all conversions in short time.
Supported file formats
Document, image, video and sound – over 1200 file formats.
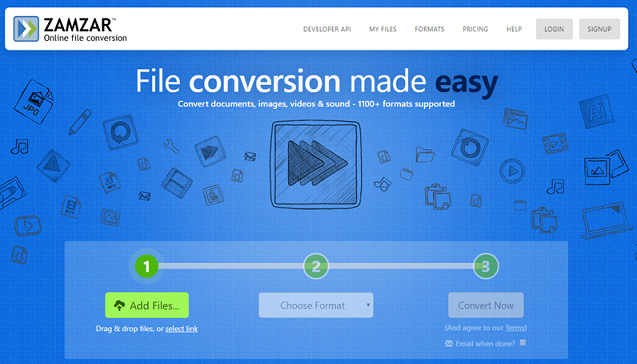
Step 1: Open Zamzar official site and tap on Add to open files.
Step 2: Click on Choose Format to select MP4 from the dropdown list.
Step 3: Then tap on Convert Now to start to change FLV to MP4.
Step 4: You will see a progress bar shows the conversion progress. When the conversion progress completes, it will bring you to All Done page. Then, click the Download button to download your converted file now.
Step 5: Tap on Convert more files, it will automatically go back to its main interface. Then you can continue to convert files.
Pros
It supports 1200+ file formats.
Cons
You need to spend time to find the file format you want.
# 3 Cloudconvert
Cloudconvert is a video converter site that supports to convert both cloud files and local files. It saves downloading time of cloud files.
Supported formats
Support audio, video, document, ebook, archive, image, spreadsheet and presentation – over 200 file formats.
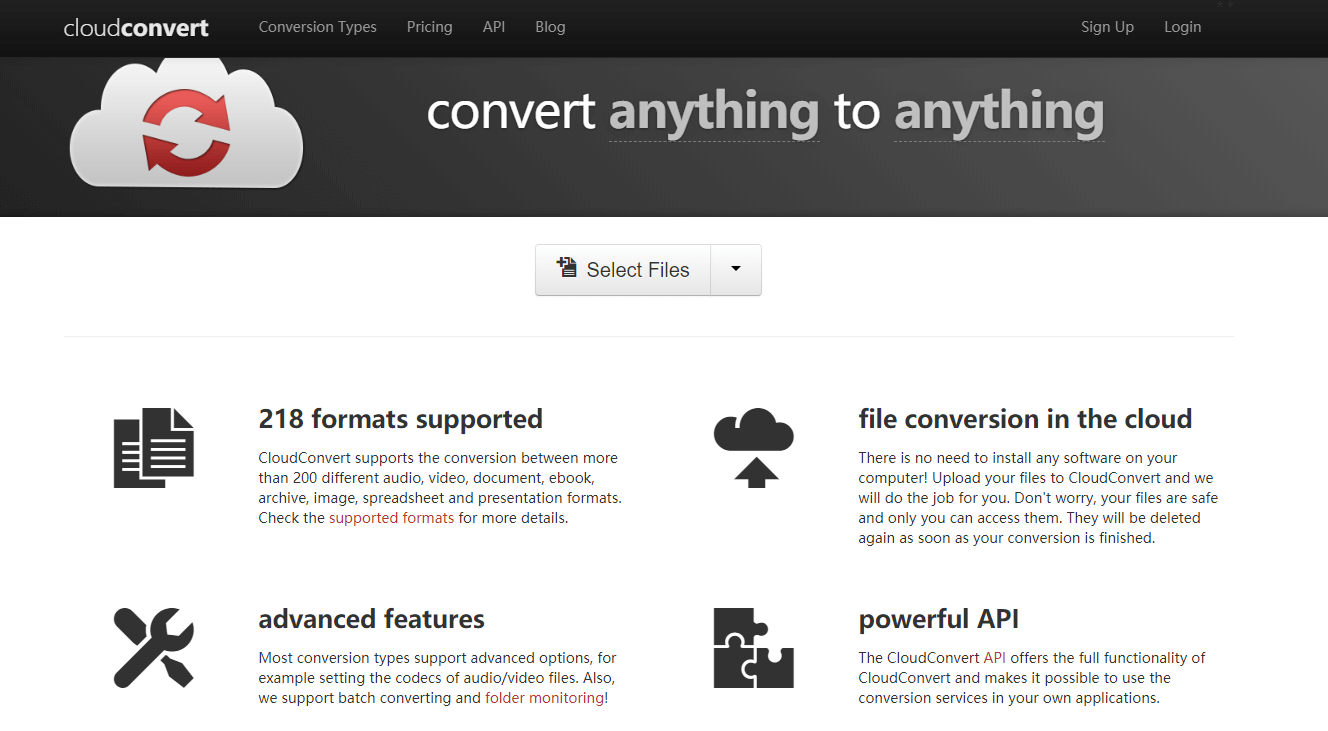
Step 1: Tap Select Files to add your files.
Step 2: Select the format you want to convert to.
Step 3: Click Start Conversion.
Step 4: Click Download.
Pros
It supports cloud files conversion.
Cons
You can only do 25 conversion minutes per day.
# 4 ONLINE-CONVERT
ONLINE-CONVERT is a free online file converter which lets you convert media files fast without installing any software. It supports a lot of diverse source formats.
Supported file formats
Support 19 different file format types and most popular file formats.
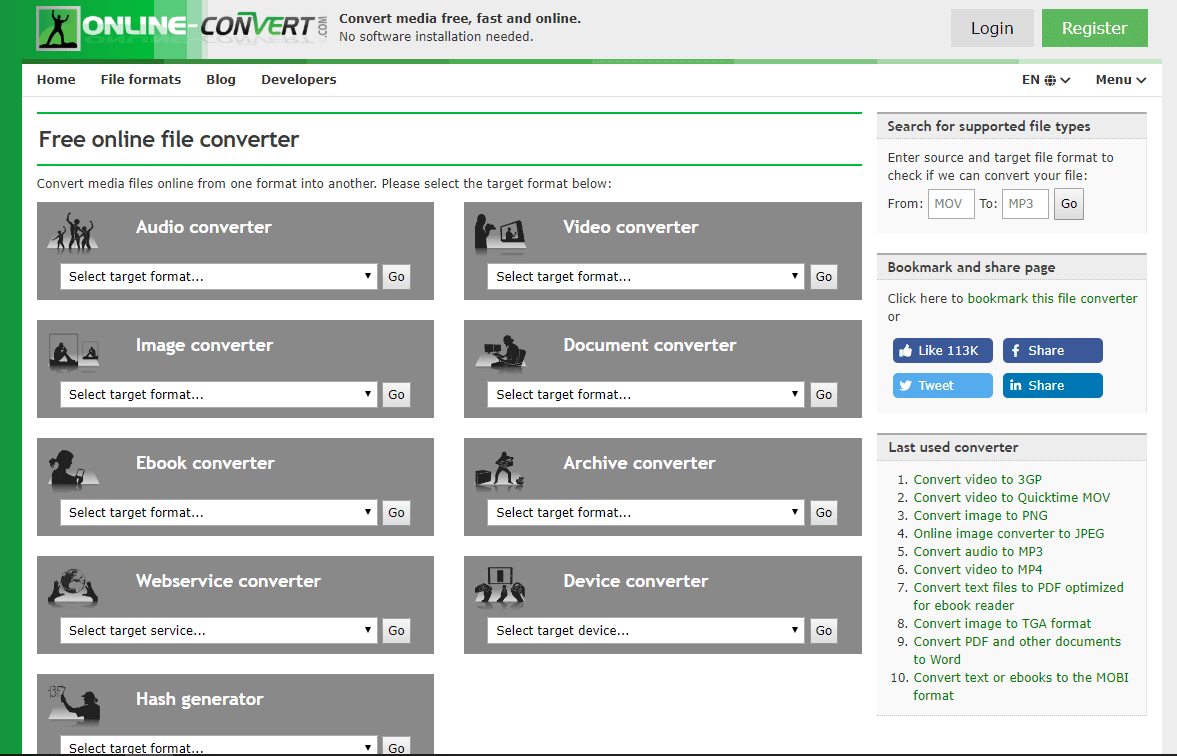
Step 1: Choose the target format in Video converter.
Step 2: Tap on Choose Files and find the FLV file to open it.
Step 3: Click Start conversion.
Step 4: Click on Download.
Pros
It supports 19 different file format types.
Cons
It’s too difficult to find the file format you want to do conversion.
Conclusion
Now, you must know why you can’t play flash video on your device and the two methods about how to convert FLV to MP4. Try to find the desired way to convert your flash video!
If you having any question about how to convert FLV to MP4, please leave a comment.
FLV to MP4 FAQ
If you can’t open FLV files on your computer, you should try MiniTool Movie Maker. With it, you can not only play FLV files but also edit them without efforts. Here are some FLV player you may need.
- VLC Media Player – Works on all platforms.
- PlayerXtreme – Compatible with all Apple devices.
- MX Player – Supports Android.
- FLV takes less space than MP4.
- FLV is widely used for streaming videos.
- MP4 has a better compatibility than FLV.
- MP4 supports high compression ratio while FLV not.


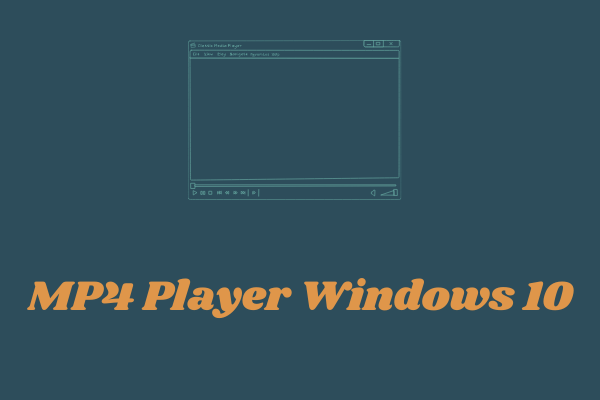
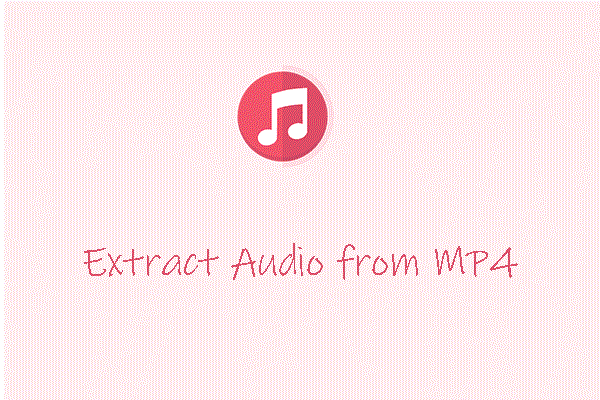
User Comments :