Are you looking for tools to merge MPG files into one? This post will show you how to combine multiple MPG files using an easy-to-use and feature-rich video editor - MiniTool MovieMaker, and it also offers a free MPG converter for you.
What Is an MPG File
Before we learn how to merge MPG files, let’s have a basic understanding of this file format.
An MPG file is a video file that uses a digital video format standardized by the Moving Picture Experts Group (MPEG). MPG files typically use MPEG-1 or MPEG-2 audio and video compression. MPEG-1 is one of the most widely used lossy video/audio formats, as it is accepted by many video and audio applications. MPEG-2 is considered an enhanced MPEG-1 format because it supports higher-resolution video.
MPG is commonly used for most video downloads, streaming videos, and digital video content distributed over the Internet.
How to Merge MPG Files
To merge MPG files on Windows 10/11, you can use MiniTool MovieMaker, a video editor without watermark that allows you to join multiple MPG files into one in just a few clicks and enhance these clips using various tools and effects to produce high-quality video. Here’s how to merge MPG files using MiniTool MovieMaker.
Step 1. Install MiniTool MovieMaker.
Click the button below to download free video editor. Install this application on your computer and launch it. Close the promotion window to enter the editing page.
MiniTool MovieMakerClick to Download100%Clean & Safe
Step 2. Import your MPG files.
Under the default Media tab, click on the area saying Import Media Files to open the File Explorer where you can browse for the target files and open them in the app’s media library.
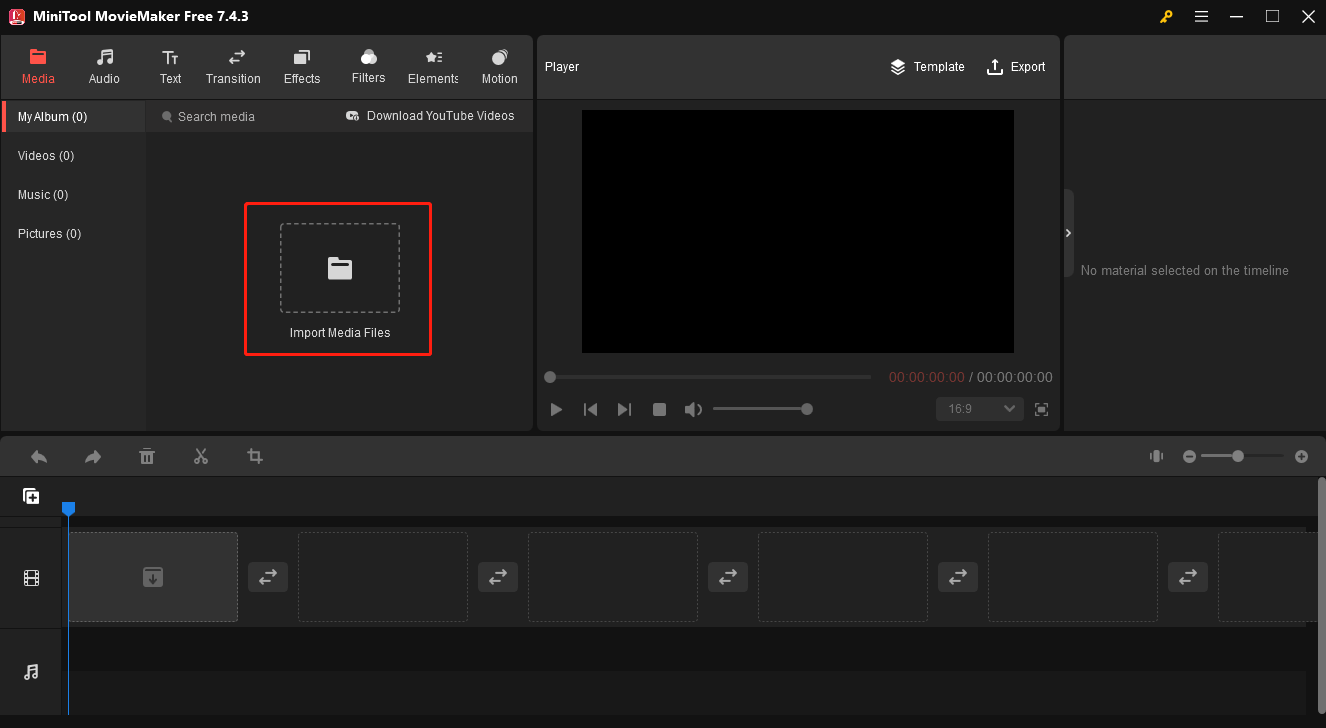
Then, select the first clip, press the Shift key on your keyboard, select the last clip, and click the + icon on any clip to add them to the timeline simultaneously.
Step 3. Edit these clips.
1. Rearrange these clips: click and drag a clip to another place on the timeline to adjust the clips’ order.
2. Trim a clip: highlight it on the timeline and hover over the clip’s start or end point until a double-headed arrow appears. Click and drag this arrow to remove unwanted parts at the beginning or end of the video.
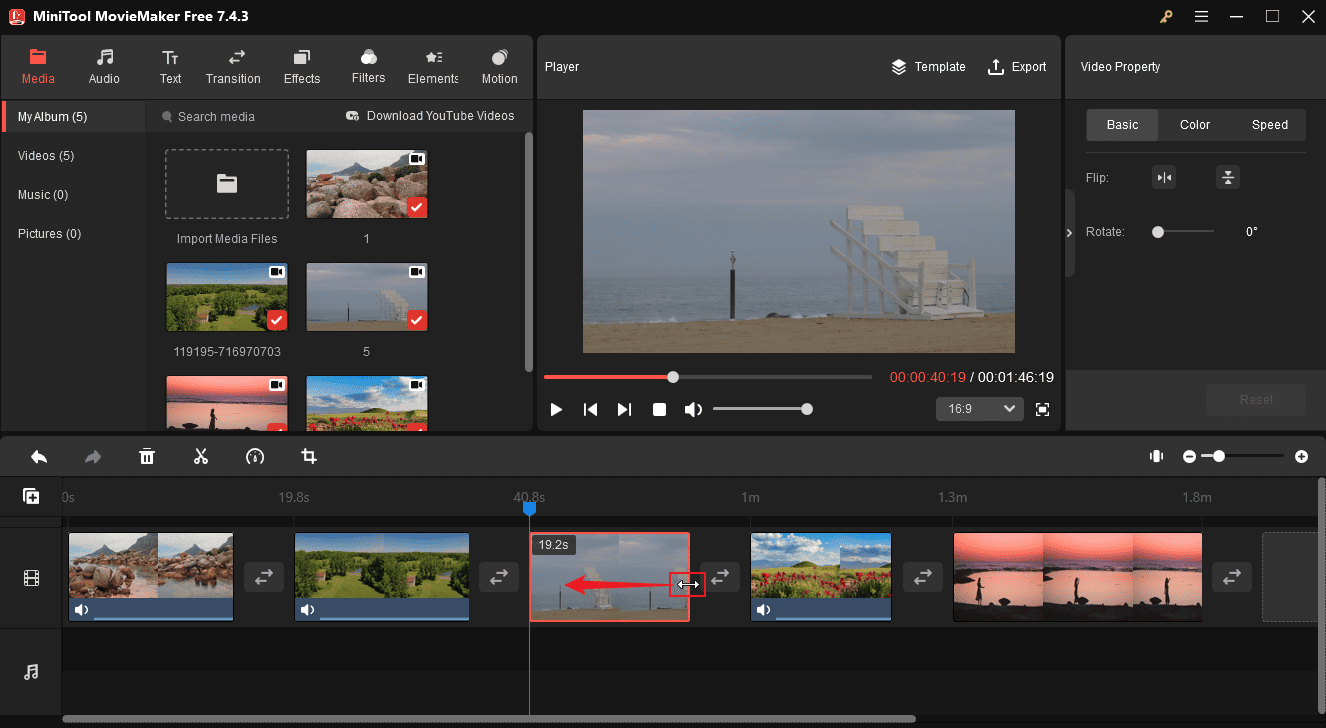
3. Edit a clip’s speed: click the clip on the timeline, click the Speed icon on the timeline toolbar, choose Slow or Fast, and pick the desired setting to decrease or increase the playback speed.
Alternatively, go to the Speed tab in Video Property and drag the Speed slider to change the clip’s speed. Also in Video Property, you can flip and rotate the video, adjust the clip’s color, or edit audio in the clip.
4. Crop a video: select the clip you want to crop on the timeline, click the Crop icon, then adjust the size and position of the red rectangle to choose which parts of the clip you want to save, and click OK to save changes.
5. Add a transition: go to Transitions at the top menu bar, browse these transitions and download or find the desired one. Drag the transition to the gap between any two video clips on the timeline. Next, edit the transition’s duration and mode.
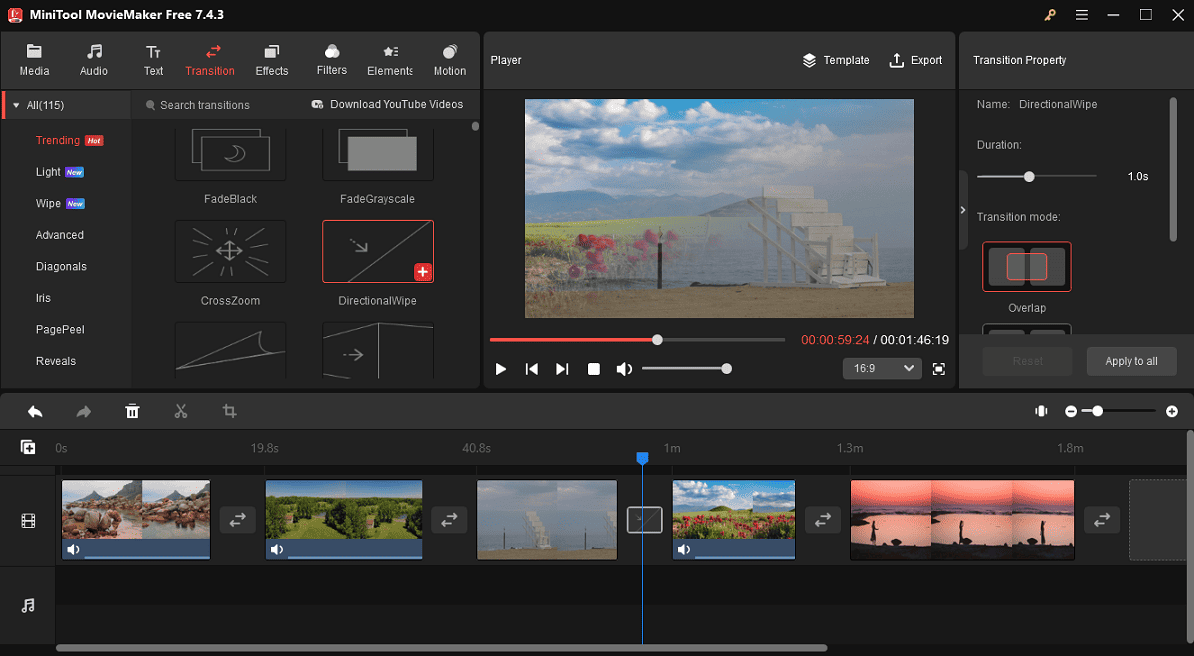
Additionally, MiniTool MovieMaker lets you add title cards, captions, and end credits to make the final video more expressive and professional, adjust the clip’s tone by applying filters, decorate videos with frames, overlays, elements, etc., adjust the video aspect ratio, and more.
Step 4. Export the video.
Click the Export button in the top right corner, then give the file a name, and select the destination folder. By default, MiniTool MovieMaker exports videos as MP4 files. If you want to change it, open the Format drop-down list and choose from AVI, MOV, WMV, MKV, WebM, etc.
Also, you can adjust the resolution, frame rate, and bitrate of the video. Finally, click the Export button to start merging these clips.
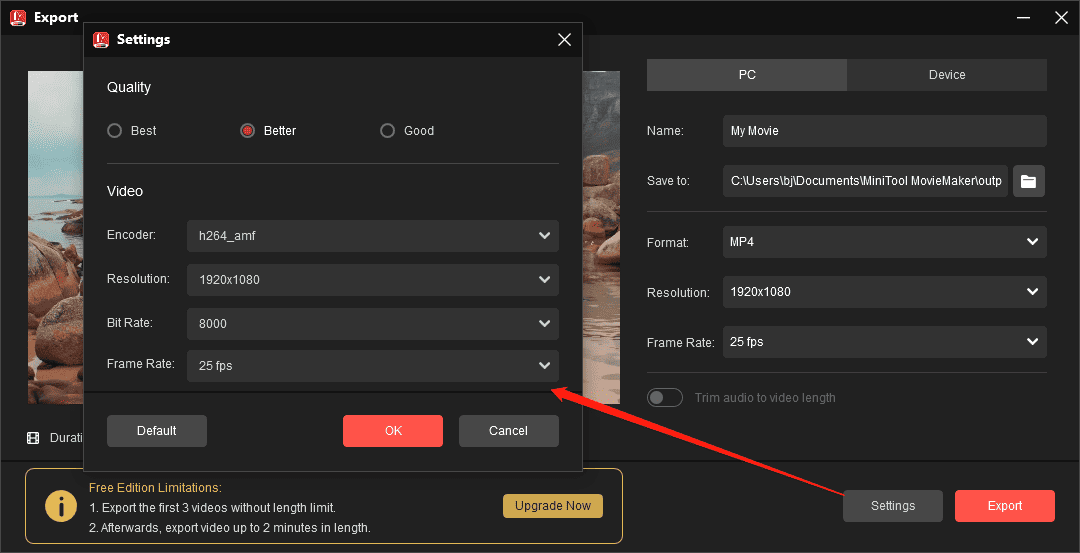
How to Convert MPG Files
If you need a free MPG video converter, MiniTool Video Converter is recommended here. It’s a free video converter that supports a wide range of video formats and codecs. Using this application, you’re able to convert MPG to MP4, MKV, AVI, MOV, MXF, and more, or turn other video files into MPG for free and without watermarks.
In addition, MiniTool Video Converter enables you to separate audio from video, change audio file formats, record computer screens, etc. Here is a quick guide to converting MPG files in this application.
Step 1. Download and install MiniTool Video Converter on your computer.
MiniTool Video ConverterClick to Download100%Clean & Safe
Step 2. Launch the software and under the Video Convert tab, click on the Add or Drag files here to start conversion area to upload your MPG files or other video files you want to convert.
Step 3. Click the diagonal arrow in the screenshot below, go to the Video tab, select the desired output format on the left, and click on the preset with the desired resolution.
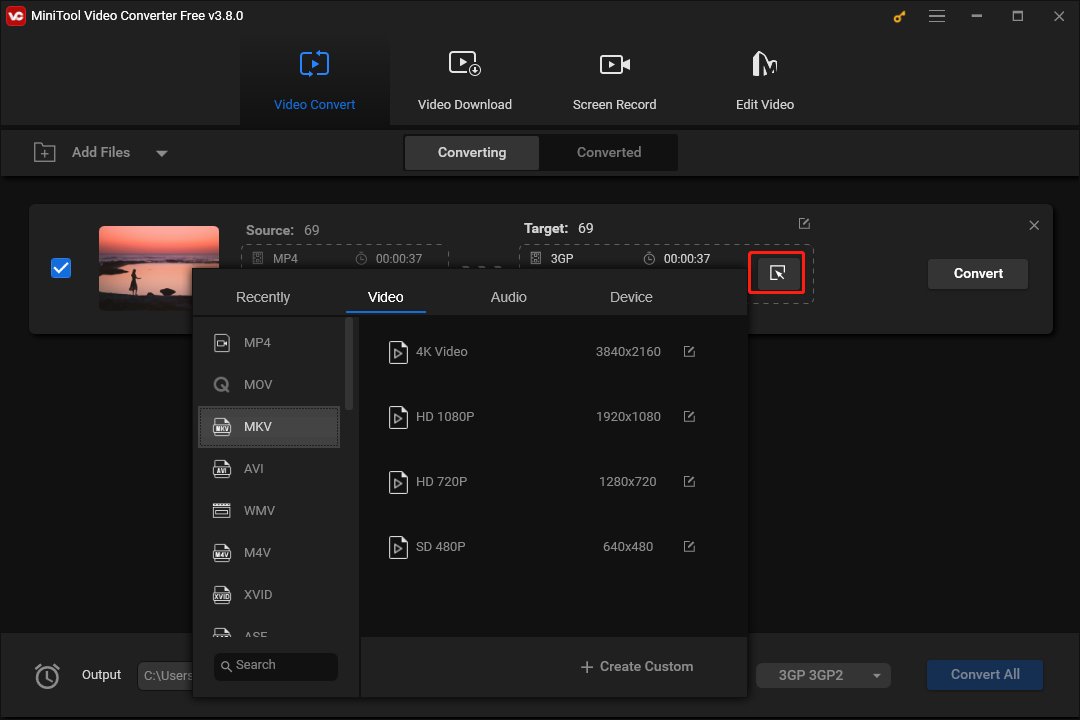
After confirming the output format, you can also click the + Create Custom button to create a custom format by customizing the video encoder, resolution, bitrate, frame rate, etc.
Step 4. Click the Convert button to start the conversion immediately.
Conclusion
It’s easy to merge MPG files in MiniTool MovieMaker. With only just several clicks, you can combine multiple segments into a single video for easy sharing and better management.
Finally, if you encounter problems using MiniTool MovieMaker or Video Converter, don’t hesitate to contact us via [email protected].


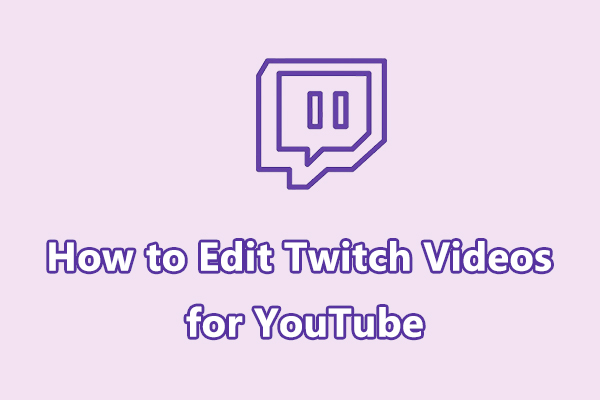

User Comments :