While using Instagram, you may experience different problems like Instagram music not working, Instagram not loading pictures, videos not playing, etc. Due to different reasons, you may encounter the Instagram pictures not loading issue in the Feed or on your profile.
If you’re experiencing this problem, just follow the tricks below to fix Instagram not loading pictures or videos on iPhone and Android.
To make an Instagram video on PCs, try MiniTool MovieMaker, a free and simple video editor.
MiniTool MovieMakerClick to Download100%Clean & Safe
Please make sure you’re running the latest version of the Instagram app and the latest version of your phone before trying the following tips.
#Method 1. Check Internet Connection
When you meet loading picture or video issues on Instagram or other social media apps, the first step is to check your Internet connection. If your device isn’t connected to Wi-Fi or has no available mobile data, your Instagram app couldn’t load photos or videos.
The Instagram pictures not loading issue may be also caused by a weak Wi-Fi or mobile data connection. Anyhow, check your Internet connection whenever you meet this problem or other issues like Snapcht not sending snaps, Instagram filters not working, etc.
#Method 2. Close and Relaunch Instagram
You can also try to close the Instagram app to fix the Instagram photos not loading issue. After that, open your Instagram app again and check if this problem is solved.
#Method 3. Clear Instagram Cache
Clearing cache is also a common troubleshooting tip for many problems on any app. Too much Instagram cache data can take up more storage space on your phone and also can lead to the loading picture issue.
To clear the Instagram cache on Android, open the Settings app, click the Apps, tap Instagram, choose Storage, and click Clear cache.
If you want to clear the Instagram cache on your iPhone, you should delete this app and then reinstall it from the App Store.
#Method 4. Check Instagram Status
Another way to fix Instagram not loading pictures is to check the Instagram status. Go to the DownDetector site, search for Instagram and check if it has issues or faces face an outage. If not, continue to the following steps.
#Method 5. Disable Less Mobile Data on Instagram
By default, Instagram preloads videos. You might turn on the less mobile data mode to reduce the amount of mobile data the Instagram app uses.
You can disable the less mobile data mode when you experience the Instagram loading problem especially when Instagram not loading videos.
Tap on your profile picture, click the three lines icon, select Settings, tap Account, click Data usage (iPhone) or Mobile date use (Android), and tap the toggle of Use less mobile data (iPhone) or Data saver (Android) to disable it.
Also read: Video Is Being Processed on TikTok? 6 Methods to Fix This Issue
#Method 6. Turn off Low Data Mode
If you’ve enabled low data mode on your Android or iPhone, it may also result in Instagram not loading pictures or video videos. To fix this issue, turn off the mow data mode.
On Android: open Settings, click Network & Internet, tap Data Saver, and disable the Use Data Saver.
On iPhone: open Settings, tap Mobile Data, click Mobile Data Options, and turn off Low Data Mode to disable mobile data saver. To turn off Low Data Mode on Wi-Fi, open Settings, click Wi-Fi, tap the i icon, and then toggle off the switch next to Low Data Mode.
#Method 7. Restart Your Phone
If the above ways don’t help, try to restart your phone. For most problems on your phone, restarting is a magic cure.
Also read: How to Turn off Suggested Posts & Search History on Instagram
#Method 8. Uninstall and Reinstall Instagram
If none of these methods work, it’s time to uninstall and reinstall the Instagram app on your device. On Android, press and hold the Instagram app icon on the home screen, click Uninstall and OK. Go to the Google Play Store and reinstall Instagram and then log in with your account.
To uninstall Instagram on iPhone, touch and hold this app, choose Remove App, click Delete App, and tap Delete to confirm. Next, go to App Store and reinstall Instagram and then log in with your account.
Conclusion
That’s all above the 8 solutions to Instagram not loading pictures. Hope this post helps you fix the problem.



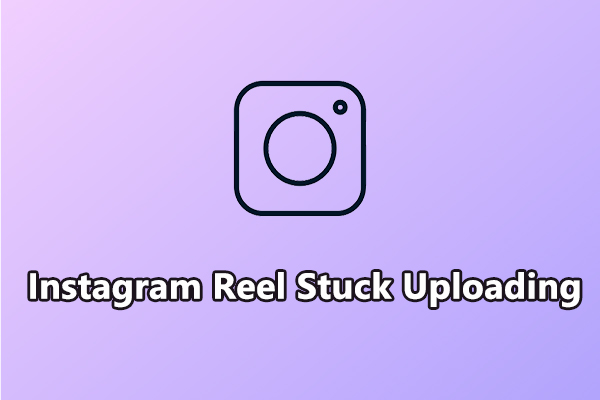
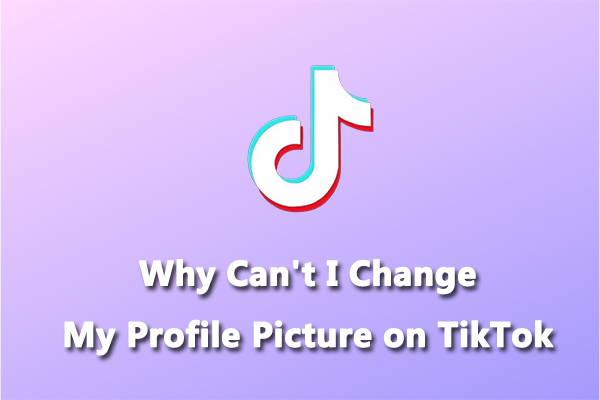
User Comments :