This post from MiniTool MovieMaker (one of the best free video editing software) explains how to trim MKV files on Windows. Explore the best tools for trimming your MKV video effortlessly.
MKV is a popular, free, open-source format that can store video, audio, images, and subtitles in one file. It’s also a universal format for storing multimedia content such as movies and TV shows. If you have an MKV file and want to trim it to remove unwanted parts, such as intros, outros, or commercials, or make the video shorter to upload on a social media platform, you’re in the right place. Additionally, trimming MKV files can help you save storage space, or simply customize the video to your preferences.
This post is a complete guide on how to trim MKV files on a Windows computer. Let’s delve into this pot and find the best MKV trimmer. Whether you’re a beginner or an experienced user, this guide will help you easily achieve your goal.
How to Trim MKV Files with MiniTool MovieMaker
MiniTool MovieMaker is one of the simplest video editing software because of its intuitive and user-friendly interface, making it the first choice for many beginners to create video from images.
This application provides various effects and tools to help you make professional-looking videos. Trim video to shorten the duration, crop video to adjust the dimensions, rotate video to change the orientation, create fast-motion or slow-motion effects by speed control, change the video aspect ratio to make it perfect for a certain social media platform, use filters to adjust the video’s color and tone, decorate videos with stickers, frames, and overlays, make the video impressive with music and sound effects, and more.
MiniTool MovieMaker supports multiple video formats and codecs, such as MKV, MP4, MOV, AVI, H.265, H.264, AV1, VP8, VP9, etc. Therefore, if you want to trim MKV video, MiniTool MovieMaker is a great option. Besides, it won’t add a watermark to the exported video.
Here’s how to trim MKV files using MiniTool MovieMaker.
Step 1. Click the button below to download the MKV trimmer. Then, install the application on your PC.
MiniTool MovieMakerClick to Download100%Clean & Safe
Step 2. Launch MiniTool MovieMaker and close the project library window to enter the main interface. Click the Import Media Files button under the Media tab to open the file explorer, select your MKV file, and click Open to import it. Then, click the + icon on the clip to add it to the timeline or directly drag and drop it to the timeline.
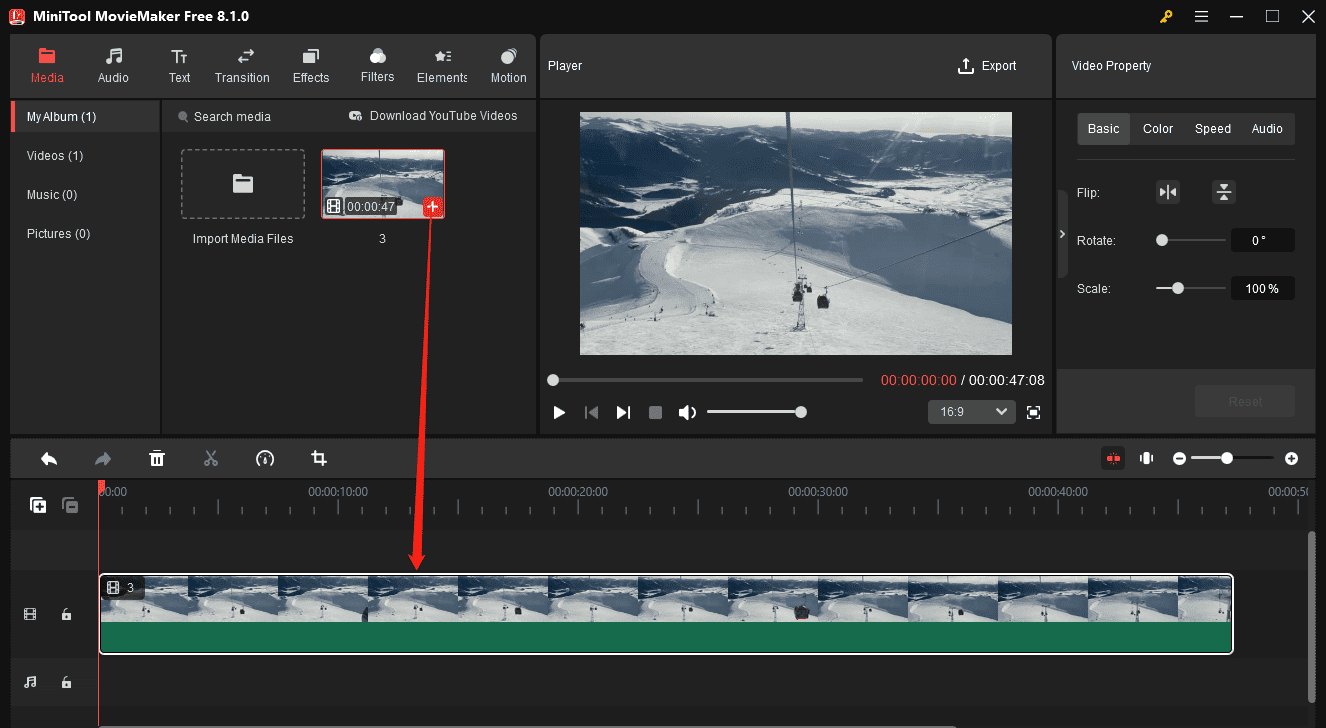
Step 3. Hover your mouse over the beginning or end of the video, and the Trim icon appears immediately. Drag the Trim icon inwards and release your mouse to remove the parts behind the Trim icon.
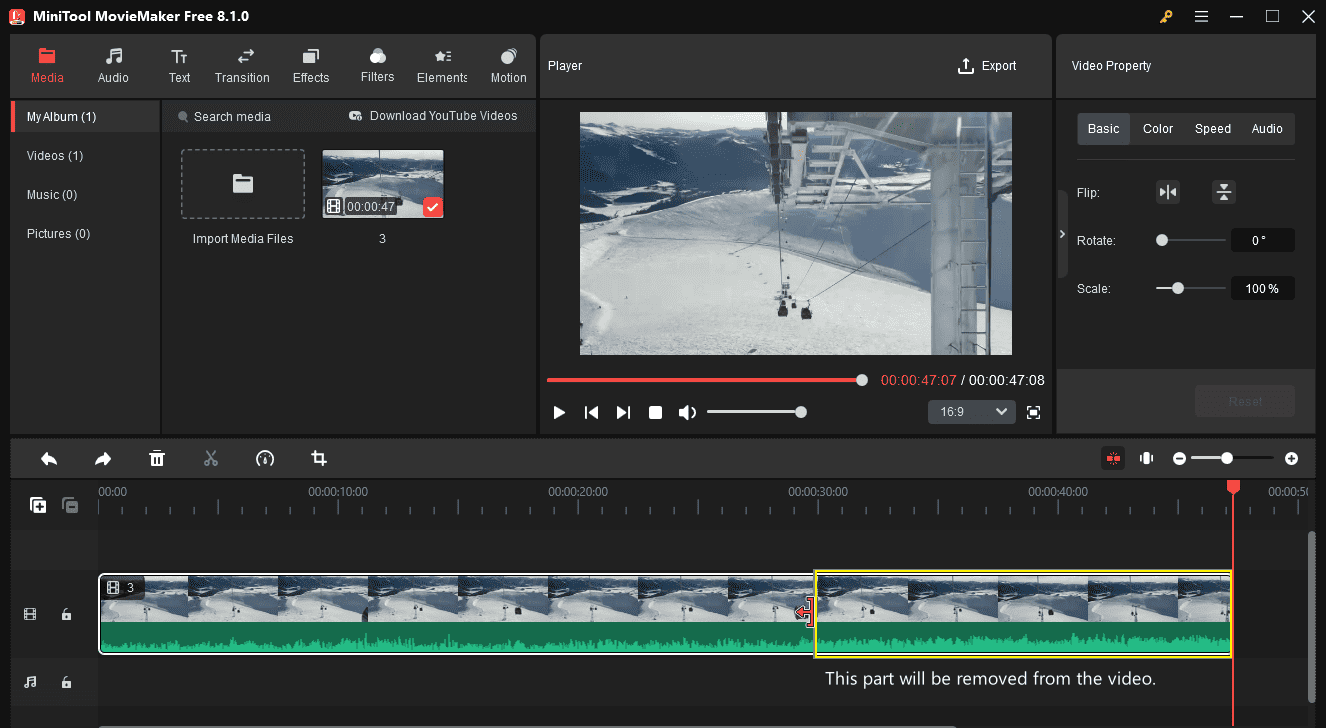
Step 4. Click the Play button to preview the video. If you’re happy with the result, click the Export button in the upper right corner. By default, MiniTool MovieMaker exports videos in the MP4 format. If you need to change it, open the Format drop-down list and select MKV, MOV, AVI, and others. You can also change video resolution, frame rate, quality, and bitrate. Finally, click the Export button to start rendering your video.
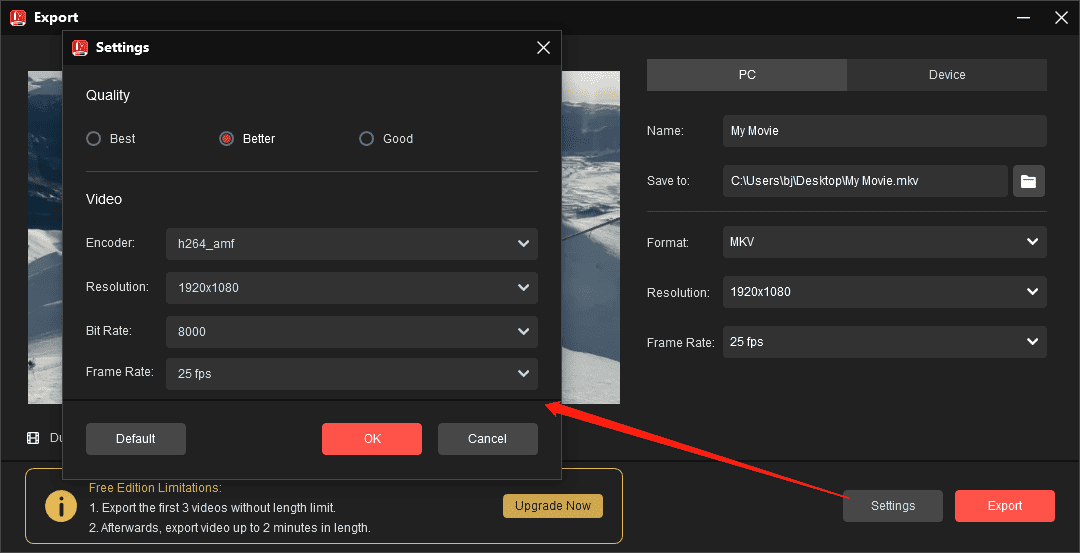
Additionally, MiniTool MovieMaker supports exporting videos in MP4, AVI, MOV, WMV, MKV, and WebM, as well as MP3 and GIF. If you want to convert your MKV file or extract audio from MKV, MiniTool MovieMaker is also a good option.
MiniTool MovieMakerClick to Download100%Clean & Safe
If you want a professional MKV converter to get more conversion possibilities, try MiniTool Video Converter, a free video converter without watermarks.
MiniTool Video ConverterClick to Download100%Clean & Safe
Additional MKV Trimmers
Trimming is a basic video editing technique provided by almost all video editing applications, which means removing the beginning or end sections of a video clip, essentially shortening its length by cutting off unnecessary parts to create a more focused and concise final result. In addition to MiniTool MovieMaker, you can also trim your MKV files with the following tools.
Microsoft Clipchamp
As the name suggests, Microsoft Clipchamp is the recommended video editor for Windows 11/10, and it comes pre-installed on Windows 11 devices. It can also be installed on Windows 10 through the Microsoft Store. This application accepts multiple video container files and a wide variety of video codecs and provides rich features to empower content creators. Undoubtedly, Microsoft Clipchamp should be on the list of the best MKV trimmers.
OpenShot
OpenShot is a free and simple-to-use video editor with enough features to appeal to amateur editors working on personal projects, especially those without much editing experience. Additionally, the software supports a wide range of media file formats and offers a set of editing tools like trimming and snapping and various effects and transitions. Besides, it supports unlimited tracks to layer your videos, images, and audio in the project.
Bandicut
Bandicut is another easy-to-use MKV trimmer you can try. It’s a fast video-cutting and joining application with an intuitive interface, allowing you to cut videos by frame precisely and merge multiple video clips quickly. This application can work with various video formats and codecs, such as MKV, M4V, VOB, MPEG, and more.
Kapwing
Kapwing is an online content creation platform where you can create and edit videos, images, and GIFs. With this service, you can add subtitles to videos, resize videos, trim videos, apply filters, crop GIFs, and more. So, if you want to trim MKV video files online, Kapwing won’t disappoint you.
Online Video Cutter by 123Apps
Online Video Cutter by 123Apps is another online MKV trimmer that can be easily accessed through your browser. You can easily trim MKV, WebM, MOV, and other video files. No registration is required and no watermarks.
Conclusion
It’s not complicated to trim MKV files. Whether you prefer professional software like MiniTool MovieMaker or online solutions, there’s a method for everyone. By following the steps outlined in this guide, you can easily trim your MKV videos to remove unwanted content, create highlights, or save storage space.
Finally, if you have any problems while using MiniTool MovieMaker, please contact us via [email protected] for help.


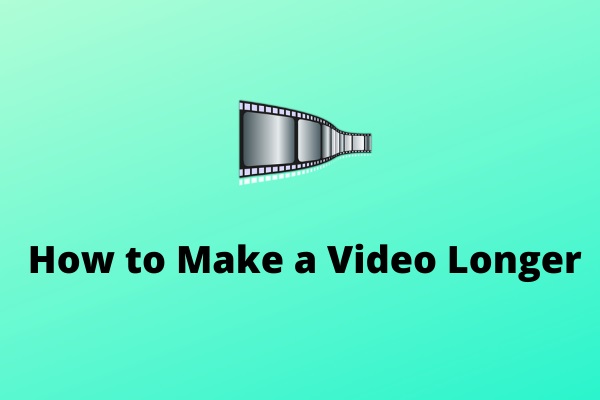
User Comments :