Need to hide a face in video to protect privacy? How to hide a face in video? Here in this post written by the free movie maker from MiniTool, we’ll explore the effective ways to hide a person’s face on different platforms.
When watching videos, sometimes we find that someone’s face is blurred or mosaic. Generally speaking, hiding faces in videos is to avoid any privacy issues or to respect the privacy of others. How to hide a face in video? This post explains 5 useful methods.
How to Hide a Face in Video on Windows
In this section, you’ll learn how to hide a face in video using MiniTool MovieMaker and Microsoft Clipchamp.
MiniTool MovieMakerClick to Download100%Clean & Safe
MiniTool MovieMaker
MiniTool MovieMaker is one of the best video editing software for Windows, packed with rich editing tools and various effects to edit and retouch your video. This app offers a huge collection of elements that you can add to the video to hide anything in the video including a person’s face. Besides, you can use the mosaic effect in the app to blur faces in videos.
Here’s how to hide someone’s face in a video using MiniTool MovieMaker.
Step 1. Download and install MiniTool MovieMaker on your PC.
MiniTool MovieMakerClick to Download100%Clean & Safe
Step 2. Open this application and close the promotion window to access the main user interface. Click Import Media Files in the upper left section to open the File Explorer and upload your video.
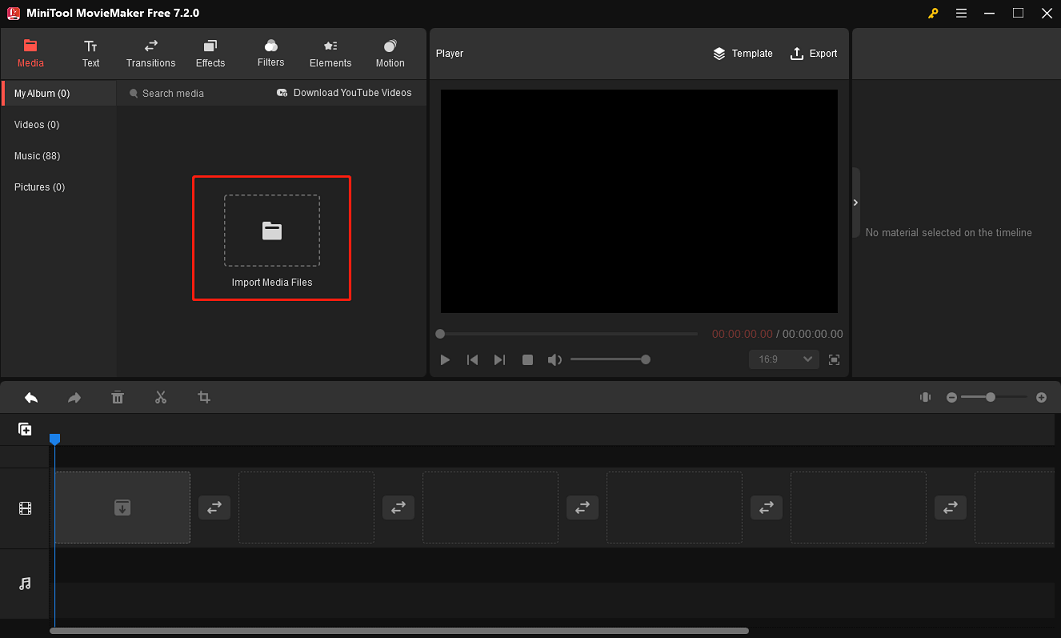
Step 3. Drag and drop the video to the video track on the timeline, and select the clip.
Step 4. To hide the face in your video, click Elements on the top, select the Basic category on the left, scroll down and until you see two mosaic effects. Hover over the effect thumbnail to preview it. Download the desired effect and click the + button to add it to your video.
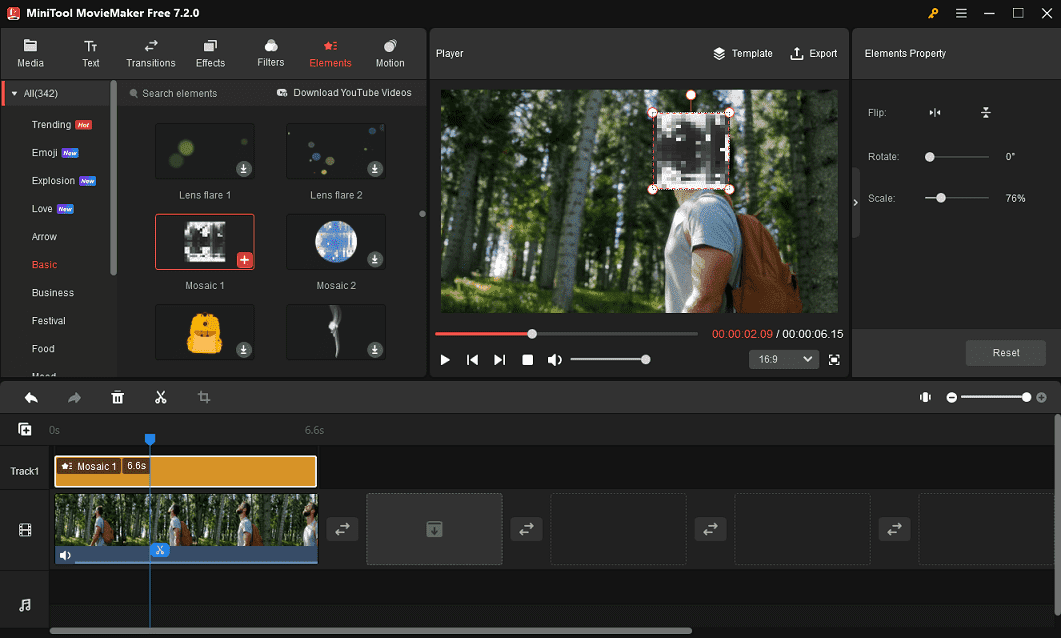
Next, you can change the duration of the mosaic effect by dragging the edges of the element on the timeline and scale it on the video player window to adjust its size, making sure the mosaic completely hides the face.
Alternatively, you can use other elements to hide the face in your video. MiniTool MovieMaker provides a rich variety of animated stickers. Find your favorite one and try again.
Step 5. Once you’re happy with the result, click Export in the upper right corner to open the export settings window. You can then configure the output path, video format, resolution, and frame rate, and click Settings for more options. Finally, click the Export button.
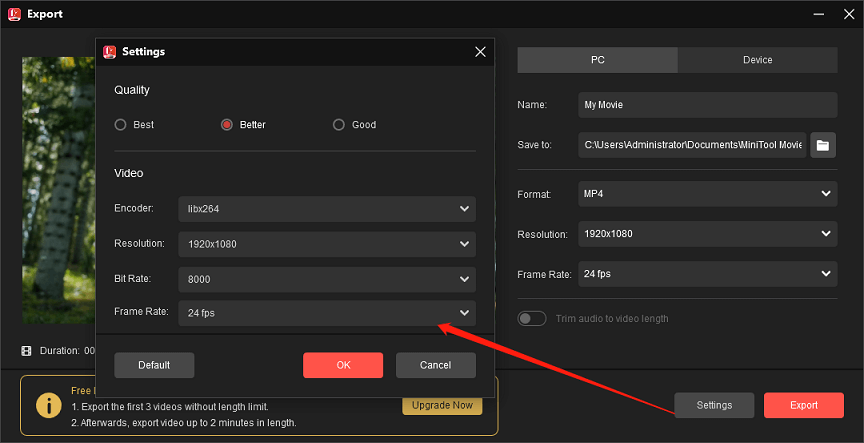
Other features of MiniTool MovieMaker:
- Create video from images, short video clips, and music and supports multiple media formats.
- Trim, split, crop, reverse, rotate video, and change video speed.
- Supports popular video aspect ratios.
- Offer various filters, transitions, and special effects.
- Add titles, captions, and end credits to the video.
- Edit audio in the video.
- Export video up to 1080p for free and without watermarks.
- …
Microsoft Clipchamp
Clipchamp is a video editor built into the Windows 11 operating system. This application has a user-friendly interface and provides various editing tools and effects. You can also use this app to hide someone’s face in a video with the help of the blur effect. Note that this effect blurs everything in your video, not just the faces in it.
Step 1. Open Clipchamp on your PC and log in with your account.
Step 2. Click Create a new video to create a new project and click the Import media button on the top to open your video.
Step 3. Add the video to the timeline and select it.
Step 4. Click the Effects tab on the right sidebar. Scroll down to the Blur effect and click to apply this effect. You can adjust the intensity of the blur effect.
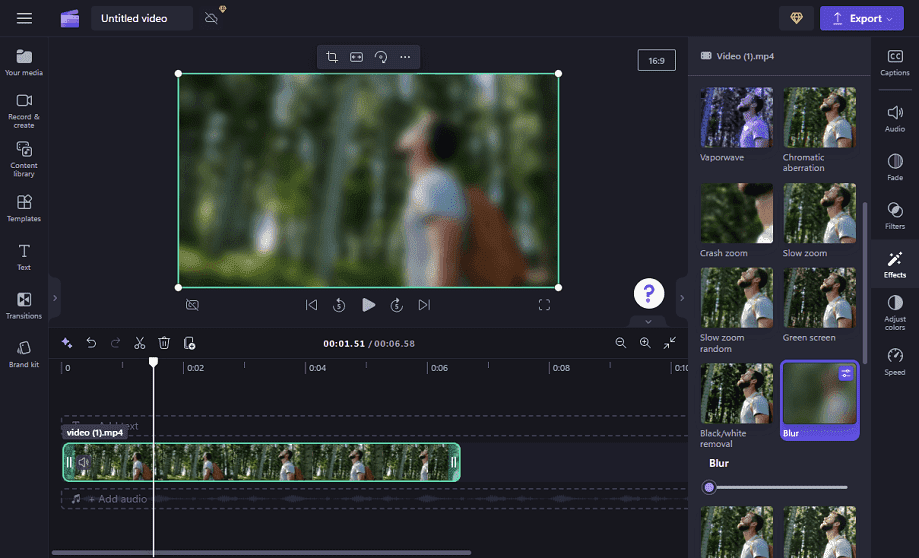
Step 5. Click the Export button and choose a resolution to start exporting the video.
Apps to Hide Someone’s Face in a Video on Android & iOS
You can use the following applications to hide a person’s face in a video on your Android phone or iOS device.
PowerDirector
PowerDirector is one of the best video editing apps for mobile phones that offers essential features for creating high-quality videos. This app has a powerful mosaic effect that can automatically detect people and faces in the video to blur or manually choose the area to hide.
InShot
InShot is a popular video editing app for Android and iOS devices and is the first choice of many for making videos for YouTube, Instagram, Facebook, TikTok, etc. It includes a mosaic sticker to blur faces in videos and allows you to change the strength and position of the mosaic. InShot can also blur a moving face thanks to the keyframe feature.
CapCut
CapCut is an awesome video editor that comes with various editing tools and effects to give you the magic of editing and retouching videos. This app can easily blur the whole video, a part of the video, or the video background.
Conclusion
Using the above applications, you can easily hide a face in a video by adding a mosaic effect or blur effect. Of course, you can hide other unwanted objects in videos in these apps. Some apps may blur the entire video, which will make your video look very blurry. To avoid this, you can use an app like MiniTool MovieMaker to add mosaics or other elements to hide faces in your videos.
Finally, if you encounter any problems using MiniTool MovieMaker, you can contact us for help at [email protected].


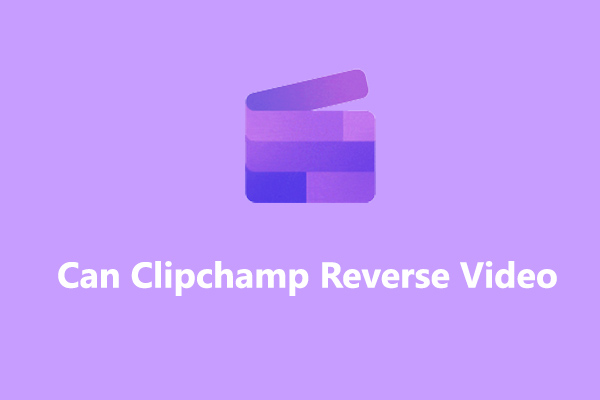

User Comments :