This post from MiniTool MovieMaker explains how to find hidden photos o iPhone and how to delete duplicate photos on iPhone.
Apple’s Photos app is an all-in-one place to organize, edit, and share your pictures and videos on iPhone and iPad.
For instance, you can hide and duplicate photos and videos, edit cinematic mode videos, use iCloud Photos features, and more.
Where do your photos go after hiding them? How to find and delete duplicate photos on your iPhone? Check the below instructions.
How to Find Hidden Photos on iPhone?
With the Photos app on your iPhone, you can easily control the visibility of your videos and photos and you can also hide them.
It’s easy to hide photos and videos on an iPhone, find the target photo/video, tap the More button, and click Hide. Then, the hidden photos/videos will go to the Hidden album.
How to find your hidden photos and videos? Follow the steps:
Step 1. Open your Photos app and tap the Albums tab at the bottom.
Step 2. From the next page, click Hidden in the Other Albums section or tap Hidden in the Utilities section depending on the iOS version.
Step 3. You’ll see all your hidden photos and videos by default. To unhide a photo/video, tap to open it, then click the Share icon at the bottom left corner, and select Unhide from the share menu.
However, if you’ve turned off the Hidden album (this is available on iOS 14 and later) to make any photo/video in this album invisible in the Photos app, you won’t see the Hidden option in step 2.
You should go to the Settings app, tap Photos, scroll down to Hidden Album, and turn it on.
How to Find and Delete Duplicate Photos on iPhone?
You can easily duplicate and copy photos and videos on an iPhone with iOS 16, and in the meantime, they will take up your space.
You can find and delete duplicate photos/videos to clean up your library and save space. How to delete duplicate photos on iPhone?
1. Open the Photos app and click the Album tab at the bottom.
2. Scroll down to the Utilities section and tap Duplicates and you’ll see all your duplicate photos.
3. You can directly tap the photo you don’t want and click the garbage icon to delete it. Also, tap Merge to choose and save the best one, and other duplicates will be moved to the Recently Deleted album.
Related:
- [2 Ways] How to Find/Delete/Remove Duplicate Photos Windows 11?
- 5 Best Duplicate Photo Finders to Remove Duplicate Images
Tip: How to Hide/Unhide Photos on Mac
Photos app for Mac also lets you hide and remove duplicate photos. To hide a photo, open the Photos app on your Mac, click Library, find the photo you’d like to hide, select Image and Hide Photos, and click Hide.
Also, you can quickly find hidden photos on your Mac. Open the Photos app, click Library, then choose View and Show Hidden Photo Album, choose the photo you want to show, and select Image and Unhide Photos.
It’s also super simple to remove duplicate photos on your Mac. Launch the Photos app, click Duplicates on the left side, choose the photos you want to merge and click Merge Duplicates.
Conclusion
Now, you can follow the above steps to find hidden and duplicate photos on your iPhone and Mac.


![How to Fix “Unable to Load Photo/Video” Error on iPhone [10 Ways]](https://images.minitool.com/moviemaker.minitool.com/images/uploads/2022/09/unable-to-load-photo-iphone-thumbnail.jpg)

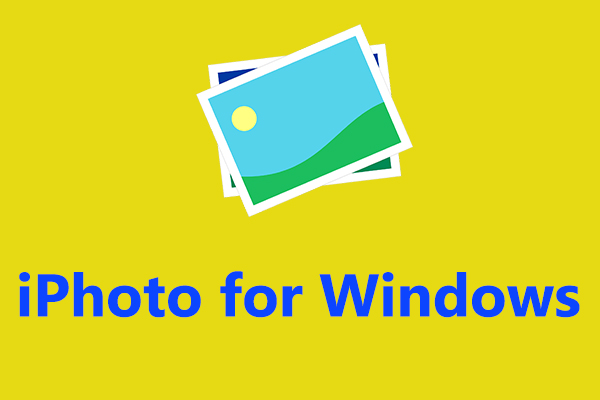
User Comments :