Cropping is a simple approach to removing unwanted outer areas from an image. Just as there are many different opinions on the best way to crop an image, there are many reasons why you might want to crop a photo from an original image.
As unwanted parts are removed, it helps create a better overall composition in your photo and focuses more of the viewer’s attention on the subject of the image. Moreover, you need to fit the image to the desired size or aspect ratio when you post a photo on social media platforms, like Instagram, Facebook, TikTok, etc.
As a professional image editing tool, Lightroom offers a crop tool that you can use to give your image a more compelling look in just a few steps. Here’s a detailed instruction on how to free crop in Lightroom.
How to Crop in Lightroom
Sometimes, resolution may be lost during the cropping process. Are you wondering how to crop in Lightroom without losing resolution? Check out how easy it is to crop an image in Lightroom and read the steps below.
Step 1. Import your photo
The first step to crop a Lightroom image is getting the image itself. So, you need to import your photo into Lightroom.
You can do this by opening Lightroom and going to File. Then, select Import Photos and Video. Or, you can go to the Library Module and click on Import in the lower left corner.
Step 2. Access the crop tool
Now that files are imported, the next is to access the crop tool in Lightroom.
Just go to the Develop Module and select the Crop tool with a rectangle icon on the right toolbar. Alternatively, press the R key to select the Crop tool. Note that this shortcut works in any module.
See also: Top 7 Best Lightroom Alternatives [Free & Paid].
Step 3. Crop the photo
After accessing the tool, you will see an adjustment panel for it on the right side of your workspace and an outer frame with handles on each side.
The most straightforward way to crop a photo in Lightroom is to drag the handles in the outer frame to crop manually.
Another method is to use the Aspect dropdown menu to help choose the perfect crop size. Simply click on the Aspect dropdown menu and select an aspect ratio from this menu.
Step 4. Create a custom crop
The preset aspect ratio of Lightroom may not meet your needs. For example, the perfect aspect ratio on Instagram for a landscape is 1.91:1. However, the preset aspect ratio in Lightroom doesn’t have this size. So, you can create a custom crop.
To create a custom aspect ratio, click the Aspect dropdown menu and select Enter Custom…. Then, input your own aspect ratio in a dialog box.
Step 5. Export the cropped image
Finally, it’s time to export the cropped image to save it on your computer. Choose File and then click on Export to do it.
How to Crop an Image Faster
Want to crop an image in a faster way? Have a try on MiniTool MovieMaker, an easy-to-use and free image cropper on Windows. Here’s how:
Step 1. Click the Free Download button below to download and install it. Then, open it and close the pop-up window to enter its interface.
MiniTool MovieMakerClick to Download100%Clean & Safe
Step 2. Tap on Import Media Files to import your image and drag it to add to the timeline.
Step 3. Highlight the image on the timeline and click on Crop on the timeline toolbar.
Step 4. Drag the outer frame handles to crop the image manually or select an aspect ratio by expanding the Ratio window, then click OK.
Step 5. Tap on Export to save this cropped image.
Conclusion
Cropping is a simple yet effective tool, and Lightroom lets you crop a photo with ease. We’ve offered a step-by-step guide on how to crop in Lightroom. Or you can choose another tool to crop a photo faster.


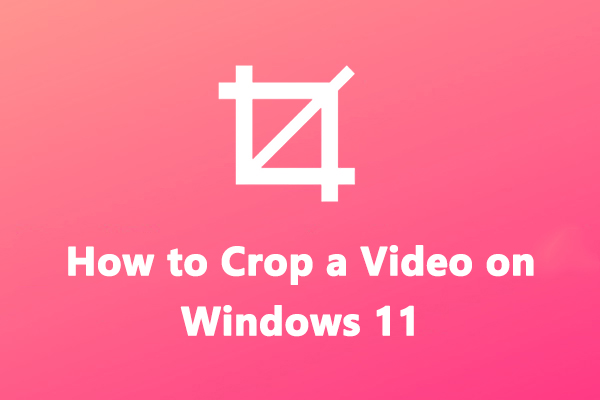
![How to Zoom in on a Picture in Lightroom [SOLVED]](https://images.minitool.com/moviemaker.minitool.com/images/uploads/2023/03/how-to-zoom-in-lightroom-thumbnail.jpg)
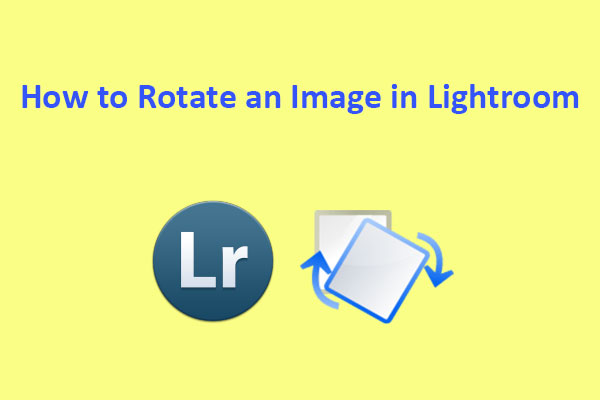
User Comments :