Sometimes, you may need to zoom in on a picture for viewing more details while editing in Lightroom. How can you realize it? This post from MiniTool MovieMaker offers a complete guide on how to zoom in Lightroom.
Have you ever found yourself wanting to zoom in on a specific point on an image, but just can’t get close enough? Luckily, you can zoom in on an image in Lightroom in multiple ways, which is fast and easy. With Adobe Lightroom’s zoom feature, you can adjust its focal point to make the image appear larger and closer.
How to Zoom in Lightroom
Lightroom supports you to zoom in on images by using three efficient ways. Refer to the following methods to do it.
Method 1. Use the Zoom Tool in the Toolbar
Lightroom has a zoom tool on its toolbar that you can use to zoom in on a picture by a small amount or a specific ratio. If you hadn’t seen the toolbar, you may have hidden it accidentally. Just press the T key to bring it up. And if the zoom tool isn’t there, click the arrow on the right side of the toolbar and click on the word “Zoom” to put a tick next to it.
Now, you can use the zoom tool. To change the amount of zoom, drag the zoom slider on the zoom bar to the right to zoom in, and to the left to zoom out. Of course, the image will zoom as you adjust the slider.
Method 2. Use the Navigator Panel
How to zoom in on photos in Lightroom? The second way to do it is in the Navigator panel. To access the Navigator panel, go to Windows > Panel, and then select Navigator from the options.
The zoom feature in the navigator panel gives you many options to view the image. Fit will give you the largest size of the image that still fits the canvas. Fill will increase the size of the image so that it covers the entire canvas. And the custom zoom option can be set from a size range of 6% to 1600%.
Method 3. Use the Keyboard Shortcut
Likewise, you can use keyboard shortcuts to quickly zoom in on images, as long as you remember them.
For zooming in: Press Ctrl (Windows) or Command (Mac) and + on your keyboard.
For zooming out: Press Ctrl (Windows) or Command (Mac) and – on the keyboard.
If your first operation doesn’t achieve the magnification you want, do it again.
How to Zoom in on Photos with a Lightroom Alternative
Apart from Lightroom, there are many other image zooming tools in the market. And MiniTool MovieMaker is such a tool that lets you zoom in or zoom out on photos easily. Here’s a simplified guide on how to do it.
1. Click the Free Download button below to download and install MiniTool MovieMaker on your Windows PC. Then, open it and close the pop-up window to enter its editing interface.
MiniTool MovieMakerClick to Download100%Clean & Safe
2. Click on Import Media Files to import an image to this software.
3. Click + in the lower right corner of the image to add it to the timeline or drag and drop it onto the timeline.
4. Choose Motion on the toolbar and go to Zoom in tab.
5. You can select zoom in the bottom, center, left, right, top-right, etc.
6. Select the image on the timeline and click + in the lower right corner of a zoom effect to add it.
7. Tap on Export on the toolbar to save and download the zoomed picture.
Conclusion
Lightroom is a nice tool to zoom in on a picture. We have provided three methods to zoom in on a picture in Lightroom. Besides, try to use an alternative to Lightroom to zoom in.


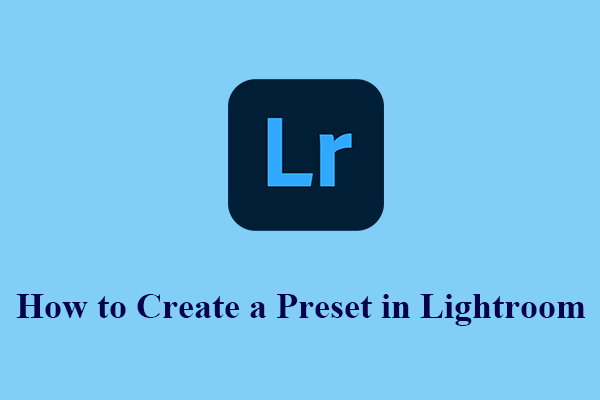
User Comments :