Sometimes, animated GIFs are more persuasive than images when you make a presentation. They are intuitive and funny. You can using GIFs in presentation to express your opinions or add some fun.
Now, let’s dive into this post and see how to add GIFs in Google Slides and how to make GIFs with MiniTool software – MiniTool MovieMaker.
How to Add GIFs to Google Slides on Computer
Here are 4 different ways to add GIFs in Google Slides on computer.
- Insert GIFs from computer.
- Insert GIFs online.
- Insert GIFs by URL.
- Insert GIFs from Google Drive.
Method 1. Insert GIFs from Computer
The first method is the most convenient way to insert GIF into Google Slides as long as you’ve downloaded the needed GIFs in advance.
Here are the detailed steps on how to put a GIF in Google Slides.
Step 1. Open the Google Slides website in the browser and login with your Google account.
Step 2. You can start a new presentation or open the presentation from the Recent presentations tab or by clicking the folder icon to upload the presentation from local.
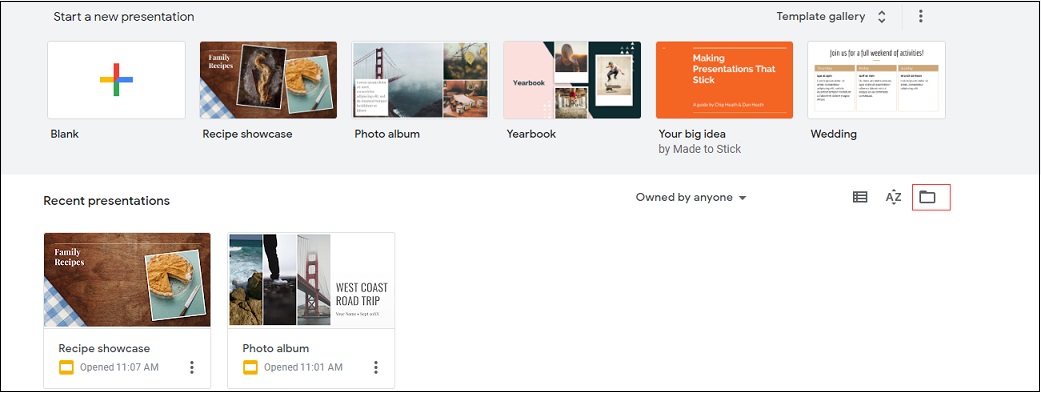
Step 3. Select the target slide that you want to put a GIF in.
Step 4. Tap on Insert in the menu bar and go to Image> Upload from computer to upload the wanted GIF.
Step 5. Then adjust the GIF size and move it to the right place.
Step 6. Click Add Animation to select the animation option and the start condition you like. After that, play this slide to preview the animation you just added.
Step 7. Then, just go back to the homepage by clicking Slides home.
You might be interested in: Make GIF Transparent – 2 Online Transparent GIF Makers.
Method 2. Insert GIFs Online
If the inserted GIF does not suit your presentation and you want to find another to replace it, you can search for GIFs from Google search. Luckily, Google Slides allows you to search for GIFs online without opening a new tab.
Here’s how to add GIFs to Google Slides by searching the web.
Step 1. Open the presentation and click the slide that needs to add a GIF.
Step 2. Click on Insert> Image and choose the Search the web option.
Step 3. Then the Google search window displays on your right hand, so enter the text like “running gif” in the search bar to get the searching results.
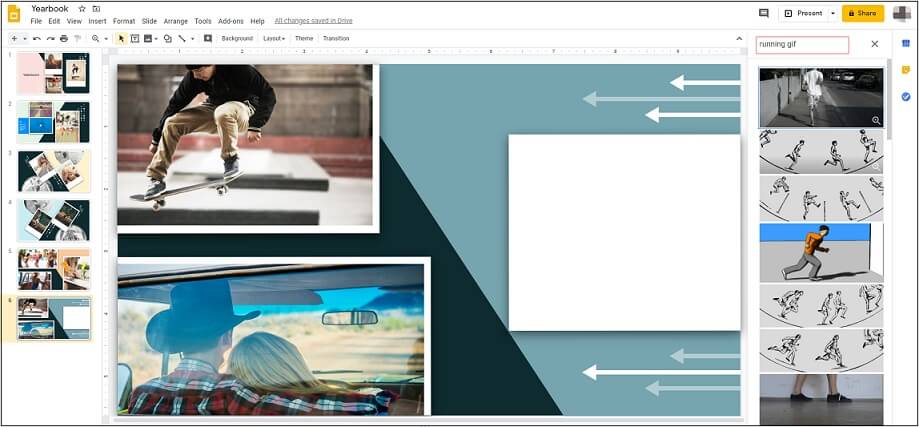
Step 4. Hover your mouse on the wanted image and click the Preview image icon to check if it is a GIF. Afterward, choose the INSERT button above the GIF to add this GIF in the slide.
Step 5. Lastly, choose the GIF and you can resize and adjust the GIF as you like.
Recommend article: Solved – How to Add Text to GIF.
Method 3. Insert GIFs by URL
If you want to insert a GIF by URL, take the following steps to learn how to add GIFs to Google Slides by URL.
Step 1. After selecting the target slide, go to Insert> Image> By URL.
Step 2. Paste the GIF link into the box. When the GIF appears, click on the INSERT button to insert the GIF into the slide.
If you don’t know how to get the URL of a GIF from Google Image or GIPHY, here are the answers.
Tip 1. Get the GIF link from Google Image.
- Open the GIF you like in the searching results and right click on it.
- Then select the Copy image address
Tip 2. Get the GIF link from GIPHY.
- Click on the wanted GIF and choose the Copy link
- Copy the GIF link in the second box.
Method 4. Insert GIFs from Google Drive
Aside from that, Google Slides also enables you to insert GIFs from Google Drive. Here’s the guide on how to add GIFs to Google Slides from Google Drive.
Step 1. Click the slide that you would like to add a GIF.
Step 2. Navigate to Insert> Image and choose Drive from the pop-up list.
Step 3. Then switch to MY DRIVE tab to find a suitable GIF in your Google Drive.
Step 4. Select the wanted GIF and press the INSERT button.
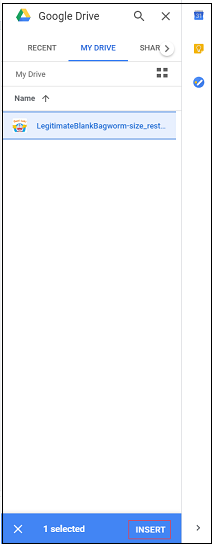
Related article: How to Insert GIF into PowerPoint.
Tip: How to Edit a GIF in Google Slides on Computer
Google Slides comes with some image editing tools. If you want to edit the GIF in Google Slides, here’s how:
Step 1. Right click on the inserted GIF.
Step 2. Then you can crop, rotate and animate the GIF. Click on Format options, then you are able to resize, recolor the GIF and adjust transparency, brightness and contrast of the GIF.
You may also like: How to Edit A GIF Quickly and Easily (Step by Step Guide).
How to Add GIFs to Google Slides on Phone
For mobile phone users, here’s a quick guide on how to add GIFs to Google Slides.
Step 1. Launch the Google Slides app and sign in with your Google account.
Step 2. After getting the homepage of Google Slides, open the presentation and click the slide that you want to add a GIF.
Step 3. Tap on the plus icon in the toolbar to open the Insert window.
Step 4. From the pop-up window, click on Image and select the From Photos option.
Step 5. Choose the GIF you want to insert. Then you inserted the GIF into Google Slides successfully.
How to Make a GIF Easily
If you are trying make a GIF on your own, don’t miss the excellent GIF creator – MiniTool MovieMaker. It’s a great GIF maker that can be used to create a GIF from a video clip or pictures. Also, it supports editing GIFs like splitting, trimming, reversing, texting and changing the speed.
Let’s see how to make a GIF with MiniTool MovieMaker.
Method 1. Make a GIF from a video
Here’s how to make a GIF from a video.
Step 1. After installing MiniTool MovieMaker on the computer, open it and close pop-ups to access the main interface.
MiniTool MovieMakerClick to Download100%Clean & Safe
Step 2. Click on Import Media Files to open the File Explorer and choose the video that you’d like to make a GIF from.
Step 3. Drag and drop it to the timeline or click the plus icon on the video to add it to the timeline.
Step 4. Tap on the Zoom to Fit Timeline button to go on
Step 5. Move the playhead to where you want to cut, then click the scissor icon on the playhead to split the video.
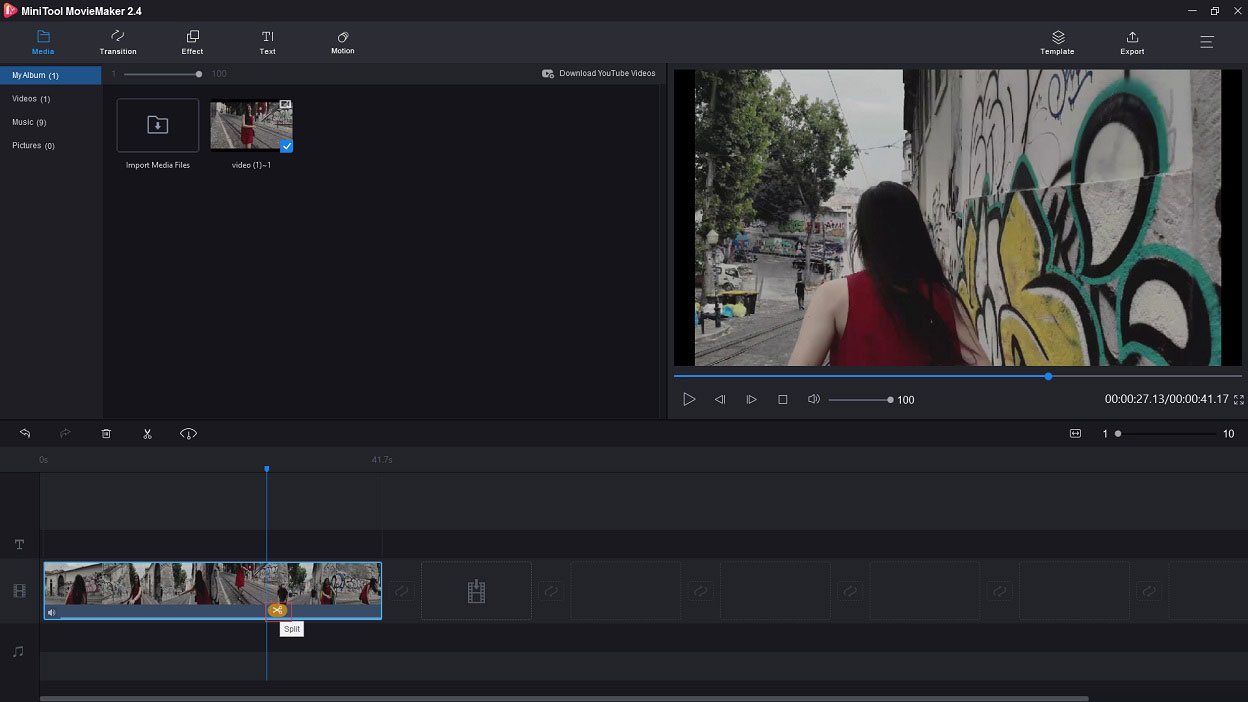
Step 6. After that, right click on the unwanted video clip and choose the Delete option to get rid of it.
Step 7. Then you can edit the clip if you want.
Add text: Go to Text library and add the desired caption template to the text track. Then enter the text. Here you change the text color, size and font type.
Change speed: Choose the clip and click the Speed Controller button to select Slow or Fast as you like.
Reverse: Select the clip and tap on Speed Controller. Then choose the Reverse option to reverse the clip. Want to reverse GIF online, see this post: How to Reverse GIF – 4 Solutions.
Step 8. Click on Export to go to the Export window. Then you need to select the GIF as the output format. At the same time, you can rename the GIF and change the destination folder.
Step 9. When it is over, start the conversion by pressing the Export button.
Method 2. Make a GIF from pictures
If you’ve drawn some cute pictures and want to make them into a GIF, here’s a detailed guide on how to make a GIF from pictures.
Step 1. Launch MiniTool MovieMaker after installing.
Step 2. Shut down pop-ups to get the main interface of this GIF maker.
Step 3. Click on Import Media Files to open all the pictures
Step 4. Drag and drop these pictures to the timeline and rearrange them as you like.
Step 5. Afterward, tap on Export in the menu bar and select the GIF option from the Format box.
Step 6. In the end, click the Export button to convert your pictures into a GIF.
Key Features
- It supports different kinds of formats such as GIF, FLV, MP4, MPG, WMV, RMVB, MKV, AVI, MOV, VOB, MP3, M4R, M4A, AMR, etc.
- It comes with all basic editing tools like GIF speed changer, text generator, GIF cutter, GIF reverser, etc.
- It provides a wide range of transitions and effects.
- Several movie templates are offered to help you make a video in no time.
- It can be used as a video creator and video editing tool.
- It allows you to convert any popular video format into GIF.
- It’s free to use with no watermarks, no bundles and no viruses.
Conclusion
This post tells you how to add GIFs to Google Slides in different ways and provides you with a superb GIF maker – MiniTool MovieMaker. Want to add some fun to your presentation? Follow the above ways to insert funny GIFs into Google Slides right now! If this post is useful to you, you can share it with your friends!
If you have any questions about this post, please contact us via [email protected] or comment on this post.
How to add GIFs to Google Slides FAQ
- Open your presentation or click the slide.
- Click on Insert> Image and select the Upload from computer
- Choose the target GIF from your computer and open it.
- Download and install MiniTool MovieMaker.
- Launch it and close the pop-ups.
- Import the GIF into the Media Library and add it to the timeline.
- Click on Export and select the video format you like.
- Hit the Export button to convert GIF to video.
- Open your presentation and find the slide that you want to embed a video.
- Go to Insert> Video. Then you can insert a video by URL or from Google Drive.
- MiniTool MovieMaker
- Ezgif.com
- Imgflip
- GIPHY
- Imgur
- Picasion
- GIF X
- Make a GIF


User Comments :