プレゼンテーションでは、画像よりもアニメーションGIFの方が説得力を持つことがあります。直感的で面白いGIFを使えば、自分の意見をうまく表現したり、プレゼンテーションに楽しさを加えたりすることができます。
それでは、GoogleスライドにGIFを追加する方法と、MiniTool MovieMakerを使ってGIFを作成する方法を見ていきましょう。
コンピューターでGoogleスライドにGIFを追加する方法
GoogleスライドにGIFを追加する方法は4つあります。
- コンピューターからGIFを挿入する
- オンラインでGIFを挿入する
- URLでGIFを挿入する
- GoogleドライブからGIFを挿入する
方法1: コンピューターからGIFを挿入する
事前にGIFをダウンロードしている場合は、コンピューターからGoogleスライドに直接GIFを挿入するのが最も簡単です。
GoogleスライドにGIFを挿入する詳しい手順を解説します。
ステップ1: Googleスライドをブラウザで開き、Googleアカウントでログインします。
ステップ2: 新しいプレゼンテーションを開始する、「最近使用したプレゼンテーション」タブからプレゼンテーションを開く、フォルダアイコンをクリックしてローカルからプレゼンテーションをアップロードするのいずれかを行います。
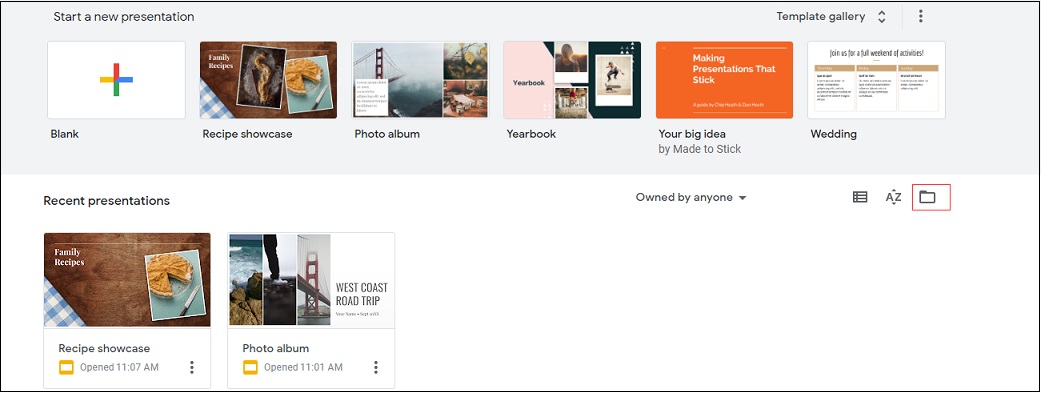
ステップ3: GIFを入れたいスライドを選択します。
ステップ4: メニューバーの「挿入」をクリックし、「画像」→「パソコンからアップロード」でGIFをアップロードします。
ステップ5: GIFのサイズを調整し、適切な場所に移動させます。
ステップ6: 「アニメーションを追加」をクリックして、お好きなアニメーションと開始条件を選択します。スライドを再生すると、アニメーションをプレビューできます。
ステップ7: 「スライドホーム」をクリックするとホームに戻ります。
関連記事: 透過GIFを作成するオンラインGIFメーカー2選
方法2: オンラインでGIFを挿入する
挿入したGIFがプレゼンテーションに合わず、別のGIFを探したい場合は、Google検索からGIFを検索します。Googleスライドでは、新しいタブを開かずにオンラインでGIFを検索できます。
それでは、ウェブで検索したGIFをGoogleスライドに追加する方法を解説します。
ステップ1: プレゼンテーションを開き、GIFを追加したいスライドをクリックします。
ステップ2: 「挿入」→「画像」→「ウェブを検索」を選択します。
ステップ3: 右側にGoogleの検索窓が表示されるので、検索バーに探したいGIFのキーワードを入力すると検索結果が表示されます。

ステップ4: 目的の画像にマウスを合わせ、 「画像プレビュー」アイコンをクリックすると、それがGIFであるかどうかを確認できます。その後、「挿入」ボタンをクリックしてGIFをスライドに追加します。
ステップ5: 挿入したGIFを選択して、サイズを変更・調整します。
お勧め記事: 解決済み – GIFにテキストを追加する方法
方法3: URLでGIFを挿入する
URLからGIFを挿入する場合は、次の手順に従って下さい。
ステップ1: 対象のスライドを選択後、「挿入」→「画像」→「URL」と進みます。
ステップ2: 検索ボックスにGIFリンクを貼り付けます。GIFが表示されたら、「挿入」ボタンをクリックして、スライドにGIFを挿入します。
Google画像検索やGIPHYからGIFのURLを取得する方法が分からない方は、次の手順をご覧下さい。
ヒント1: Google画像検索からGIFのリンクを取得
- 検索結果の中から気に入ったGIFを開き、右クリックします。
- 「画像リンクをコピー」を選択します。
ヒント2: GIPHYからGIFのリンクを取得
- 対象のGIFをクリックし、「リンクのコピー」を選択します。
- 2番目のボックスにGIFリンクを貼り付けます。
方法4: GoogleドライブからGIFを挿入する
Googleドライブに保存したGIFをGoogleスライドに追加する方法について解説します。
ステップ1: GIFを追加したいスライドをクリックします。
ステップ2: 「挿入」→「画像」→「ドライブ」を選択します。
ステップ3: マイドライブ タブに切り替えて、Googleドライブの中から追加したいGIFを探します。
ステップ4: GIFを選択し、挿入ボタンを押します。
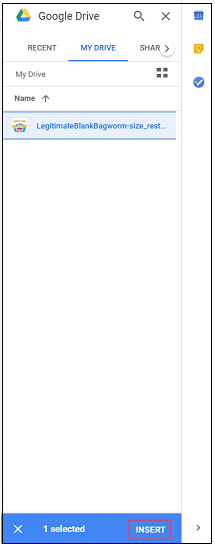
ヒント: コンピューターでGoogleスライドのGIFを編集する方法
Googleスライドには画像編集ツールもあります。これを使ってGIFを編集するには、以下の手順に従って下さい。
ステップ1: 挿入されたGIFを右クリックします。
ステップ2: GIFをトリミング・回転したり、アニメーションを追加したりします。「表示形式」からGIFのサイズ変更、色の変更、透明度、明るさ、コントラストの調整ができます。
スマートフォンでGoogleスライドにGIFを追加する方法
ここからは、スマートフォン版GoogleスライドにGIFを追加する方法を簡単に説明します。
ステップ1: Googleスライドのアプリを起動し、Googleアカウントでサインインします。
ステップ2: Googleスライドのホームページでプレゼンテーションを開き、GIFを追加したいスライドをタップします。
ステップ3: ツールバーの +アイコンをタップすると、挿入 ウィンドウが表示されます。
ステップ4: ポップアップウィンドウから、「画像」をタップし、「フォト」を選択します。
ステップ5: GIFを選択してGoogleスライドに挿入します。
GIFの簡単な作り方
自分でGIFを作りたい方は、MiniTool MovieMakerをぜひご利用下さい。動画クリップや写真からのGIF作成や、分割、トリミング、反転、テキスト追加、速度変更などの編集が可能です。
それでは、MiniTool MovieMakerでGIFを作成する方法をご覧下さい。
方法1: 動画からGIFを作成する
動画からGIFを作成するには、以下の手順に従って下さい。
ステップ1: MiniTool MovieMakerをインストール・起動し、ポップアップを閉じてメインインターフェースを開きます。
MiniTool MovieMakerクリックしてダウンロード100%クリーン&セーフ
ステップ2: 「Import Media Files」をクリックしてファイルエクスプローラーを開き、GIFを作成したい動画を選択します。
ステップ3: 動画ファイルをドラッグ&ドロップするか、「+」アイコンをクリックしてタイムラインに追加します。
ステップ4: 「Zoom to Fit Timeline」ボタンをクリックして続行します。
ステップ5: カットしたい場所に再生ヘッドを移動させ、ハサミのアイコンをクリックすると動画が分割されます。
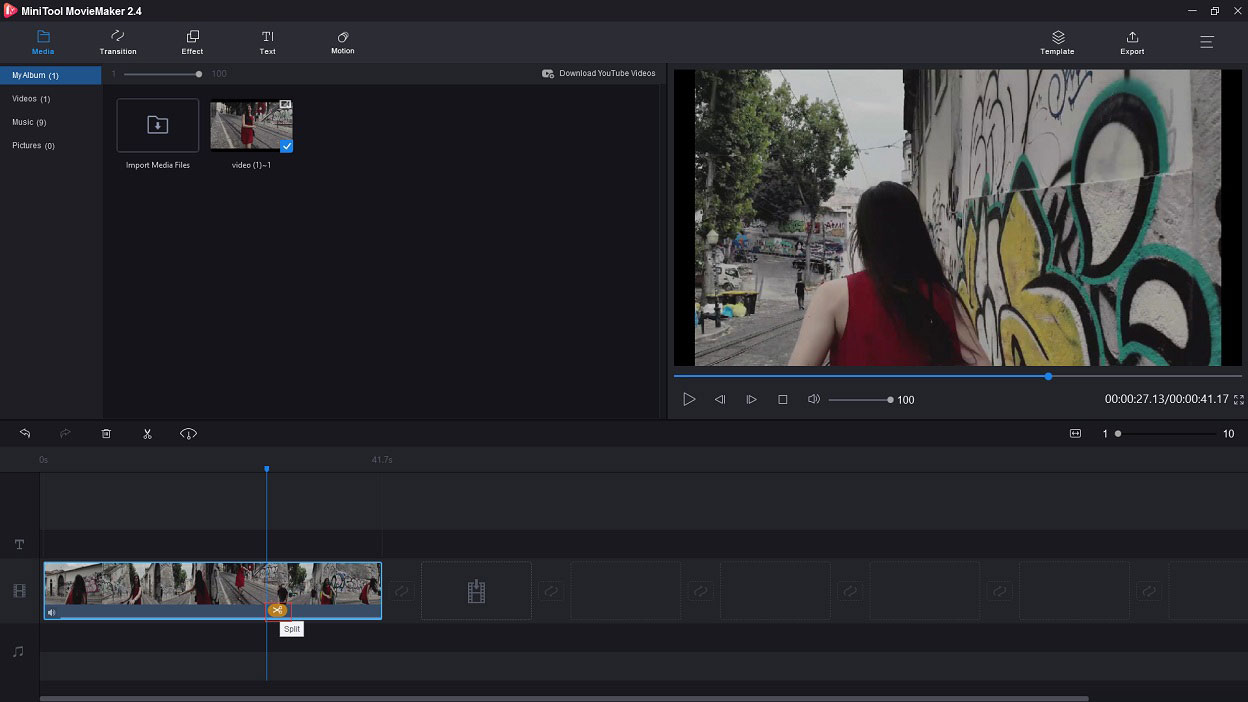
ステップ6: その後、不要な動画クリップを右クリックして「Delete」を選択すると、その部分が取り除かれます。
ステップ7: 必要に応じてクリップを編集します。
テキストの追加: Text ライブラリで、お好きなキャプションテンプレートをテキストトラックに追加します。次に、テキストを入力して色・大きさ・フォントを変更します。
速度変更: クリップを選択して「Speed Controller」をクリックし、SlowまたはFastで速度を調節します。
逆再生: クリップを選択し、「Speed Controller」をクリックします。次に「Reverse」を選択すると、クリップが逆再生されます。オンラインでGIFを逆再生するには、「GIFを逆再生する4つの方法」をご覧下さい。
ステップ8: 「Export」をクリックして、エクスポートウィンドウを開きます。出力形式としてGIFを選択します。ここでは、ファイル名や保存先フォルダの変更も可能です。
ステップ9: 完了後、「Export」をクリックすると変換が開始されます。
方法2: 画像からGIFを作成する
可愛い絵をGIFにしたいという方のために、自分で描いた絵からGIFを作る方法を詳しくご紹介します。
ステップ1: MiniTool MovieMakerをインストール・起動します。
ステップ2: ポップアップウィンドウを閉じて、メインインターフェースに入ります。
ステップ3: 「Import Media Files」をクリックして、すべての画像を表示します。
ステップ4: 画像をタイムラインにドラッグ&ドロップして、お好きなように並べ替えます。
ステップ5: その後、メニューバーの「Export」をクリックし、「Format「から「GIF」を選択します。
ステップ6: 最後に「Export」ボタンをクリックすると、画像がGIFに変換されます。
主な特徴
- GIF、FLV、MP4、MPG、WMV、RMVB、MKV、AVI、MOV、VOB、MP3、M4R、M4A、AMRなど、さまざまな形式に対応
- 速度変更、テキスト作成、カット、逆再生など、基本的な編集ツールを搭載
- 多彩なトランジションやエフェクトを提供
- 既製のムービーテンプレートからすぐに動画を作成
- 動画作成・編集ツールとして使用できる
- あらゆる一般的な動画形式をGIFに変換
- 透かし・バンドル・ウイルスが一切なく、無料で利用できる
最後に
以上、GoogleスライドにGIFを追加する方法と、MiniTool MovieMakerでGIFを作る方法についてご紹介しました。楽しいプレゼンテーションを作るため、Googleスライドに面白いGIFを挿入するには、上記の方法をぜひお試し下さい。この記事が気に入ったら、ぜひ友人と共有して下さい。
この記事についてご質問がございましたら、[email protected]までメールでお問い合わせいただくか、コメント欄にお寄せ下さい。
GoogleスライドにGIFを追加する方法 よくある質問
- プレゼンテーションを開くか、スライドをクリックします。
- 「挿入」→「画像」をクリックし、「パソコンからアップロード」を選択します。
- コンピューターから対象のGIFを選び、開きます。
- MiniTool MovieMakerをダウンロード・インストールします。
- 起動し、ポップアップを閉じます。
- ダウンロードした動画をコンピューターからインポートし、タイムラインに追加します。
- Exportをクリックし、お望みの動画形式を選択します。
- Exportボタンを押して、GIFを動画に変換します。
- プレゼンテーションを開き、動画を埋め込みたいスライドを探します。
- 「挿入」→「動画」と進み、URLやGoogleドライブから動画を挿入します。
- MiniTool MovieMaker
- Ezgif.com
- Imgflip
- GIPHY
- Imgur
- Picasion
- GIF X
- Make a GIF



ユーザーコメント :