How to insert GIF into PowerPoint? Don’t worry, you can find the detailed steps on how to put GIF on PowerPoint in this article, and how to edit GIF.
GIF not only can add humor but also capture attention. With MiniTool software, you can easily make GIF without watermark. However, do you know how to insert GIF into PowerPoint?
Related article: what is GIF?
In general, you can easily add GIF to PowerPoint.
How to Insert GIF into PowerPoint
Step 1. Open PowerPoint, and go to the slide where you want to embed a GIF.
Step 2. Click Insert > Pictures to open the Insert Picture dialog box.
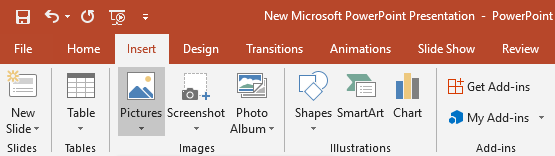
Step 3. Find and select the GIF you want to add, and click the Insert button.
Step 4. To play the animated GIF, you can click the Slide Show, and then select the From Current Slide in the Start Slide Show group.
How to Insert Online GIF into PowerPoint
If you want to add an online GIF to PowerPoint, you can try the following steps.
Step 1. Open PowerPoint, find the target slide, and click Insert.
Step 2. Select Online Pictures. (If you use the old version like PowerPoint 2010, you need to select Clip Art.)
Step 3. Search your GIF by adding a keyword like a business gif.
Step 4. Select the GIF and click Insert to add it to PowerPoint.
How to add GIF to PowerPoint Online
Some users use PowerPoint Online to work. You also can put GIF on PowerPoint Online, and the GIF is animated if you send the finished presentation to PowerPoint for Windows or Mac.
To put GIF on PowerPoint Online, please take the following steps:
Step 1. Sign in to your Microsoft account online.
Step 2. Open PowerPoint, and go to the slide.
Sep 3. Click Insert, choose Picture, select the GIF you want to use and click Insert.
SEE! It is very easy to insert GIF to PowerPoint, isn’t it?
Edit GIF
Edit GIF before inserting into PowerPoint
Before putting GIF on PowerPoint, you can edit GIF. MiniTool MovieMaker, a free, no ads video editor without watermark, not only can create GIF, convert video to GIF, but also can edit GIF.
Add text GIF: This free tool lets you add animated text to GIF to capture attention.
Trim GIF: Animated GIFs usually loop repeatedly without end. But, you can use this free editor to remove the unwanted loop.
Rotate GIF: This free video editor lets you rotate GIF vertically and horizontally, rotate 90 degrees, rotate 180 degrees or rotate 270 degrees. Learn how to rotate video.
Download this free video editor and try it out, it will surprise you.
MiniTool MovieMakerClick to Download100%Clean & Safe
Edit GIF in PowerPoint
After inserting GIF into PowerPoint, you can move and resize the GIF as needed with your mouse. You can hold down the Shift key and drag any corner to resize GIF without distorting its aspect ration. Also, you can drag the circular anchor above the GIF to rotate it.
PowerPoint lets you add a border, add shadows outside or inside the GIF, etc. Select GIF, and click Format tab to add more effects to it. Please be careful because some effects will cancel the animation.


User Comments :