L'ajout d'une superposition GIF à une vidéo ou à une image peut renforcer l'attrait de votre travail. Mais comment ajouter une superposition de GIF? Ce post écrit par MiniTool MovieMaker peut vous aider à ajouter efficacement une superposition GIF.
Qu’est-ce qu’une superposition GIF? Un GIF superposé est un fichier GIF placé sur un autre fichier, tel qu’une vidéo, un GIF ou une image. Si vous avez l’intention de superposer une vidéo avec un GIF amusant mais que vous ne savez pas comment vous y prendre, continuez à lire ce post pour obtenir la réponse!
Comment ajouter une superposition GIF à une vidéo
Il existe de nombreux éditeurs vidéo ou éditeurs de photos qui vous permettent d’ajouter une superposition GIF à une vidéo, tels que l’éditeur vidéo VSDC et GIMP. Voici 3 méthodes simples pour superposer des GIF à votre vidéo.
Méthode 1. MiniTool MovieMaker
MiniTool MovieMaker est un logiciel d’édition vidéo gratuit et convivial doté de nombreuses fonctionnalités pratiques. Vous pouvez l’utiliser pour découper et rogner des vidéos, ajuster leur vitesse, etc. De plus, il vous permet également d’ajouter une superposition GIF à votre vidéo, de changer sa durée, d’ajuster sa position, etc. Voici les étapes pour ajouter une superposition GIF à une vidéo avec cette application gratuite.
Étape 1. Téléchargez et installez MiniTool MovieMaker sur votre ordinateur.
MiniTool MovieMakerCliquez pour télécharger100%Propre et sûr
Étape 2. Lancez cet outil d’édition vidéo gratuit, puis fermez la fenêtre pop-up pour accéder à l’interface principale.
Étape 3. Cliquez sur Importer des fichiers multimédias ou faites glisser directement les fichiers multimédias cibles depuis votre ordinateur pour importer la vidéo, puis cliquez sur Ouvrir.
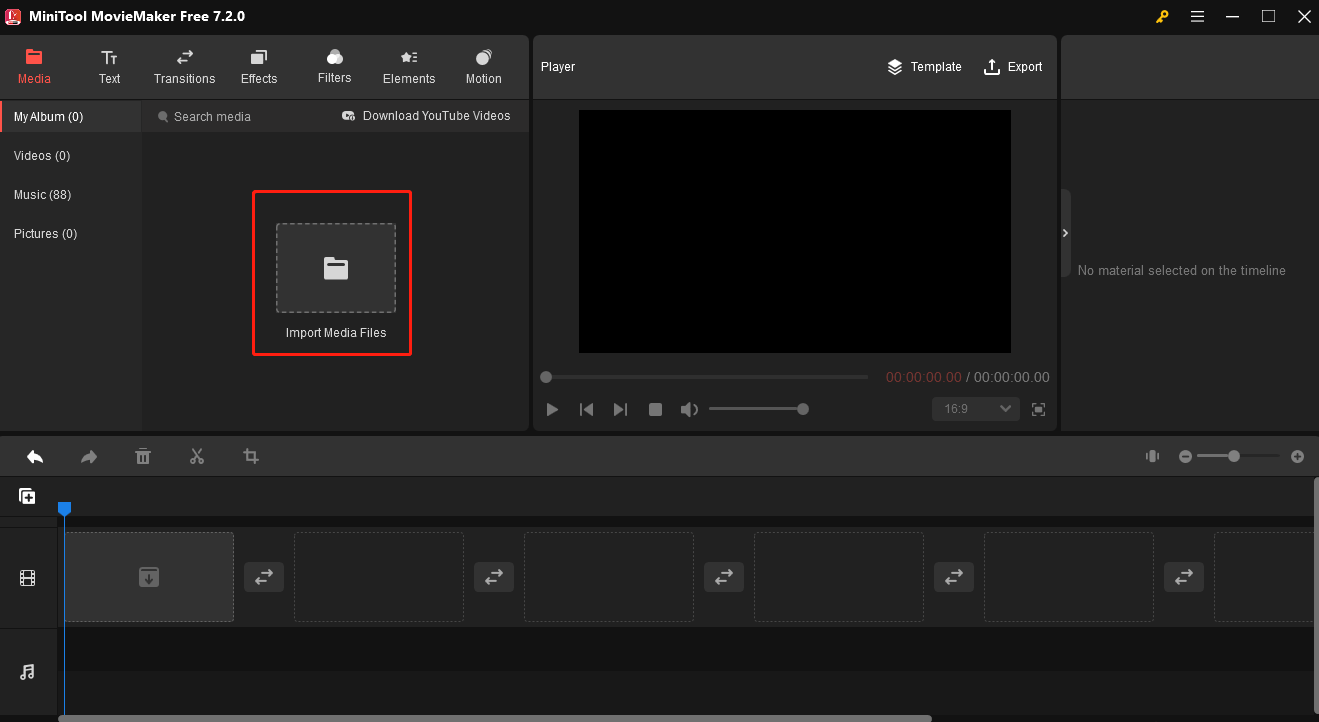
Étape 4. Cliquez sur l’icône + de la vidéo ou faites-la glisser vers la ligne de temps.
Étape 5. Cliquez sur Éléments. Cliquez sur l’icône Télécharger dans le coin inférieur droit des éléments souhaités, ou faites un clic droit sur un élément et choisissez Tout télécharger.
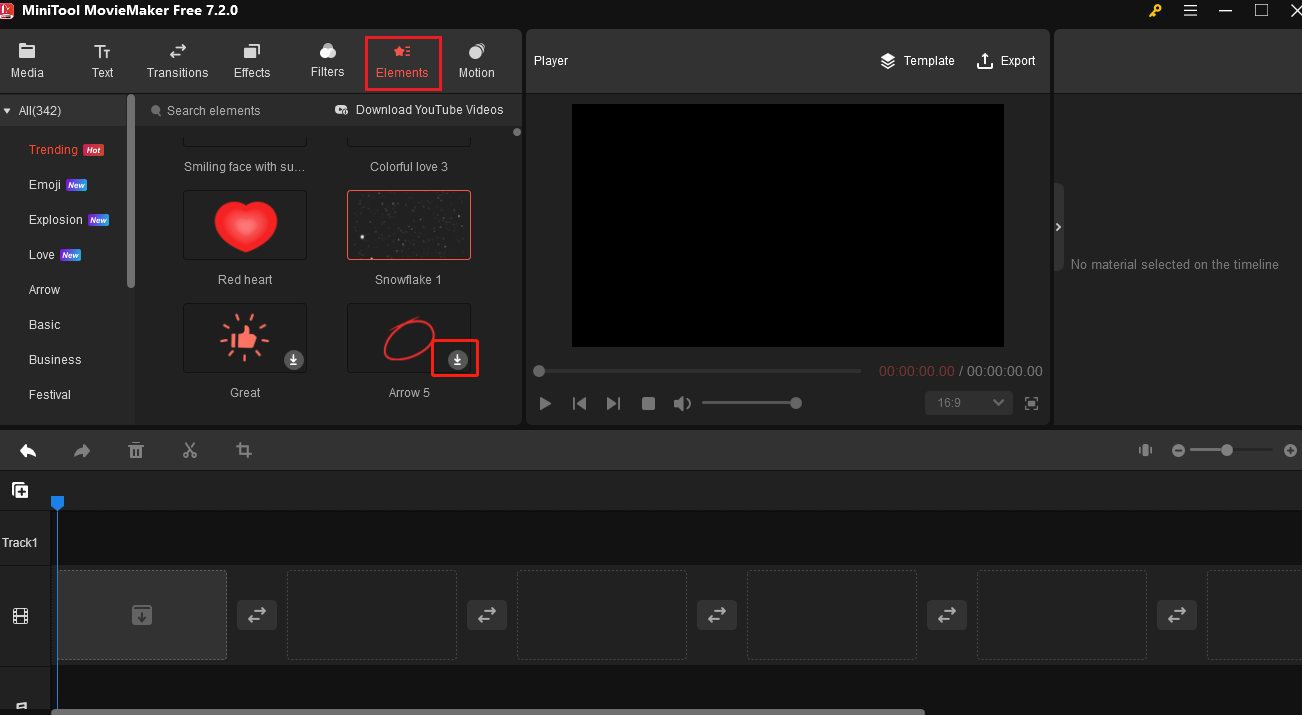
Étape 6. Cliquez sur + dans le coin inférieur droit de la miniature de l’élément ou faites-le glisser pour l’ajouter à la ligne de temps.
Étape 7. Éditez les éléments. MiniTool MovieMaker vous permet de changer la durée de l’élément, d’ajuster sa position, de le diviser, etc.
Il y a 3 méthodes pour éditer l’élément.
#1. Éditer l’élément sur la ligne de temps.
- Cliquez sur l’élément sur la ligne de temps.
- Changez la durée de l’élément. Placez votre souris sur le début ou la fin de l’élément jusqu’à ce qu’elle se transforme en une flèche à deux têtes, et faites-la glisser vers l’intérieur ou l’extérieur pour le raccourcir ou le prolonger. Vous pouvez également utiliser les ciseaux ou cliquer sur l’icône des ciseaux dans la barre d’outils de la ligne de temps pour diviser l’élément et supprimer les parties indésirables afin de le raccourcir.
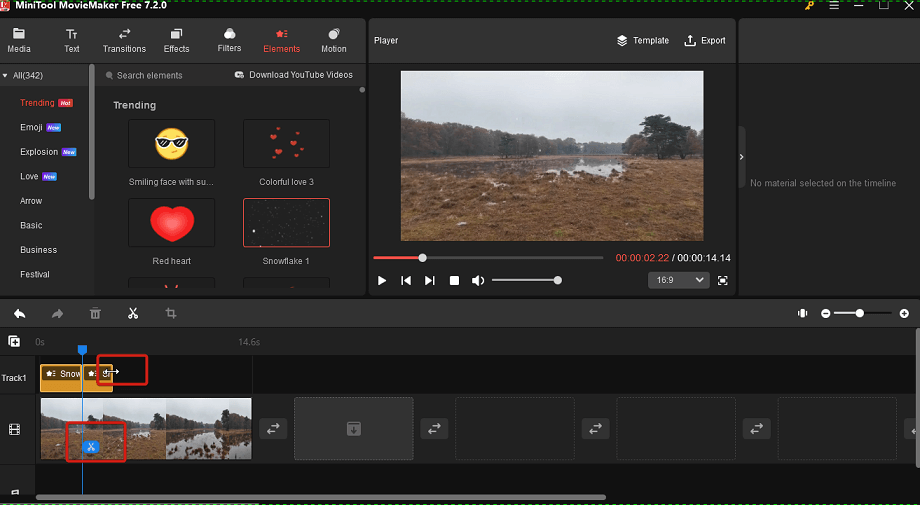
#2. Éditer l’élément sur la Propriété des éléments.
- Cliquez sur l’élément sur la ligne de temps et accédez à la Propriété des éléments.
- Retournez l’élément. Cliquez sur l’icône Retourner horizontalement/verticalement pour le retourner horizontalement ou verticalement.
- Faites pivoter l’élément. Déplacez le curseur Pivoter pour le faire pivoter d’un certain angle.
- Changez son Échelle. Déplacez le curseur Échelle pour changer sa taille.
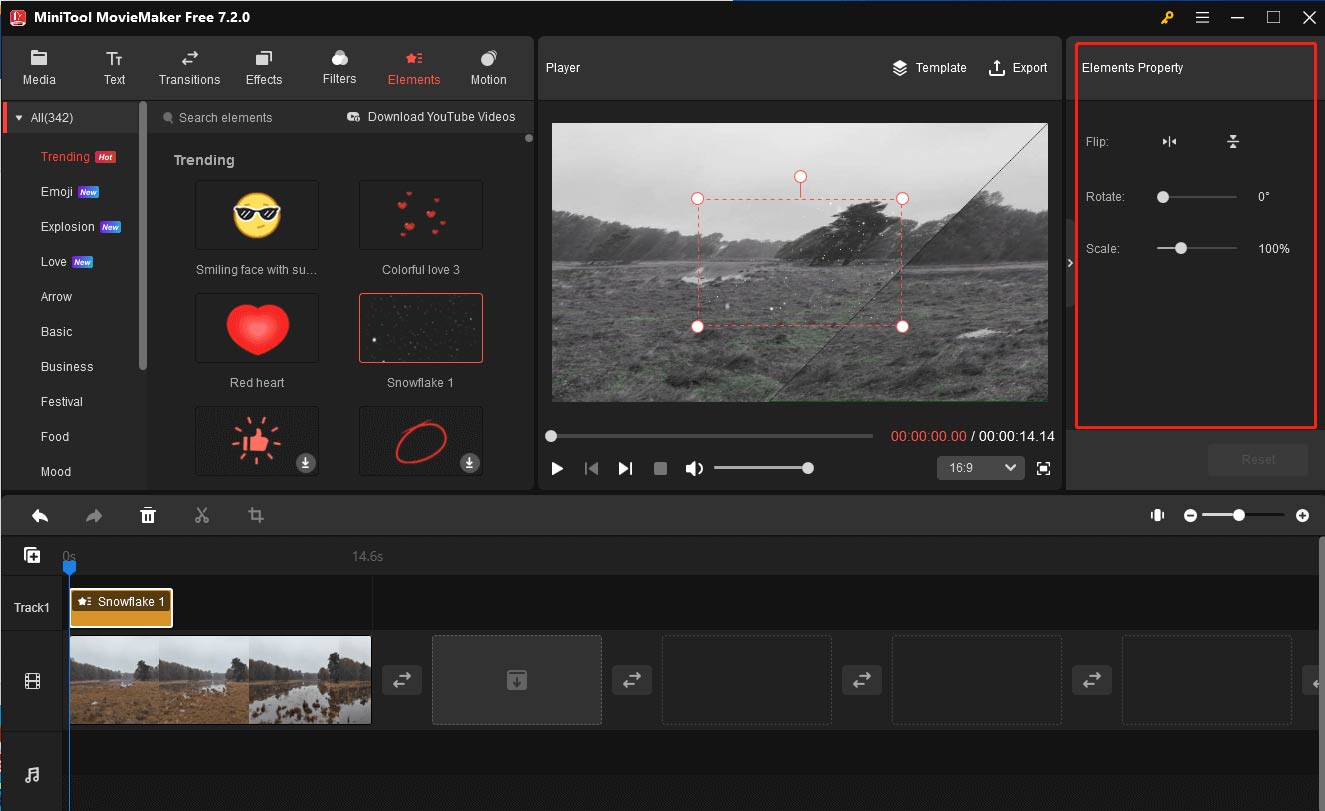
#3. Éditer les éléments dans la section de prévisualisation.
- Cliquez sur l’élément sur la ligne de temps et allez à la section Lecteur.
- Faites glisser l’élément à l’endroit où vous voulez qu’il soit pour ajuster sa position.
- Placez votre souris sur le haut du petit cercle, et lorsqu’il se transforme en flèche courbe, déplacez-la pour changer l’angle de l’élément.
- Placez votre souris sur l’un des cercles des quatre directions et déplacez-la vers l’intérieur ou l’extérieur pour réduire ou agrandir la taille de l’élément.
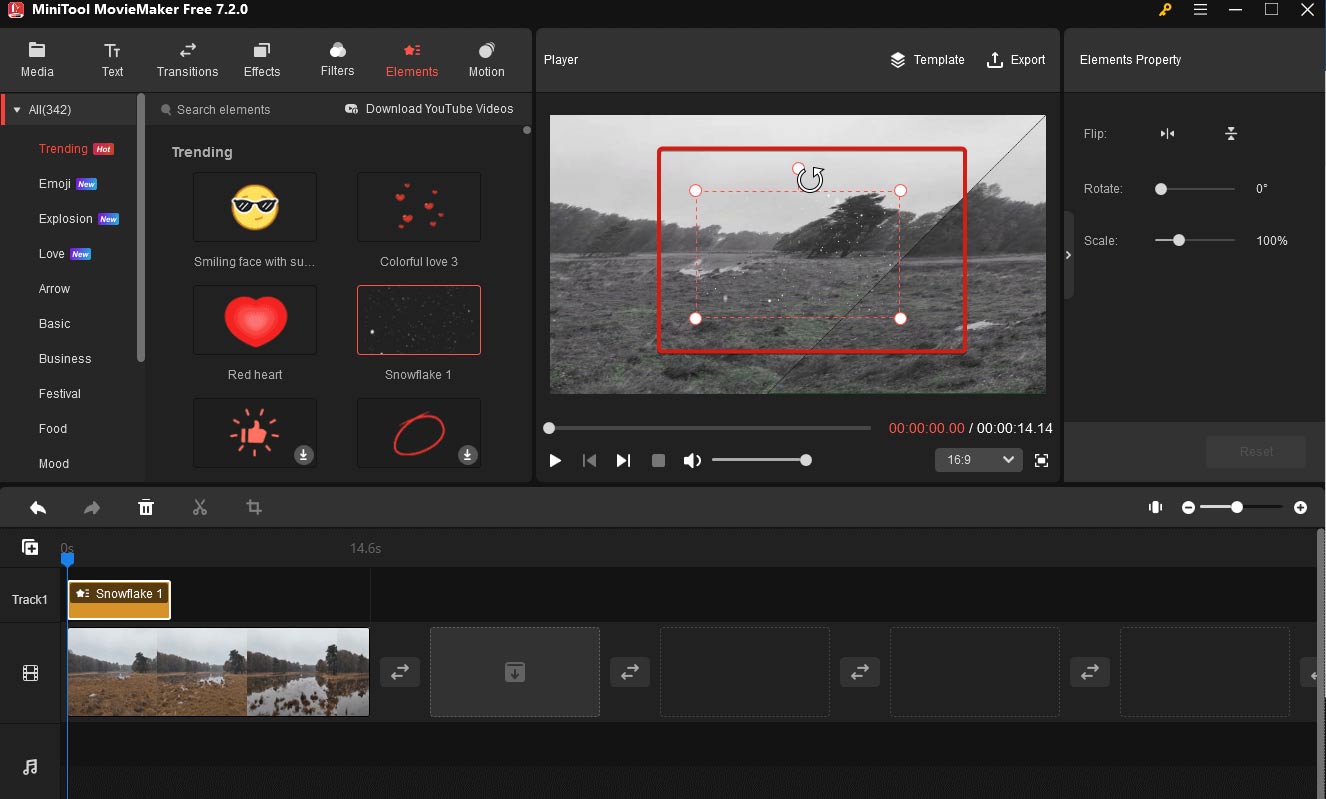
Étape 8. Cliquez sur Exporter. Vous pouvez taper le nom du fichier, choisir son emplacement de stockage et son format. Vous pouvez également le personnaliser en cliquant sur Paramètres et en choisissant Qualité, Encodeur, Résolution, Débit binaire et Fréquence d’images. Cliquez sur OK et sur Exporter.
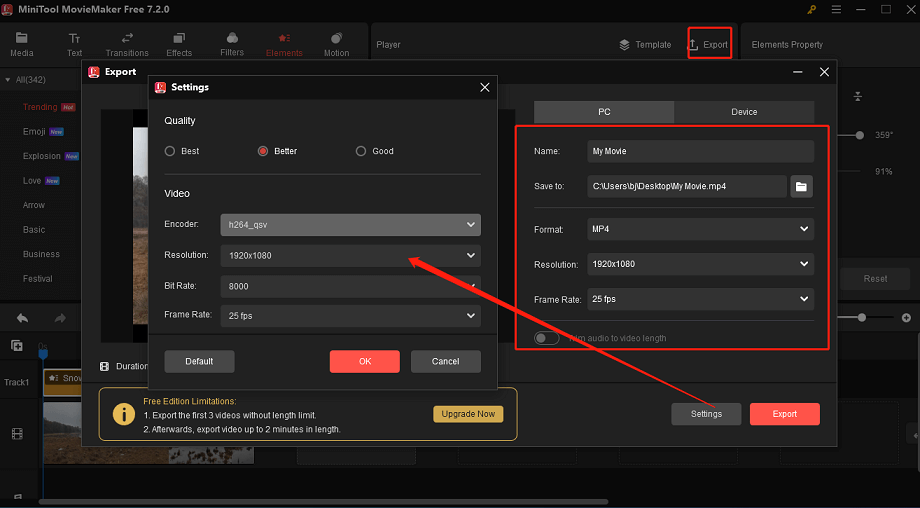
Méthode 2. Kapwing
Kapwing est un éditeur vidéo en ligne qui permet de superposer des GIF et des images à votre vidéo. Par ailleurs, il comprend un ensemble d’outils d’édition vidéo, tels que le redimensionneur de vidéos, le rogneur de vidéos, le clippeur de vidéos, le boucleur de vidéos, le découpeur de vidéos, le modificateur de vitesse de vidéos, etc. Il peut également être utilisé comme un éditeur d’images qui peut supprimer l’arrière-plan d’une image.
Le seul inconvénient de ce créateur de superpositions GIF est qu’il marque votre vidéo d’un filigrane.
Voici les étapes détaillées pour ajouter une superposition GIF à une vidéo en ligne.
Étape 1. Ouvrez votre navigateur et rendez-vous sur le site de Kapwing.
Étape 2. Cliquez sur Démarrer l’édition pour lancer l’outil de superposition GIF.
Étape 3. Glissez et déposez votre fichier vidéo sur Kapwing ou cliquez sur Cliquez pour charger pour importer le fichier vidéo cible.
Étape 4. Après avoir chargé la vidéo, cliquez sur le bouton Images dans la barre de menu.
Étape 5. Vous pouvez alors rechercher le GIF de votre choix sous l’onglet Recherche d’images ou charger le GIF que vous avez créé sous l’onglet Charger.
Étape 6. Ajustez la taille du GIF superposé et déplacez-le au bon endroit.
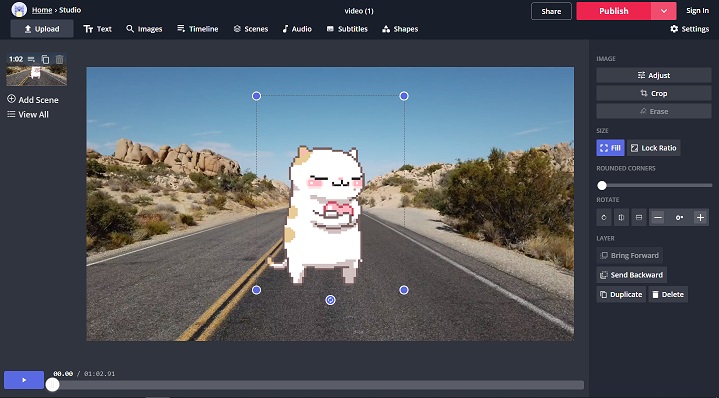
Étape 7. Lorsque vous avez terminé, cliquez sur le bouton Publier pour lancer le traitement de votre vidéo.
Étape 8. Une fois le processus terminé, vous pouvez choisir de télécharger le fichier vidéo ou de le partager sur Facebook ou d’autres réseaux sociaux.
Comment ajouter une superposition GIF à une image
Si vous souhaitez superposer un GIF en ligne, vous ne pouvez pas passer à côté de cet outil d’édition d’images – Éditeur d’images en ligne gratuit qui prend en charge tous les formats d’images, y compris le GIF. Comme son nom l’indique, il s’agit d’un éditeur d’images en ligne qui vous permet d’éditer des images en ligne. Outre l’ajout d’une superposition GIF à une image, cet éditeur d’images vous permet également de redimensionner, de rogner, de fusionner une image et d’y ajouter du texte.
Voici comment superposer un GIF à une image.
Étape 1. Ouvrez le site Web de l’éditeur d’images en ligne gratuit.
Étape 2. Choisissez une image sur votre ordinateur et chargez-la.
Étape 3. Passez à l’onglet Avancé et cliquez sur Superposition d’image pour charger le GIF cible.
Étape 4. Ajustez la taille du GIF superposé en déplaçant le curseur Redimensionner le cadre et en déplaçant le GIF superposé à un endroit approprié. Appliquez ensuite ce changement.
Étape 5. Enfin, cliquez sur le bouton Enregistrer pour télécharger l’image avec la superposition de GIF.
Conclusion
Avec les 3 créateurs de superpositions GIF, il est facile d’ajouter une superposition GIF à votre vidéo ou à votre image, n’est-ce pas? Choisissez un créateur de superpositions GIF et essayez-le!




Commentaires des utilisateurs :