This post from MiniTool MovieMaker (a free Windows movie maker application) will list several tools to help change aspect ratio of image without cropping. Use these handy tools to adjust the size of your image to make them suitable for various uses.
What Is the Aspect Ratio of an Image
The aspect ratio of an image is the proportional relationship between its width and height, essentially describing the shape of the photo. Common aspect ratios include 16:9, 9:16, 3:2, 1:1, 4:3, 5:4, etc. In photography, choosing the right aspect ratio is very important as it affects how you compose your shot and the feeling and emotion your picture conveys.
For instance, a 16:9 aspect ratio is suitable for shooting landscapes, buildings, etc., giving people a sense of openness, while 4:3 is a favorable ratio for taking portraits of people. Rationally selecting and applying aspect ratios for different scenarios can better express the photographer’s intentions and improve image quality and visual effects.
Sometimes you need to change the aspect ratio of an image to make it meet the requirements of a specific platform. Each social media platform requires different aspect ratios of images due to different application scenarios.
Cropping is the first method in most people’s minds when changing the image aspect ratio. However, cropping will remove some details from the picture. So, how can you change the image aspect ratio without sacrificing content integrity? Continue reading to find out how to change aspect ratio of image without cropping.
Change Aspect Ratio of Image Without Cropping on Windows
MiniTool MovieMaker is an easy-to-use photo to video maker that enables users to create videos from various image files, video clips, and music. To elevate footage and improve video quality, this program offers a variety of editing tools and effects, such as an aspect ratio changer, a cropping tool, several color correction tools, and more.
Most of MiniTool MovieMaker’s editing features can also be applied to images including aspect ratio adjustments. Therefore, it will be a reliable choice if you need to change image aspect ratio without cropping.
Step 1. To start, click the button below to download MiniTool MovieMaker and install it on your computer.
MiniTool MovieMakerClick to Download100%Clean & Safe
Step 2. Launch this application. On the left side of the promotion window, you can select an aspect ratio from 16:9, 9:16, 1:1, and 4:3, and click the New Project button to enter the editing page.
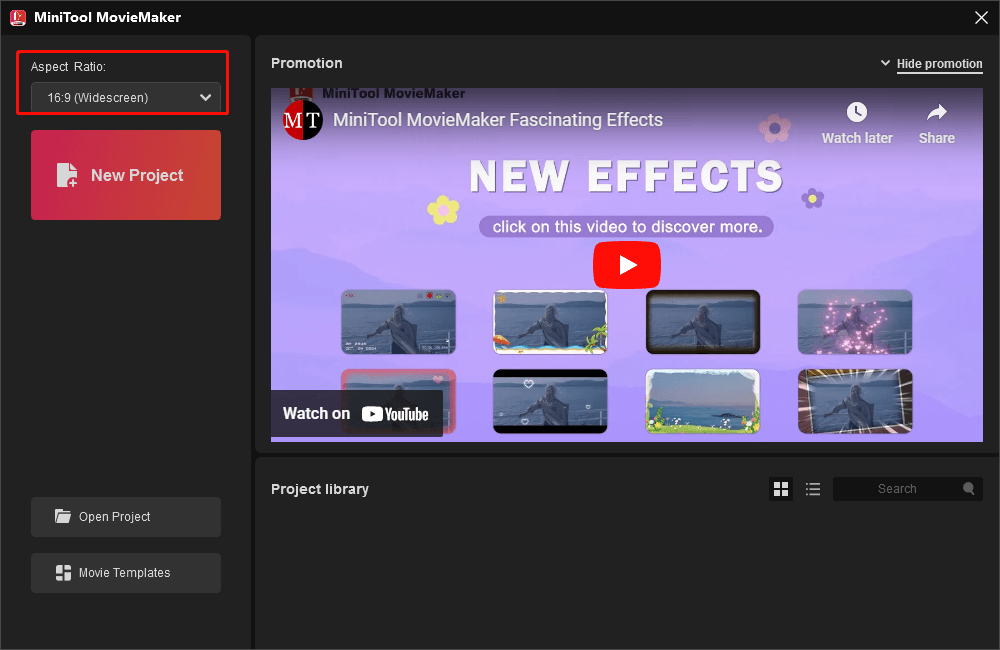
Step 3. Under the Media tab, click the Import Media Files button to open the File Explorer and import your image. Then, click the + icon on the clip to add it to the timeline.
Step 4. If you want to change the aspect ratio of the image, open the ratio drop-down menu under the preview window, and select the desired one from the list.
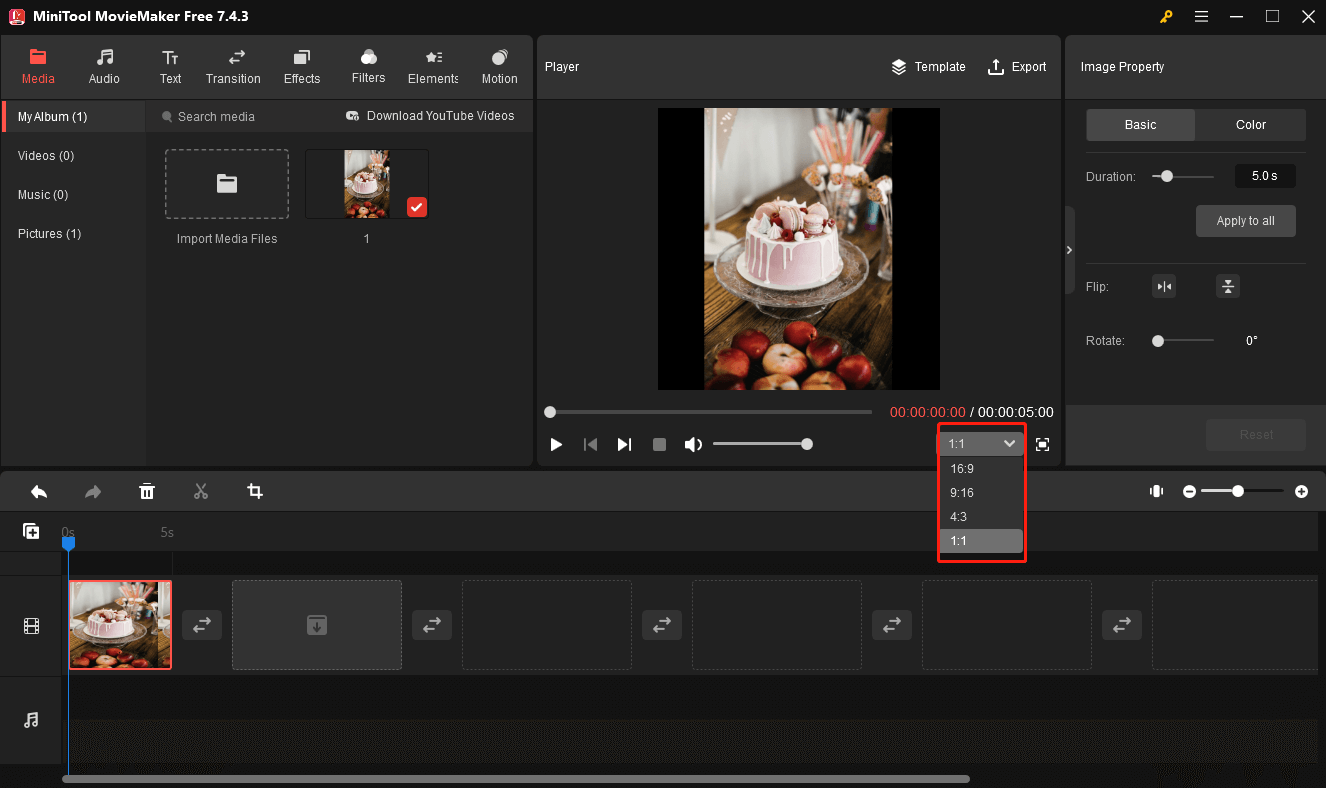
If you want to add some energy to the still image, use a motion effect to achieve this goal. Go to Motion in the top menu bar, choose an effect, and click the + icon to apply it.
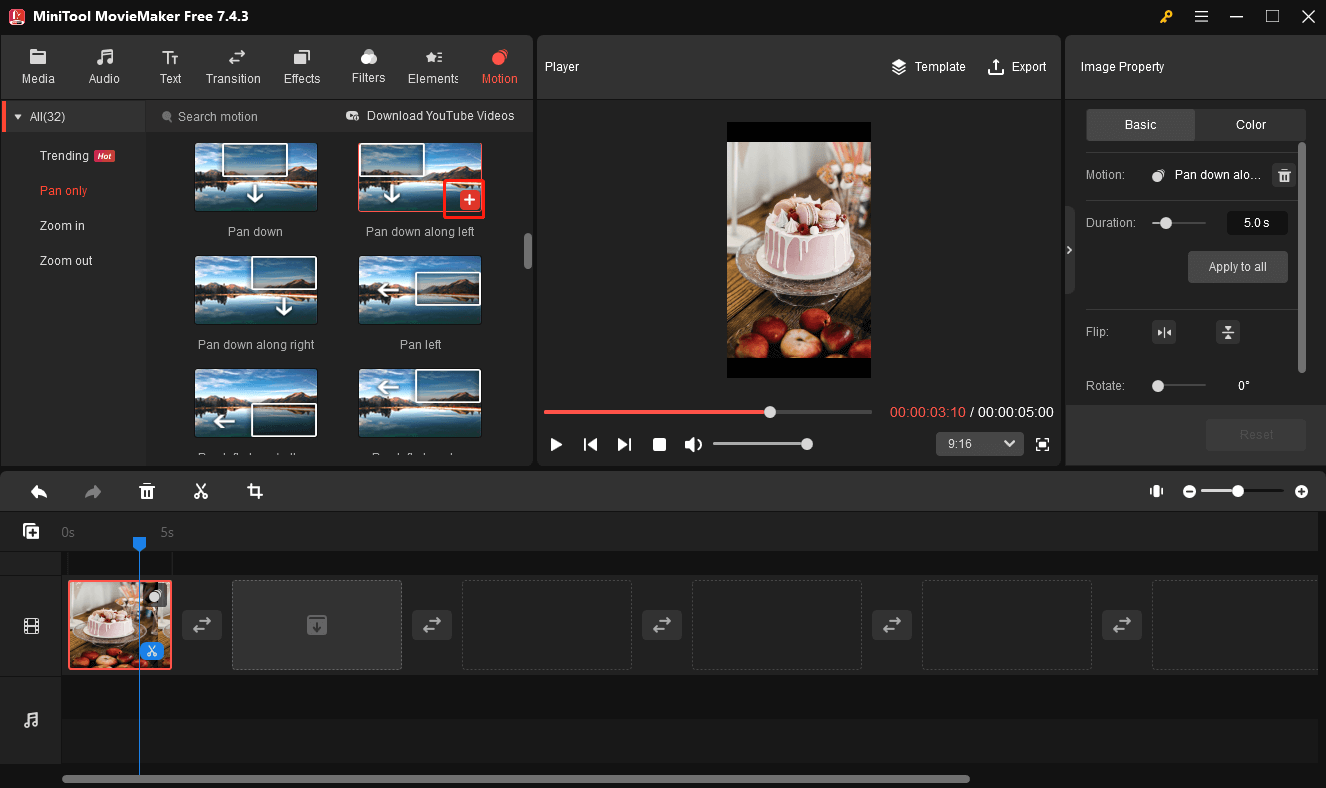
Step 5. Preview your image. If you’re happy with the result, click the Export button in the upper right corner to open the export window. Then, configure the file name and output folder, open the Format dropdown list and select GIF, and click Export to save the edited image as a GIF file.
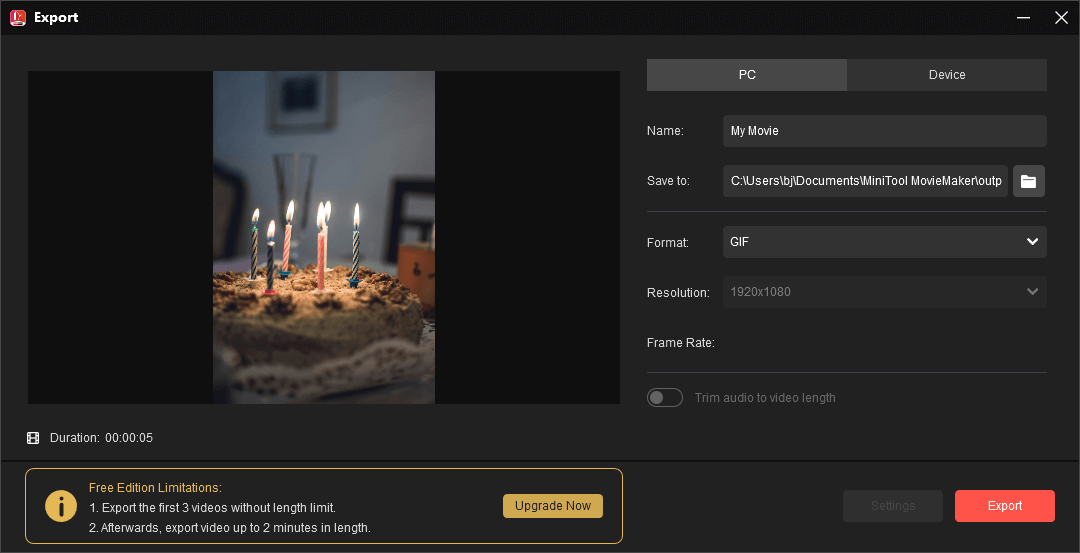
MiniTool MovieMaker only allows you to save images in GIF format. If you need to change the image format, there’s no need to download a third-party photo converter. Open the image with the Photos app built into your Windows OS, right-click on it, and select the Save as option to convert the GIF image to JPG, JPEG, PNG, JPE, BMP, TIFF, etc.
Explore more features of MiniTool MovieMaker:
- Serve as a video cutter, trimmer, rotator, flipper, and cropper.
- Change the video speed to create slow-motion or fast-motion effects.
- Add titles, captions, and end credits to videos and images.
- Apply filters, 3D LUTs, transitions, overlays, frames, glitches, and other special effects.
- Spice up footage with a variety of animated elements.
- Extract audio from the video and save it as an MP3 file.
Change Aspect Ratio of Image Without Cropping Online
If you want to change aspect ratio of image without cropping in your web browser, Instasize is a great tool. It allows you to adjust the shape of images to make them perfect for social media sharing in seconds.
Step 1. Go to the Instasize website and click the gray area to upload your image (PNG, JPG, JPEG, and HEIC) from your computer.
Step 2. Scroll down the Aspect list to find the target aspect ratio for Instagram, YouTube, Facebook, X/Twitter, TikTok, LinkedIn, Snapchat, Pinterest, Twitch, Discord, and others.
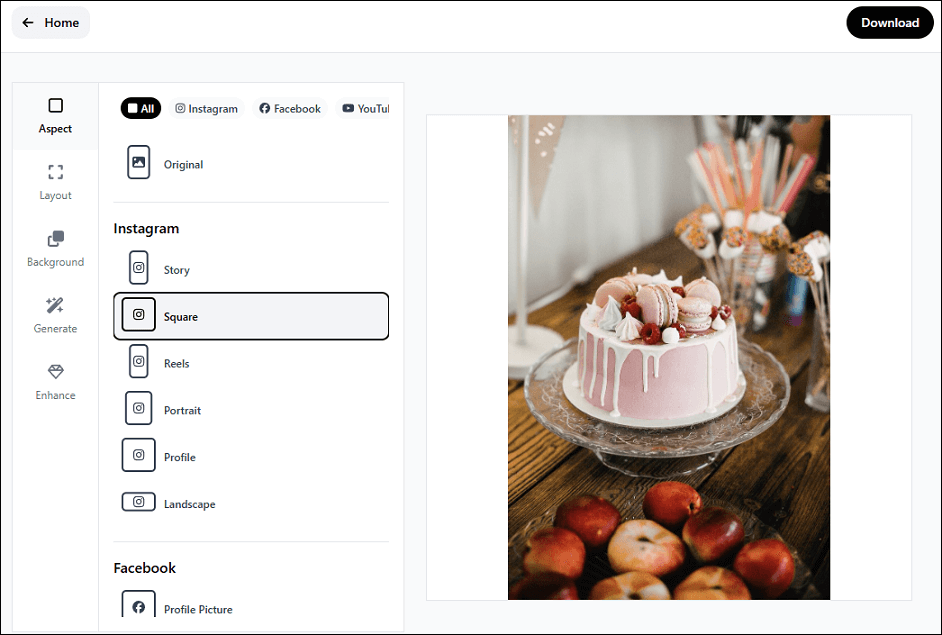
Step 3. Go to the Background tab to change the color of the border (white by default). Choose a background color that best matches the tone of your photo.
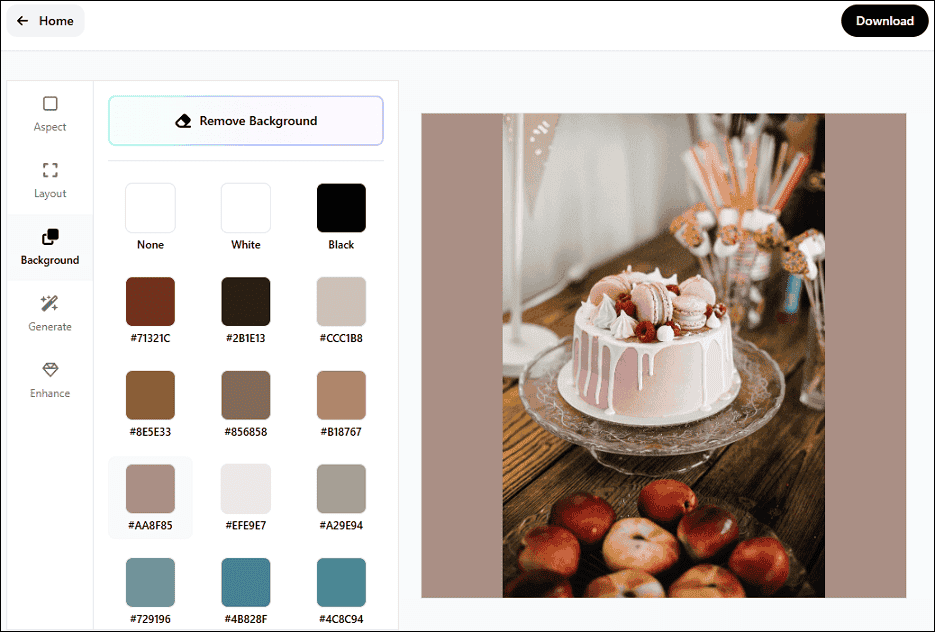
Step 4. Once done, click the Download button to give the image a name, choose the output format (PNG, JPG, WebP) and quality, and click the Download button to save the image to your PC.
Conclusion
The aspect ratio affects the image’s visual presentation, the user’s viewing experience on different devices, and application scenarios. Choosing the right aspect ratio optimizes the display of your image and the user experience.
Now, with the help of effective image processing programs, you can easily adjust the shape of images to meet your needs. This post explains two ways to change aspect ratio of image without cropping, thus avoiding destroying the integrity of the picture. Now, it’s your turn. Select a method and resize your photo immediately.
Finally, if you encounter problems or have any feedback while using MiniTool MovieMaker, you can contact us at [email protected].


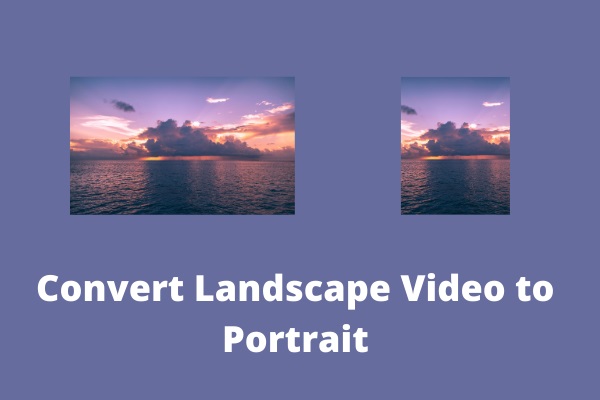
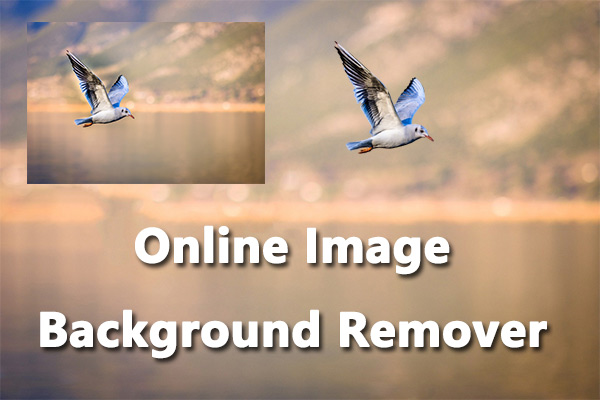
User Comments :