Camtasia vs ScreenFlow: Overview
Camtasia vs ScreenFlow which is better? Let’s start with an overview of Camtasia and ScreenFlow so that you can quickly understand their uses and functions.
What Is Camtasia?
Camtasia is one of the most popular video editing and screen recording tools in the world. It runs on both Windows and Mac PCs and provides various screen-capturing functions.
Its intuitive interface and powerful screen recording features have made it popular among online course creators, bloggers, and digital product sellers.
This software enables you to capture your screen activity and make it more appealing for your audience with animations, annotations, image and text overlays, and a variety of outstanding features.
In addition, it integrates directly with multiple social media platforms, allowing you to immediately share your Camtasia content on YouTube, Facebook, and others.
Using it, you can create various videos such as how-tos, tutorials, webinars, training videos, product demos, online courses, and explainer videos.
What Is ScreenFlow?
ScreenFlow is one of the most commonly used video editing and screen recording products for Mac users worldwide. In 2008, it was just an easy screenshot tool. Over the years, it has become one of the top screen recording tools and has gained hundreds of thousands of users.
This application enables you to capture your on-screen activity in HD video. And, it provides high-definition video recording and captures the whole essence of Apple’s retina display.
You can add annotations, zoom in or highlight different parts of the screen, or display more than one video on the same screen to make your videos more captivating.
Moreover, ScreenFlow provides much better multi-device and screen recording than most other programs. This makes it perfect for online courses, product demos, and tutorial videos.
You may also like: Everything You Want to Know About Making Product Demo Video
Camtasia vs ScreenFlow: Video Editing Features
How is video editing in Camtasia vs ScreenFlow? Let’s dig a little further.
Camtasia
When you create a new project in Camtasia, you will be taken to its main interface. You can import your media files from your computer and organize them in the tracks section.
This application enables you to trim media files and remove unwanted content at the start or end of the tracks.
Additionally, you can add annotations, transitions, animations, behaviors, and more to enrich your video content and attract more viewers.
Surprisingly, you have the option to author quizzes and add them to your video, making it even more powerful as an instructional tool.
ScreenFlow
ScreenFlow provides a standard timeline to edit media content in different tracks. You can include multiple clips in one track, merge them in a group, or nest a track to make editing easier.
You can use it to trim and cut the video and audio content as you like. It also offers a variety of annotations and graphics to make your video more appealing.
Besides, this software lets you add many transitions and title animations between scenes and videos on the timeline.
Furthermore, you can add various elements to your video and customize its appearance with the proper options. Likewise, you can apply callouts to highlight elements of the video using different effects, like grayscale, zoom-in, and others.
Camtasia vs ScreenFlow: Screen Recording Features
Screen recording is one of the main functions of ScreenFlow vs Camtasia. Let’s look further into it.
Camtasia
Recording your screen activity with Camtasia is a very easy process, giving you full control over your video and audio input sources. You can personalize the video dimensions, frame rate, and other parameters in the Project Settings area.
You can see the Record button on the upper left corner of its main screen. Click the Record button to access its control interface with several recording options.
You can choose any way you like to record from the Full Screen, Custom Region, Horizontal, Square, and Vertical options.
Additionally, you can turn on or off your webcam, system audio, and computer microphone while recording. Camtasia also allows you to switch to different cameras and microphones.
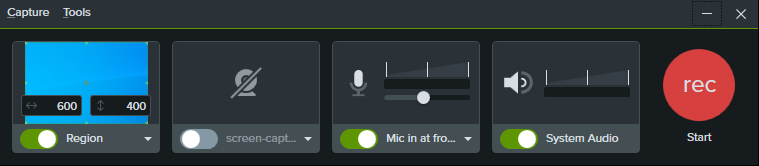
When the recording is finished, click the Stop button to return to the editing interface.
Share this article: 7 Ways to Record Full Screen Video on Windows 10 or Mac
ScreenFlow
Using ScreenFlow to record screen activity is different from Camtasia, you can customize the screen dimensions and frame rate in the New Document tab. ScreenFlow also allows you to select your recording source in the New Recording tab.
Next, click the Record button to go to the recording screen where you can see the duration of the recording and add markers to your recording.
When the recording is complete, you can use the Cmd + Shift + 2 keyboard shortcut to back to the editing interface.
Best Alternatives to Camtasia and ScreenFlow
MiniTool MovieMaker
When it comes to video editing, MiniTool MovieMaker is a great alternative to Camtasia and ScreenFlow. With it, you can edit your videos exactly the way you like.
MiniTool MovieMakerClick to Download100%Clean & Safe
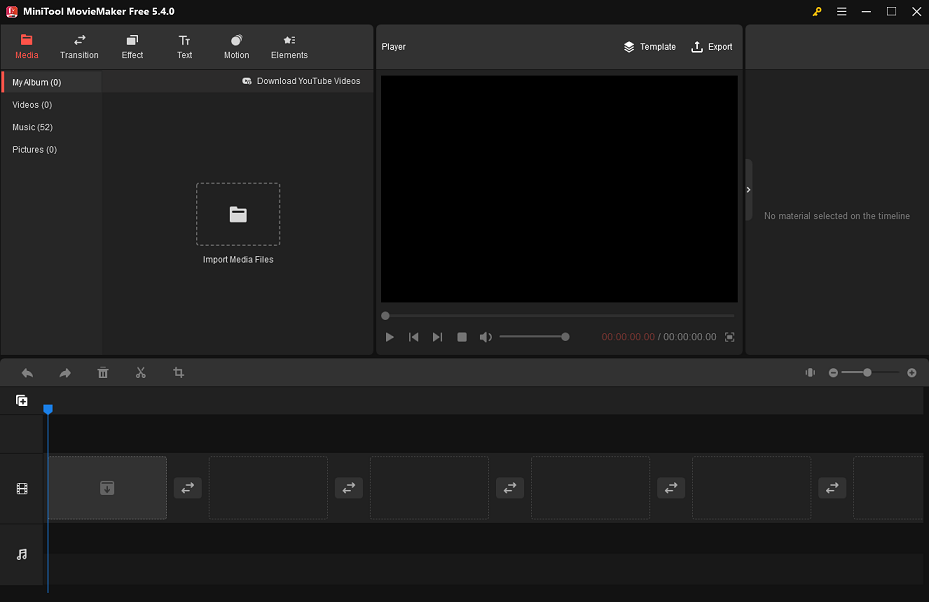
This video editing program supports various popular video formats for input, such as MP4, MOV, 3GP, AVI, MKV, MPG, VOB, WMV, etc.
It provides users with tons of unique transitions, filters, stickers, animated text templates, and pan and zoom effects to make videos even more impressive.
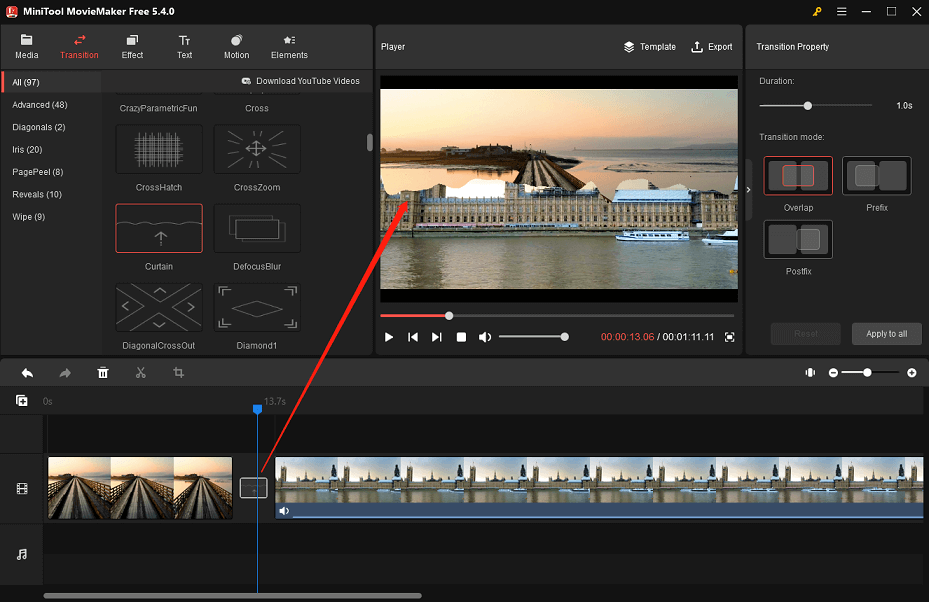
In addition, it includes basic and useful editing tools, including the video splitter, video trimmer, video cropper, video flipper, video rotator, video reverser, and so on.
While exporting your video, MiniTool MovieMaker enables you to adjust the quality, resolution, bitrate, and frame rate of the video. It supports exporting videos up to 1080P without any watermark.
MiniTool Video Converter
As for screen recording, MiniTool Video Converter is a nice alternative to Camtasia and ScreenFlow. It is a multi-purpose video converter that allows you to convert video and audio quickly and record anything that happens on your PC.
MiniTool Video ConverterClick to Download100%Clean & Safe
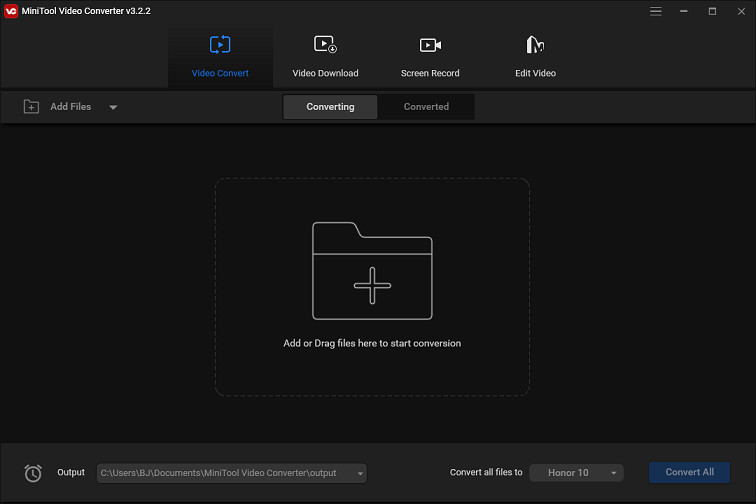
After downloading and installing this application, you can start it up to enter its default interface and switch to the Screen Record option. Click on the Click to record screen area to access the screen options window.
You can choose Full screen or Select region mode to capture your screen activity. Also, you can enable or disable the recording of the system or microphone sound. This screen recorder allows you to click the red Record button or press F6 to start recording.
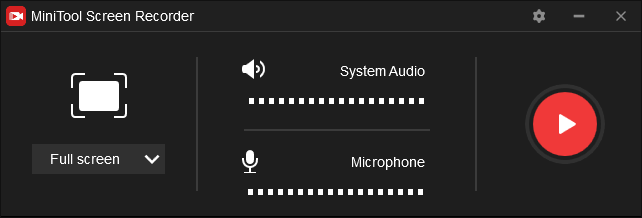
When you have completed the process of recording, simply press F6 again to end the recording.
Related article: 6 Best Free Screen Recorders Windows 10 | How to Screen Record
Bottom Line
In summary, this article introduces you to what Camtasia is, what ScreenFlow is, Camtasia vs ScreenFlow in video editing and screen recording, and recommends two robust alternative applications, MiniTool MovieMaker and MiniTool Video Converter.
If you have any questions about using MiniTool MovieMaker and MiniTool Video Converter, please contact us at [email protected].


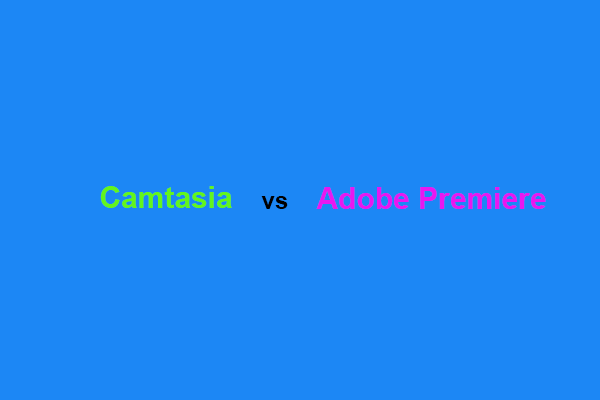

User Comments :