現在のデジタル時代で、魅力的なコンテンツを含む動画を作成することがますます重要になっています。動画を逆再生にしてみたことがありますか? 逆再生した動画は、視聴者の注意が引かれて、特別な視覚的かつ印象的なコンテンを作成することができます。
この投稿では、AVI ファイルを反転する方法と、逆再生に適する動画のスタイルも紹介しています。
AVIファイルとは?
AVIはAudio Video Interleave(オーディオビデオインターリーブ)の略称で、画像と音声を交互に織り交ぜながら格納するフォーマットです。これはMicrosoft によって開発され、XviDやDivXなどの色々なコーデックでエンコードされたオーディオおよびビデオ データを保存するために、よく使用されるファイル形式です。通常、AVIファイルは、他の動画形式より、更に低い圧縮率を使用して、更に高品質なオーディオとビデオデータが保存できます。
動画の逆再生とは?
逆再生とは、動画を逆向きに再生して、本来は末尾にあたる部分から、開始部分にむけて再生することです。逆再生は動画作成のスキルの一つとして、よく動画ブログ、ショット動画、また他の動画編集などでよく見られます。この言葉(英:Reverse)は、2008 年に YouTube、Instagram、Snapchat、Vineなどのソーシャルメディアアプリで初めて使われます。YouTubeやTikTok で、川が逆流したり、車が逆走したりする動画を見たことがあるでしょう。すごく面白さがあります。
逆再生に適する動画
これからは、逆再生にとても適する動画の種類を紹介します。
風船の逆再生動画を作成する
風船はとても簡単に手に入るアイテムなものです。風船を破裂するまで膨らませるビデオを撮ったら、逆再生にすることを試してみましょう。とても面白い動画になると思います。また、水を入れて風船を膨らませる動画を逆再生にすることもできます、予期せぬ結果が得られる可能性があります。
喫煙の逆再生動画を作成する
喫煙の動画も逆再生に適しています。煙を吐き出す様子を撮影してあら、動画編集ソフトを使用して、その動画を逆再生させて、ゆっくりと煙が戻ってくる様子を想像してみましょう。とても特別ではありませんか?
車の運転の逆再生動画を作成する
ご存知のように、普通の場合は、車が逆走しないです。前に進んでいる運転中の動画を撮影し、リバース効果を使用して車の動きを変更して、また動画に適切な音楽を追加して、より目を引くものを作ることができます。
飛び降りの逆再生動画を作成する
どこから飛び降りる動画の逆再生版は、とても人気のある逆再生動画の種類の1つです。見た目も素晴らしく、スタントテクニックとして使用できることもあります。この種類のビデオを作成するときは、この行為が自分の体に影響を及ぼさないようにしてください。安全で適切な距離からジャンプして撮影し、逆再生してエフェクトを追加して、より魅力的に見えるようにしてみてください。
WindowsでAVIファイルを逆再生にする
AVI ファイルを逆再生するにはどうすればよいですか? Windows で AVI ファイルを逆再生にする方法は何ですか?
MiniTool MovieMaker
MiniTool MovieMaker は、Windows向けの無料の使いやすいビデオエディターです。広告や透かしはなく、豊富なビデオ編集機能が備えています。MiniTool MovieMakerには直感的なインターフェスと多くの美しいテンプレートを提供されて、編集経験の有無にかかわらず、素晴らしい動画を簡単かつ素早く作成できます。
MiniTool MovieMakerを使用すると、いくつのクリックだけで動画を逆再生にすることができます。さらに、動画再生速度の調整、逆再生したり、動画にエフェクト、ステッカー、フィルター、トランジションなどを追加したりすることもできます。
MiniTool MovieMakerの主な機能:
- MP4、AVI、MKV、GIF、WEBM などの多く形式をインポートおよびエクスポートします。
- 旅行、家族、恋愛など、様生な種類のビデオ テンプレートが提供されており、魅力的な動画を簡単に作成できます。
- 画像から動画を作成したり、写真と動画を組み合わせてビデオを作成したりすることもできます。
- 動画への分割、トリミング、取り切りも実行できます。
- 音楽を追加したり、動画をミュートしたり、動画からの音楽を抽出したりする可能性があります。
- オーディオライブラリ、トランジションライブラリ、エフェクトライブラリ、モーションライブラリなどを含む豊富なリソースが提供されます。
- 動画や画像の彩度、コントラスト、明るさを変更します
- ファイルコンバーターのように、MP4からMKVへの変換、AVIからMP4への変換などができます。
- 動画のビットレート、フレームレート、解像度も変更できます。
MiniTool MovieMaker で AVI ファイルを逆再生する詳細な手順が以下の通りです。
ステップ1:コンピューターにMiniTool MovieMakerをダウンロードしてインストールし、開きます。次に、プロモーションウィンドウを閉じて編集を開始します。
MiniTool MovieMakerクリックしてダウンロード100%クリーン&セーフ
ステップ2:「Import Media Files」を選択して、AVI ファイルをインポートします。
ステップ3:インポートした AVI ファイルをタイムラインにドラッグ アンドドロップします。
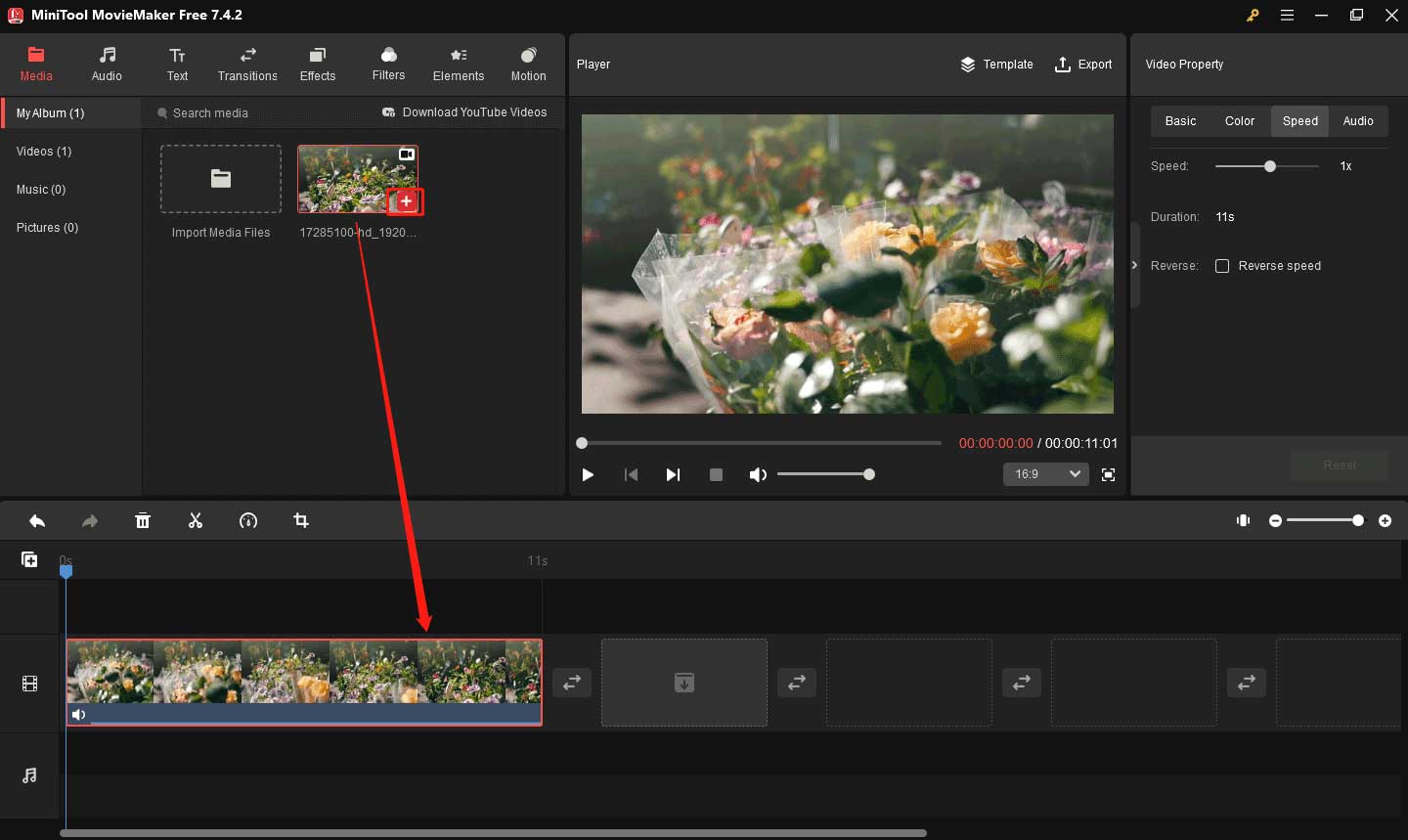
ステップ4:タイムライン上のAVIファイルを強調表示して、右上隅の「Video Property」領域から「Speed」を選択します。「Reverse speed」を選択して、動画は逆再生にします。またここで、動画の再生速度を変更することもできます。
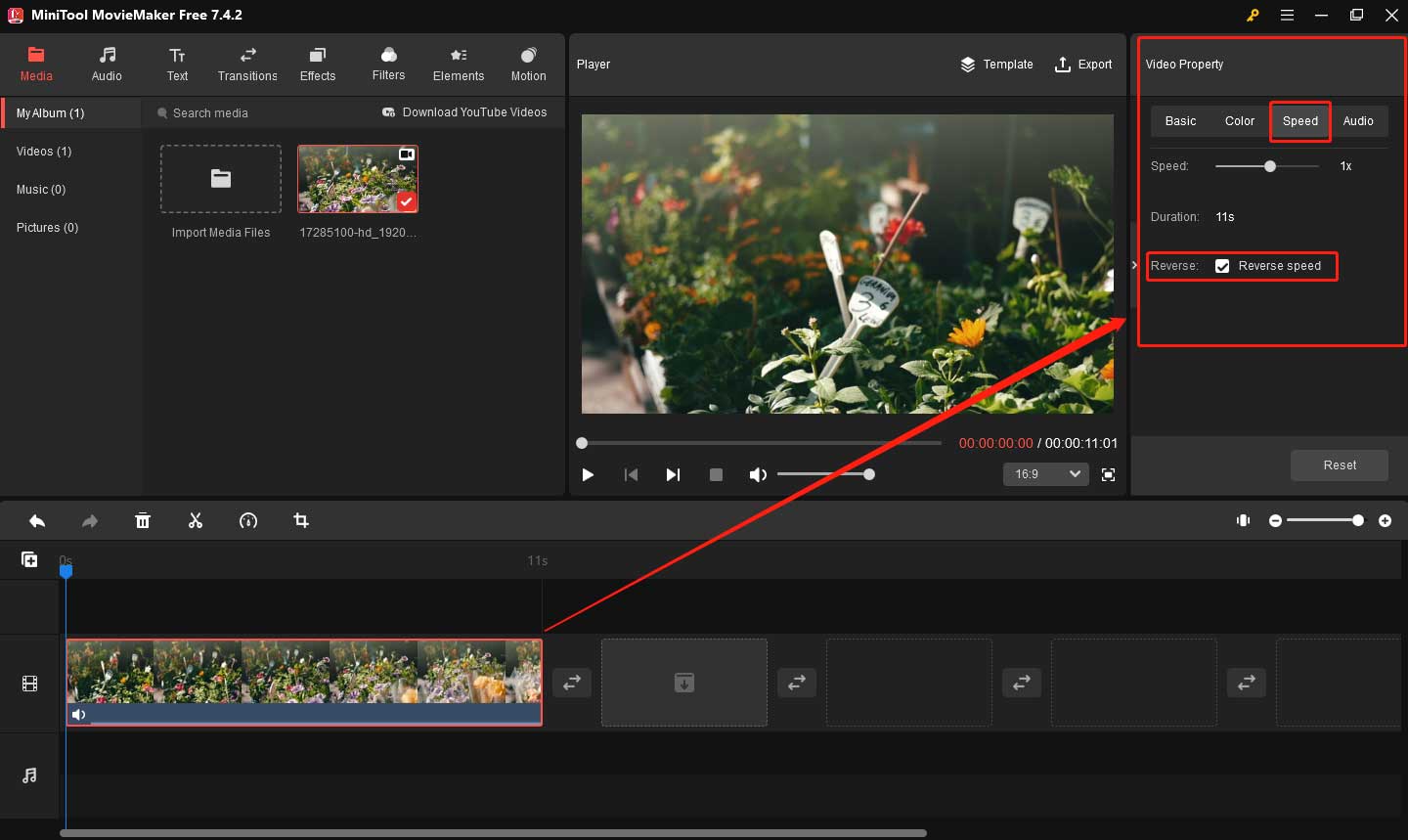
ステップ5:動画に音楽を変更および追加したり、動画にテキスト、エフェクト、フィルター、モーション、ステッカーを追加したり、動画に色補正を実行したりすることなど、その他の編集を行うこともできます。
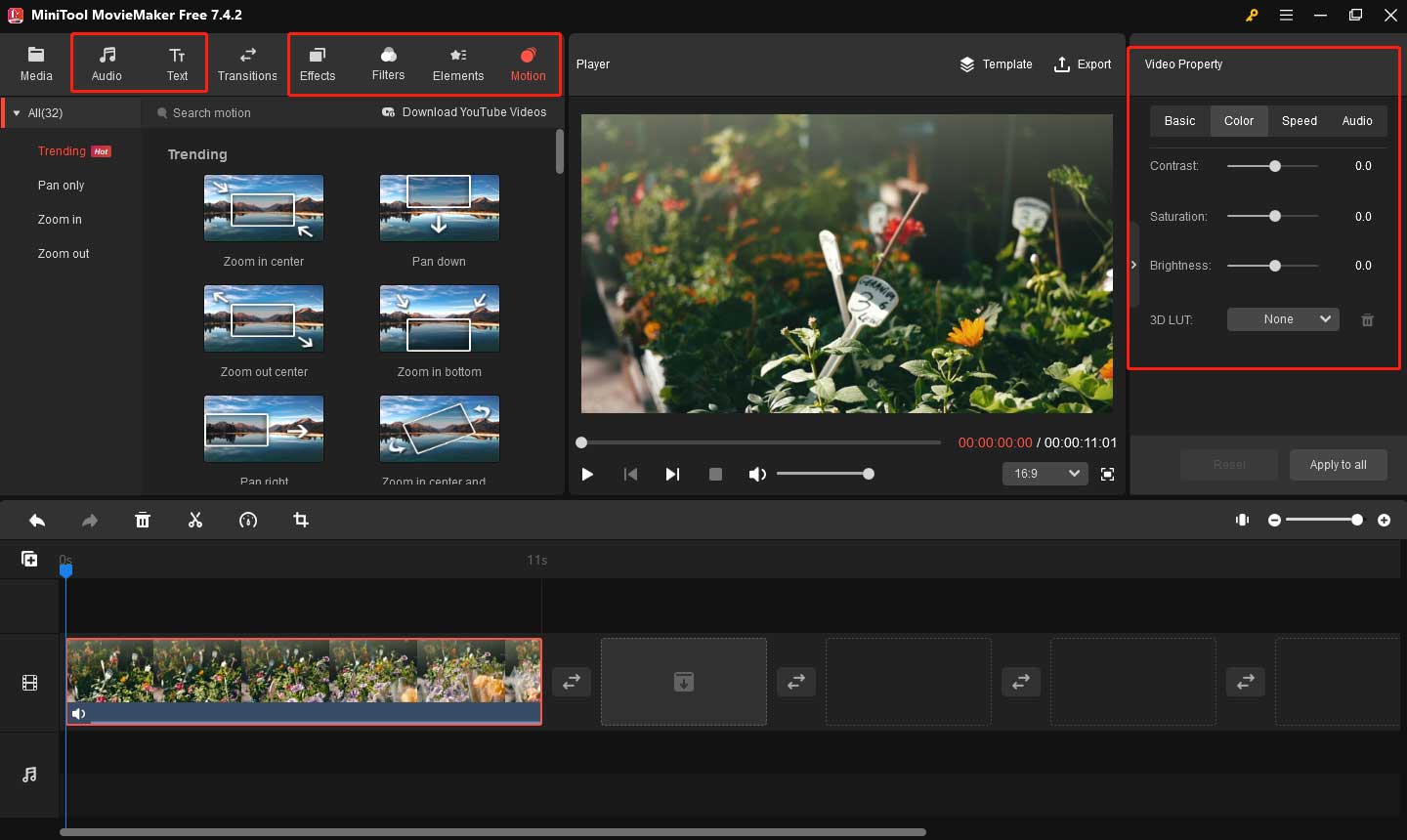
ステップ6:「 Export」をクリックして動画に名前を付け、形式を選択し、解像度を変更して、動画をエクスポートします。「Settings」を選択してさらに設定を変更することができます。
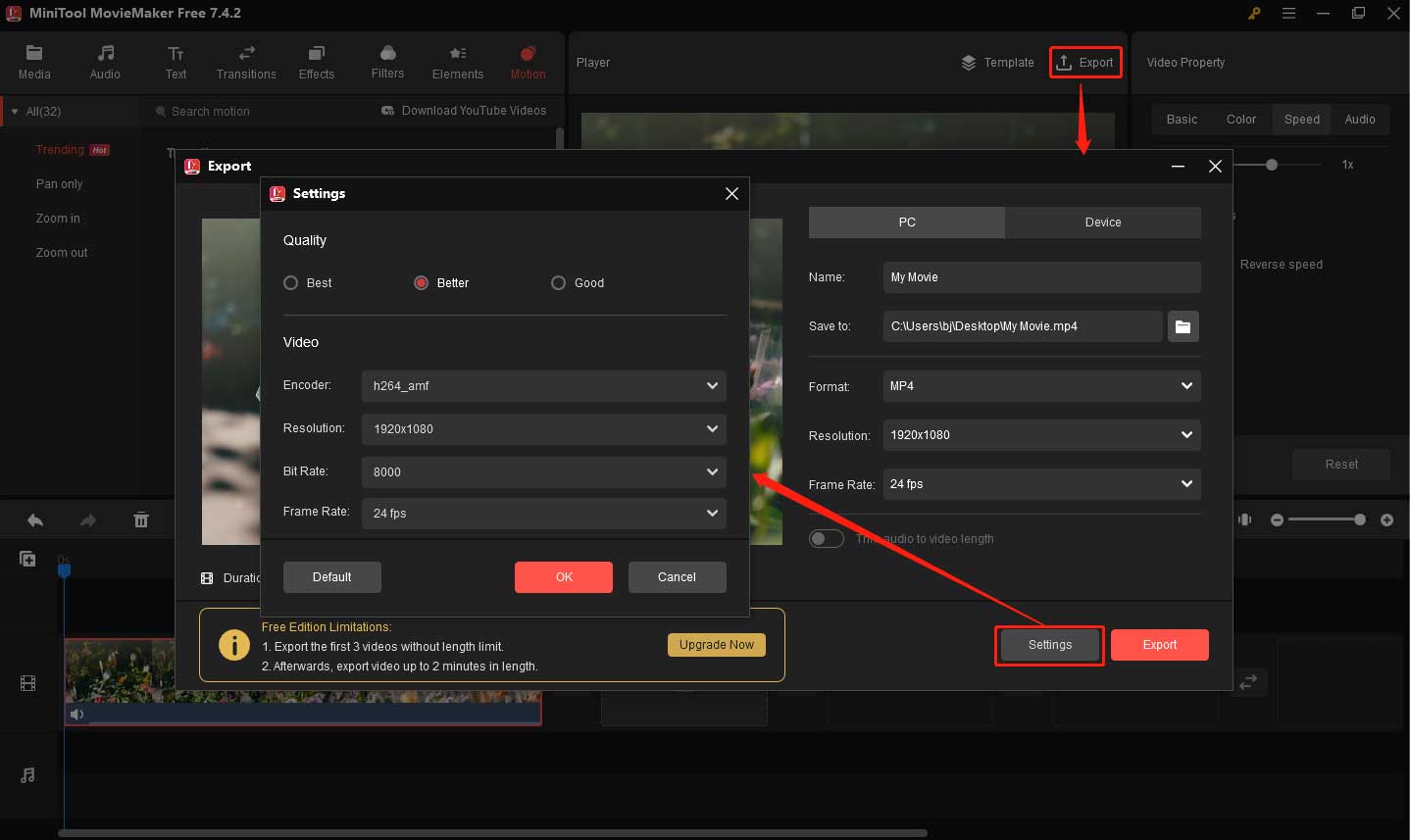
ステップ7:最後に、赤い「Export」 ボタンをクリックして、逆再生にした動画をエクスポートします
動画を逆再生にしたいですか?MiniTool MovieMakerを利用して試してみましょう!Twitterでシェア
結語
つまり、本記事では使いやすいソフトを利用して、AVIファイルを逆再生にする方法を詳しく紹介しました。この記事を読んで、創造的かつ魅了的な逆再生動画を作成するように願っています。MiniTool MovieMakerについてご質問がある場合は、お気軽に[email protected]までお問い合わせください。



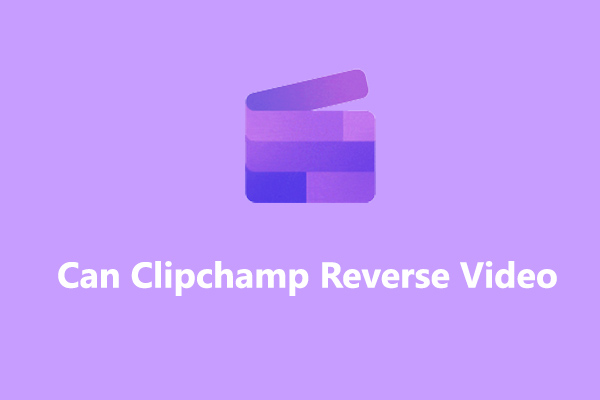
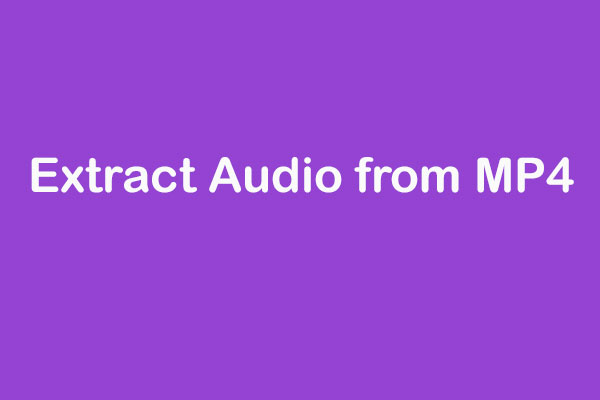
ユーザーコメント :