動画の一部分を置き換える方法をご存知ですか?元の動画の一部に満足しない場合は、MiniTool MovieMaker(最高の無料動画編集ソフトウェア)のこの記事を読んで、問題の解決方法をご確認ください。
動画を撮影・編集する際、ぎこちない間やミス、合わないシーンなど、不要な要素が含まれてしまうことがあります。そのような場合、ビデオ全体を再撮影するのではなく、一部のセクションだけを差し替えることで、時間を節約し、全体の品質を向上させることが可能です。そのため、動画の一部分を置き換える方法を習得することは、動画編集において重要なスキルとなります。この記事では、動画の一部を置き換える必要性、利用可能なツール、そしてオフラインおよびオンラインでの具体的な手順について解説します。
動画の一部を置き換える理由
動画の一部分を差し替える必要がある一般的な場合は、以下でまとめています。
- コンテンツの更新:動画内の情報が古くなったり、関連性が薄れたりした場合(例:製品のアップデートや新情報の追加)、該当部分のみを新しい映像に差し替えることで、全体を再編集する手間を省けます。
- 動画品質の向上:映像の一部に画質の低いシーンが含まれている場合、その部分を高品質な映像に置き換えることで、全体のクオリティを向上させることができます。
- 構成の再調整:動画の流れが不自然だったり、ストーリーが分かりにくい場合、特定のセクションを差し替えることで、よりスムーズで一貫性のある構成に改善できます。
- 誤りの修正:誤った音声、不要な背景ノイズ、技術的な問題などが含まれている場合、問題のある部分だけを新しいクリップに差し替えることで、効率的に修正が可能です。
動画のすべてを再撮影したり再編集したりするより、問題のある部分のみを置き換えることで、時間を節約し、手間を省くことができて、便利になります。続けて読んで、動画の一部を差し替える具体的な方法を学びましょう。
動画の一部を差し替えるツール
動画の一部を置き換えることができるツールは多数存在し、初心者でも扱いやすい無料のものから、プロフェッショナル向けの高度な機能を備えた有料ソフトまでさまざまです。以下に、人気のあるツールをいくつかご紹介します。
MiniTool MovieMaker
MiniTool MovieMakerは、直感的なインターフェイスが備えた初心者向けの動画編集アプリケーションです。動画の一部を置き換えるなどの基本的な編集作業が簡単に行えます。動画のセクションを簡単に削除して新しいクリップに置き換えたり、セクション間にトランジションを追加したり、美しいフィルターを適用したりすることができます。このツールは、手間がかからない動画編集体験を求める方に最適です。
もちろん、基本的な動画編集機能に加えて、9つのビデオトラックと2つのオーディオトラックもサポートしており、画面分割動画、ピクチャーインピクチャー効果なども作成できます。また、MiniTool MovieMakerには豊富なオーディオリソースも提供しており、BGMや効果音が追加できます。このソフトの使いやすいかつ豊富な編集ツールを利用して、自分のニーズに応じて、動画を素晴らしく仕上げることができます。
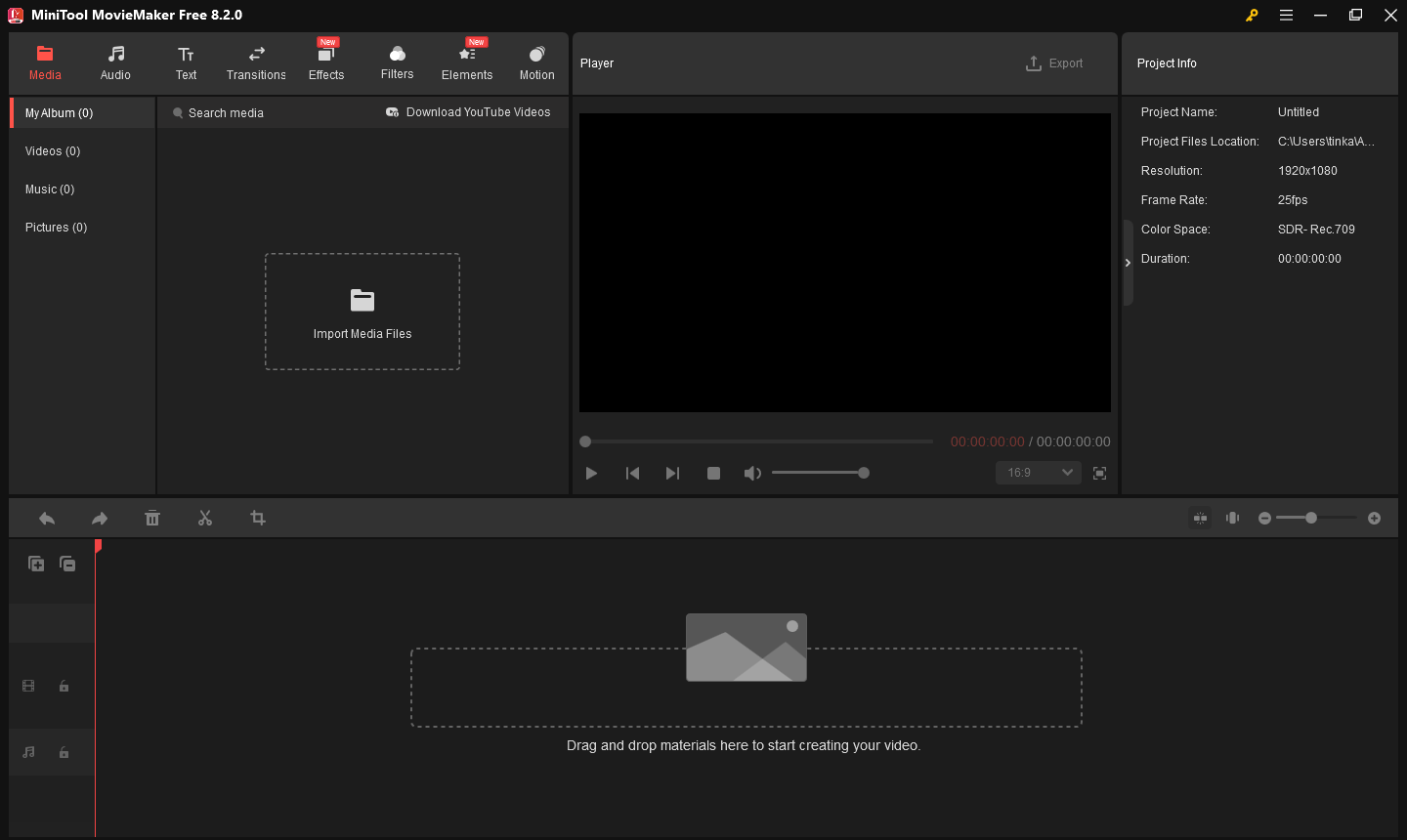
MiniTool MovieMakerクリックしてダウンロード100%クリーン&セーフ
iMovie
iMovieは、macOSとiOSデバイスで利用できる動画編集アプリです。無料で使いやすく、Appleデバイスを持っている初心者にとても適切です。iMovieを使えば、動画のトリミング、カット、クリップの置き換えなども簡単に実行できます。また、さまざまな組み込みトランジションも用意されており、置き換えプロセスをよりスムーズに行うことができます。
Clideo
Clideoは、シンプルな編集機能を提供するオンラインビデオエディターです。ソフトウェアをインストールすることなく、動画の一部をカットして置き換えたりすることができます。Clideoは、ダウンロードせずに素早く編集したい方に最適です。
Adobe Premiere Pro
Adobe Premiere Proは、経験豊富な映画製作者、YouTuber、動画編集のプロに適した高度な動画編集ソフトウェアです。マルチカメラ編集、精密なオーディオコントロール、強力なエフェクトなどの高級機能を備えており、動画の特定の部分を置き換えることも可能です。このソフトの操作はやや難しいものの、より柔軟かつ精密な編集が可能です。
アプリで動画の一部を差し替える方法
ソフトで編集するには、MiniTool MovieMakerが一番お勧めします。無料で使いやすく、初心者でも動画の一部を簡単に置き換えることができます。次のセクションに進み、この透かしなしの動画編集ソフトを利用して、動画の一部部を別の画像や動画を置き換える手順を見ていきましょう。
ステップ1:MiniTool MovieMakerをダウンロードしてインストールする
まず、下のボタンをクリックしてMiniTool MovieMakerのインストールパッケージをダウンロードします。そして、ファイルを実行して、画面の提示に従って、この無料な動画編集ソフトをインストールします。インストールが完了したら、プログラムを開いて編集を開始します。
MiniTool MovieMakerクリックしてダウンロード100%クリーン&セーフ
ステップ2:メディアファイルインポート
まず、編集したい動画をインポートする必要があります。MiniTool MovieMakerを開き、「新規プロジェクト」をクリックして新しいプロジェクトを作成します。次に、「メディアファイルインポート」ボタンをクリックして、動画ファイルをプログラムに読み込みます。その後、インポートした動画をメディアライブラリからタイムラインにドラッグ&ドロップします。
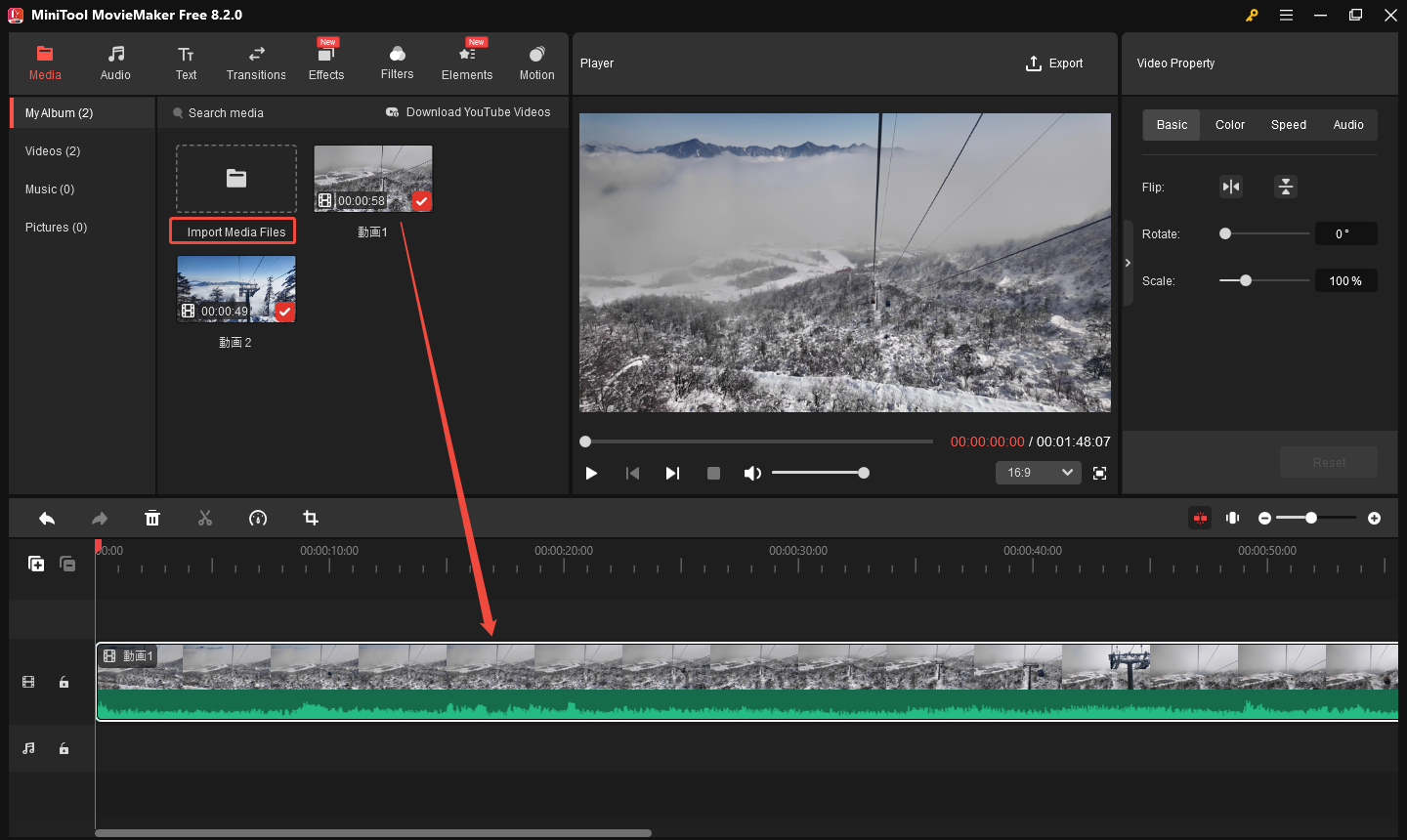
ステップ3:動画の一部分を差し替える
それでは、動画の一部を差し替える具体的な手順を詳しく説明します。この操作が実行化可能な方法は2つあります。
方法1:元の音声を置き換えない場合
元のオーディオを変更したくない、動画部分のみを置き換える必要がある場合は、次の手順をご参照ください。
- 新しい素材を追加する:もう一度「メディアファイルインポート」をクリックして、古いセグメントを置き換えるために使用する新しい動画クリップや画像をインポートします。
- 元動画の一部分を置き換える:タイムラインで、新しい動画を元動画の上にあるトラックに追加します。2番目の動画を右や左にドラッグして、元動画の置き換えたい動部分に移動して覆います。これにより、新しい動画が元の動画の代わりに再生されます。
- 動画長さを調整する:新しい動画クリップの両端を内側にドラッグして、置き換えられるセクションに合わせて長さを調整します。
- 新しい動画クリップをミュートする (選択可能):新しいクリップの音声を削除したい場合、タイムラインで上部のクリップを選択して、右上にある「ビデオプロパティ」 ウィンドウに移動し、「オーディオ」オプションを選択して、スピーカーアイコンをクリックしてミュートすることができます。
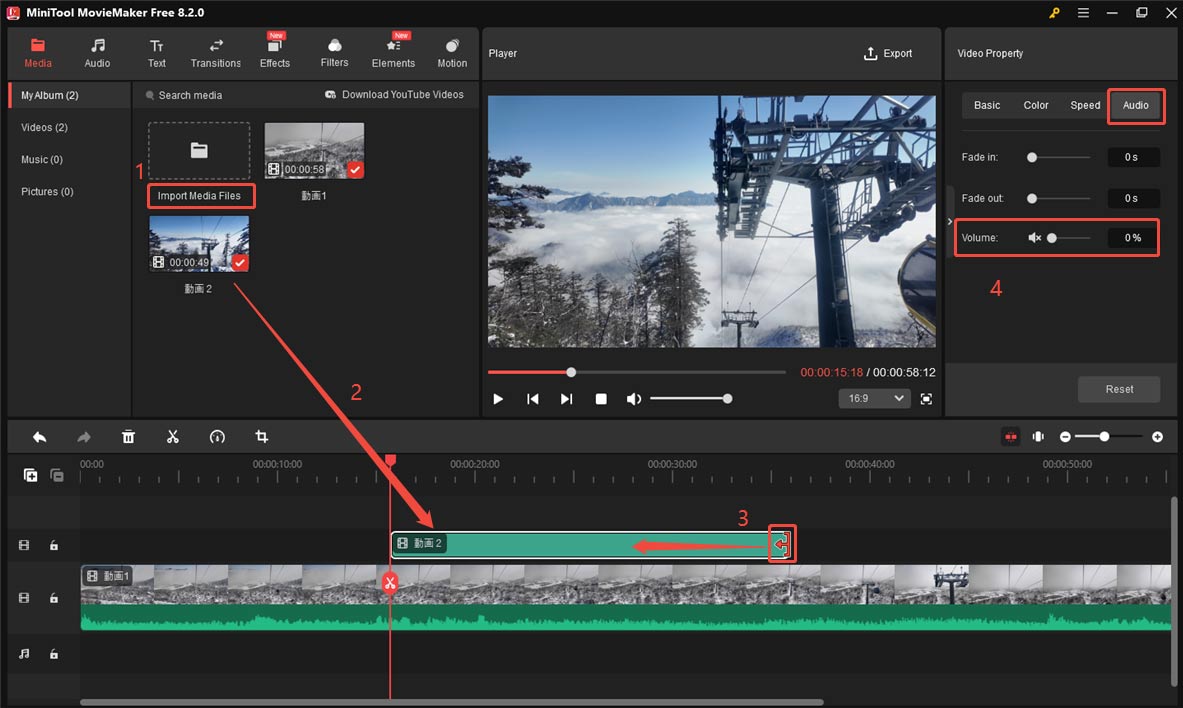
方法2:新しいクリップのオーディオを使用する場合
動画の画面を取り替える同時に、オーディオも替えたい場合、まず分割機能を使用して不要なセクションを削除してから、新しい動画クリップを挿入してみてください。
不要な部分を削除するには、タイムラインで動画を選択し、再生ヘッドを削除したい部分の最初と最後の位置に行って、「ハサミ」アイコンをクリックしてセグメントを分割します。そして、不要な部分を右クリックし、「削除」をクリックして削除します。
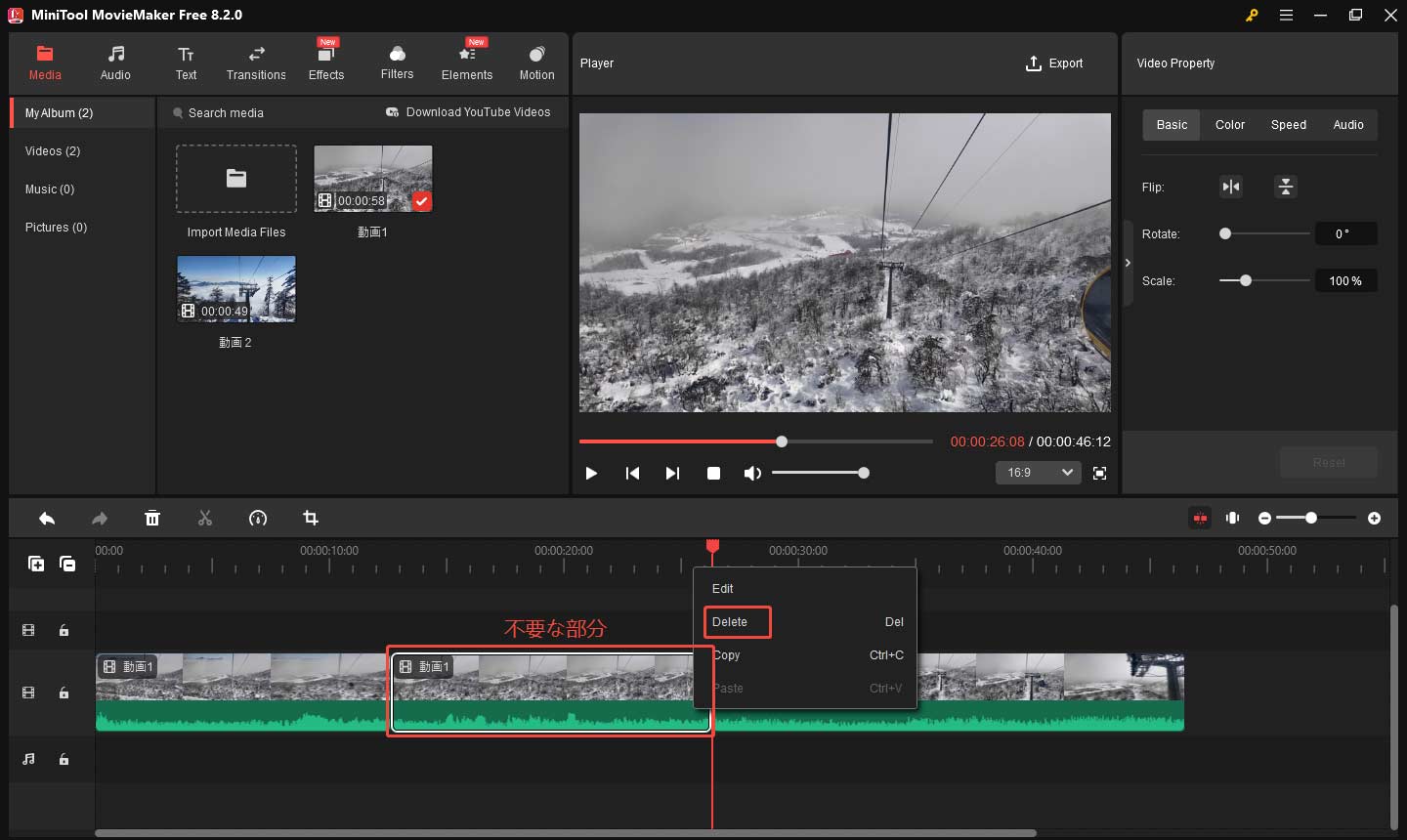
不要な部分を削除した後、音声付きの新しい動画クリップをインポートします。タイムライン上で、削除した部分の位置に新しいクリップをドラッグします。新しいクリップをトリミングする必要な場合、端を内側にドラッグして余分な部分を削除します。
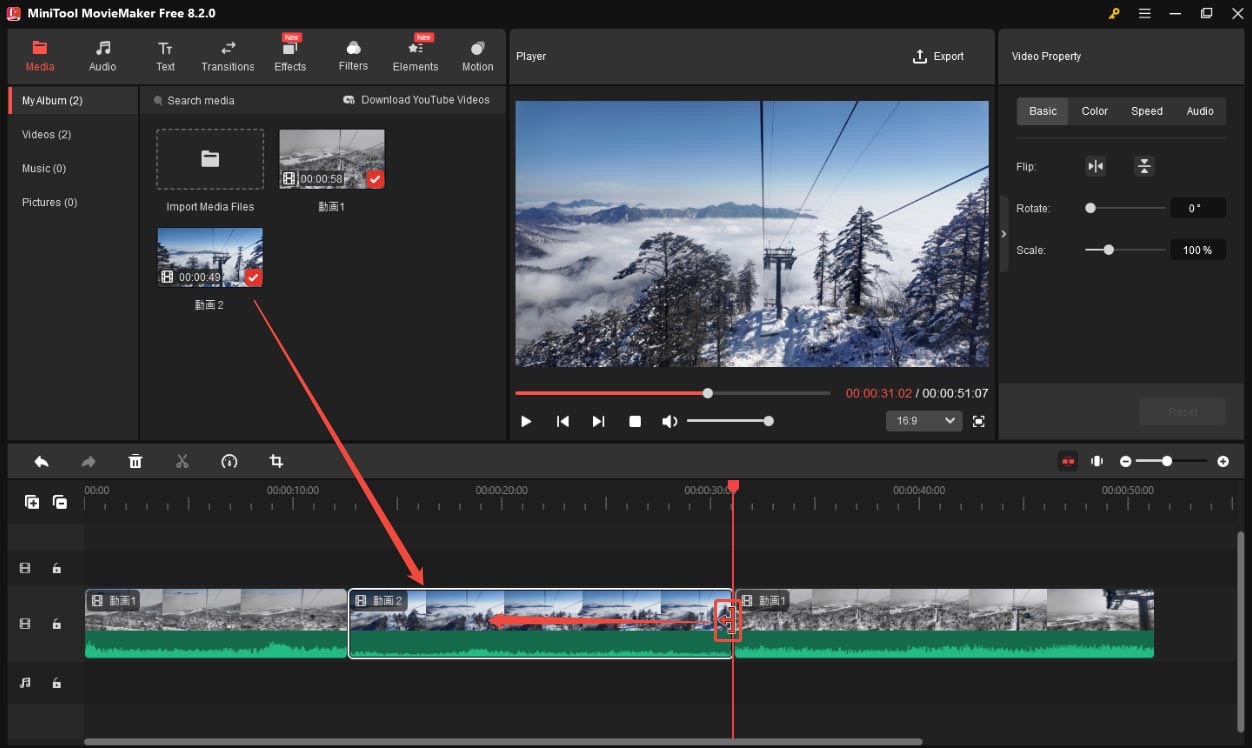
ステップ4:クリップの間にトランジションを追加する
動画の一部を置き換える際、新しい映像が元の映像と異なる場合、切り替え部分が不自然に感じられることがあります。このような場合、MiniTool MovieMakerが提供するトランジション効果を活用することで、映像の切り替えをより自然で滑らかに演出できます。下の手順に従って、トランジションを追加しましょう。
- 上のツールバーから「トランジション」を選択します。
- 適切なトランジションを見つけて、ダウンロードアイコンをクリックします。
- 選択したトランジションをタイムライン上のクリップ間にドラッグします。
- 「トランジションプロパティ」ウィンドウに移動し、トランジションの長さとモードを変更します。
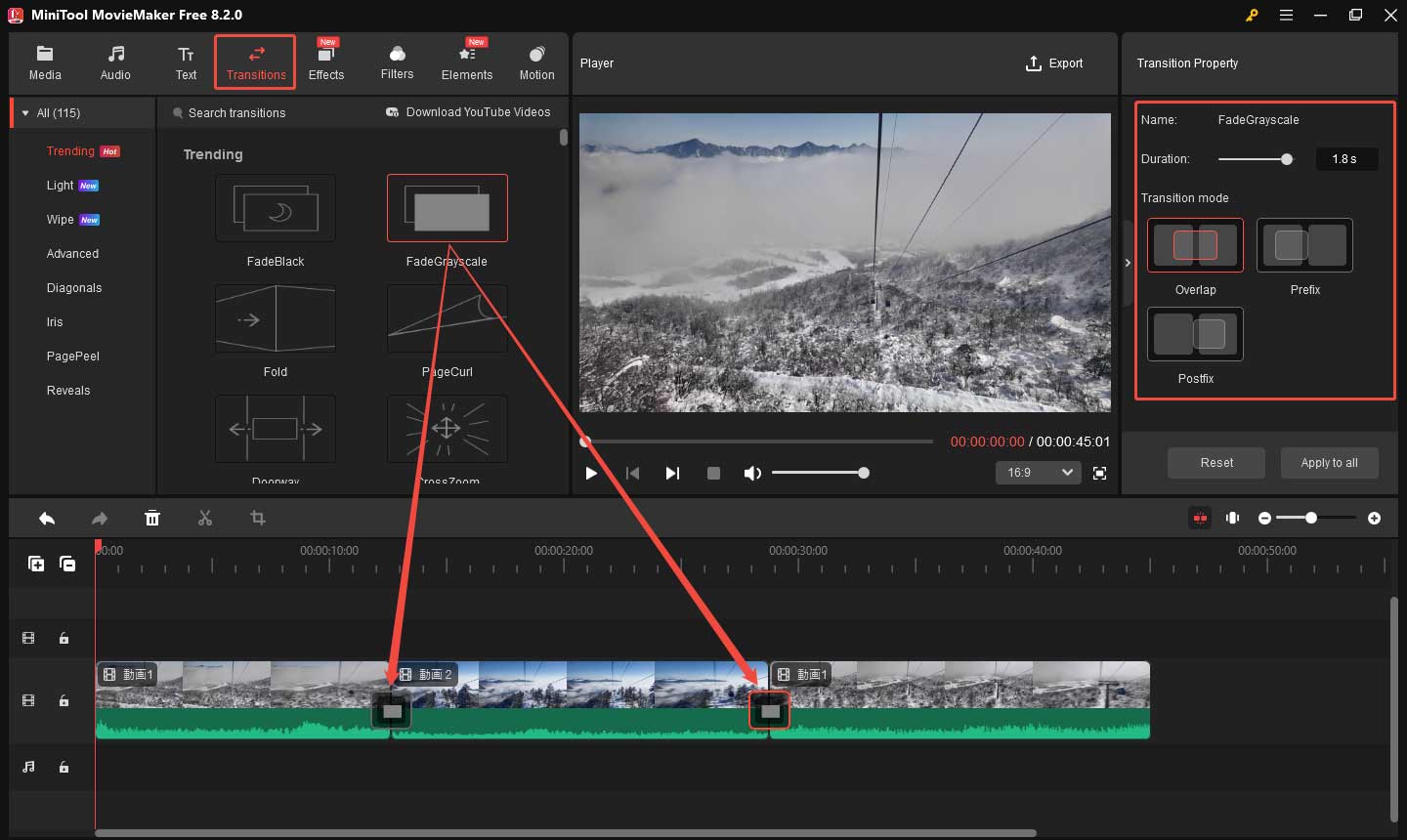
ステップ5:編集した動画をエクスポートする
動画の編集が完了したら、プレビューウィンドウの再生ボタンをクリックするか、スペースキーを押すか、置き換えた部分が動画全体でどのように見えるかを確認することができます。問題がなければ、右上の「エクスポート」をクリックしてください。ポップアップしたエクスポーウィンドウで、新規作成の動画に名前を付け、保存先フォルダー、出力形式、解像度などを選択し、赤い「エクスポート」ボタンをクリックしてビデオを保存します。
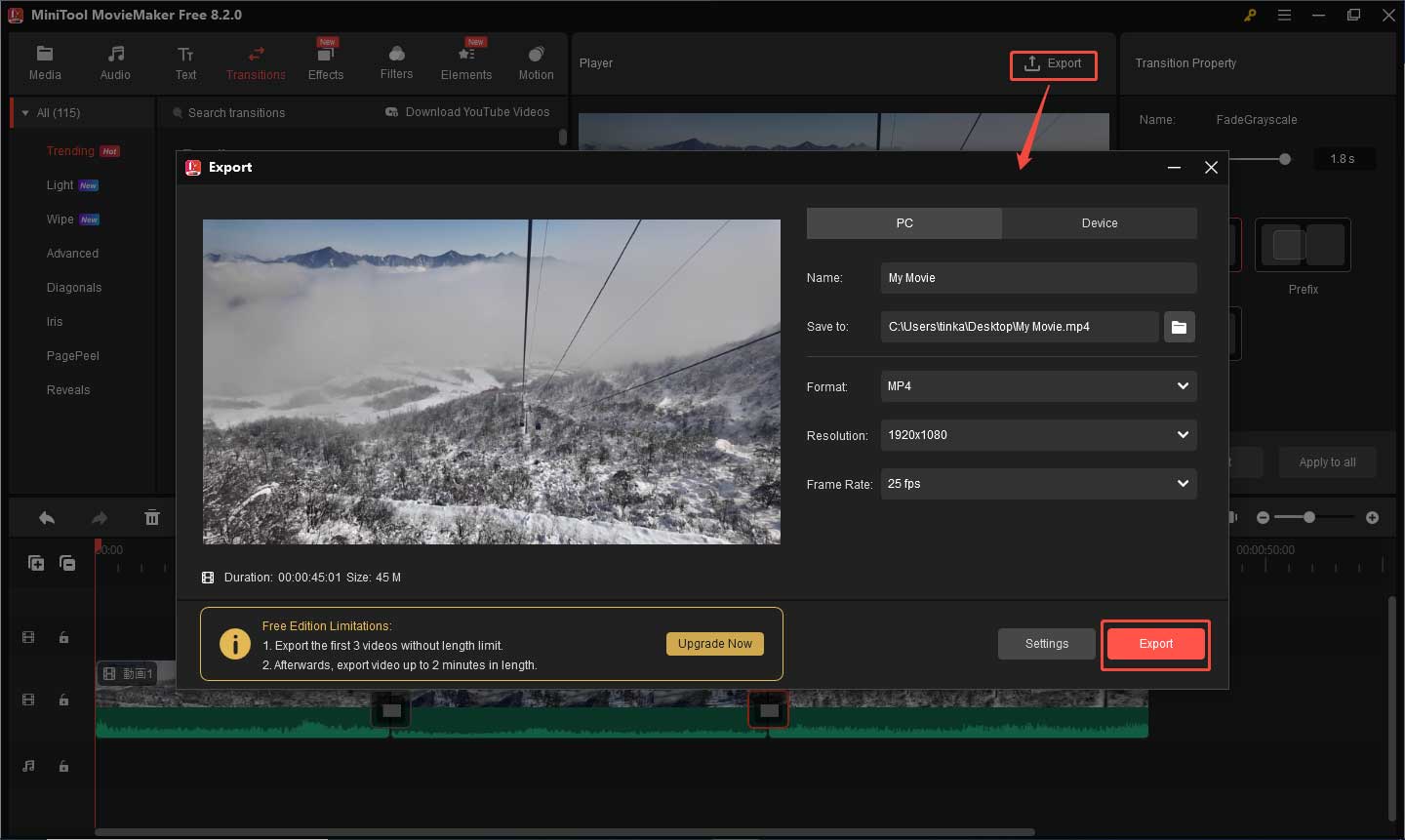
動画の一部分を簡単に置き換える動画編集ソフトを探しているなら、MiniTool MovieMakerをお試しください!この記事え詳しい方法を説明します。Twitterでシェア
オンラインで動画の一部を差し替える方法
ソフトウェアをダウンロードしたくない場合は、オンラインClideoを利用して、動画の一部分を差し替えることもできます。具体的な方法も簡単で、ウェブブラウザで直行えます。これから、Clideoで動画の一部を置き換える方法を見てみましょう。
ステップ1:動画をアップロードする
ブラウザで「Clideo」を検索し、公式ウェブにアクセスします。「ビデオ編集ソフト」>「さあ、始めましょう」>「クリックしてアップロード」をクリックして、編集したい動画をインポートします。
ステップ2:動画からオーディオを抽出する(選択可能)
オリジナルの音声を保留したい場合、インポートした動画をクリックしてタイムライン上でハイライトし、上部のツールバーで「オーディオ」オプションを選択し、「オーディオ抽出」をクリックして動画から音声を分離します。動画クリップの下にオーディオクリップが表示されます。
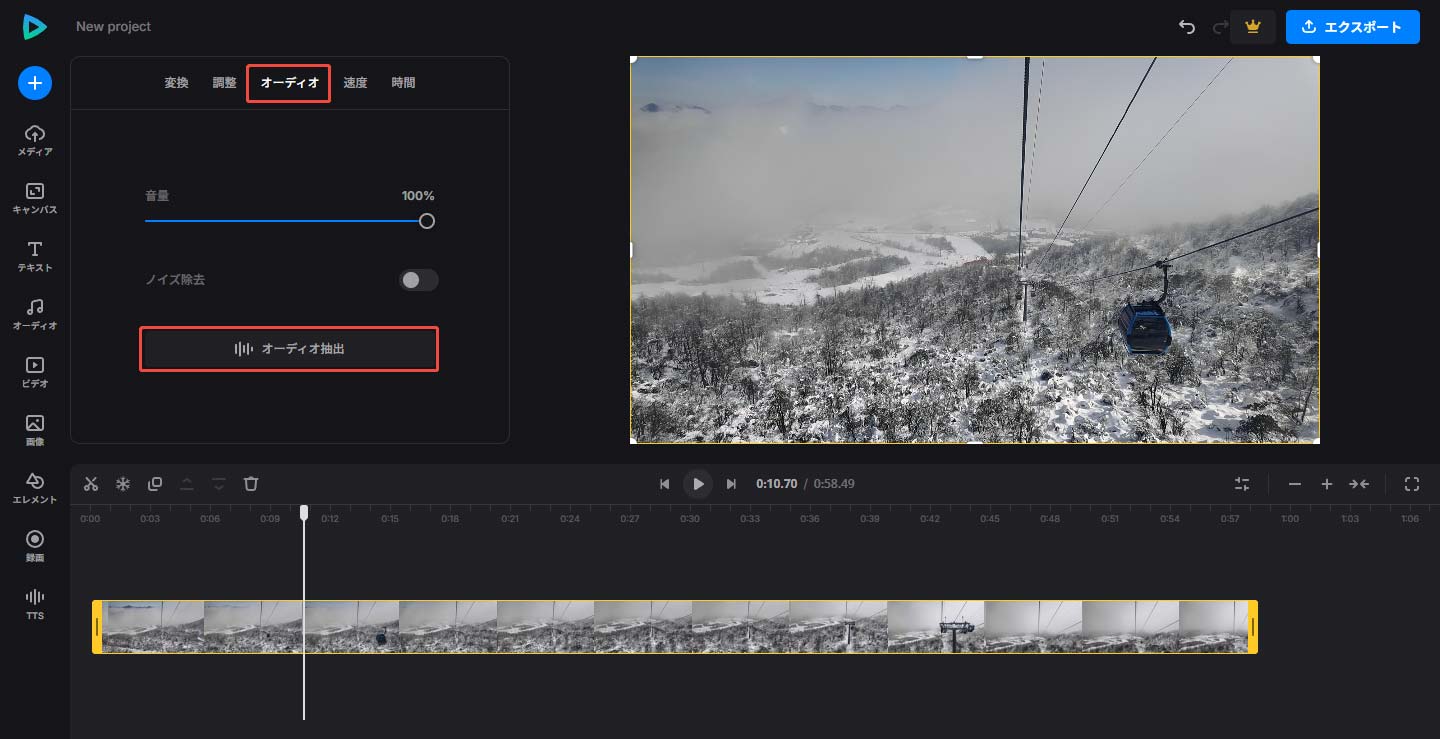
ステップ3:不要な部分を削除する
不要な部分の先頭と末尾に再生ヘッドを移動し、ツールバーのハサミアイコンをクリックして分割します。その後、不要な部分をクリックし、タイムラインツールバーの削除アイコンを選択して削除します。
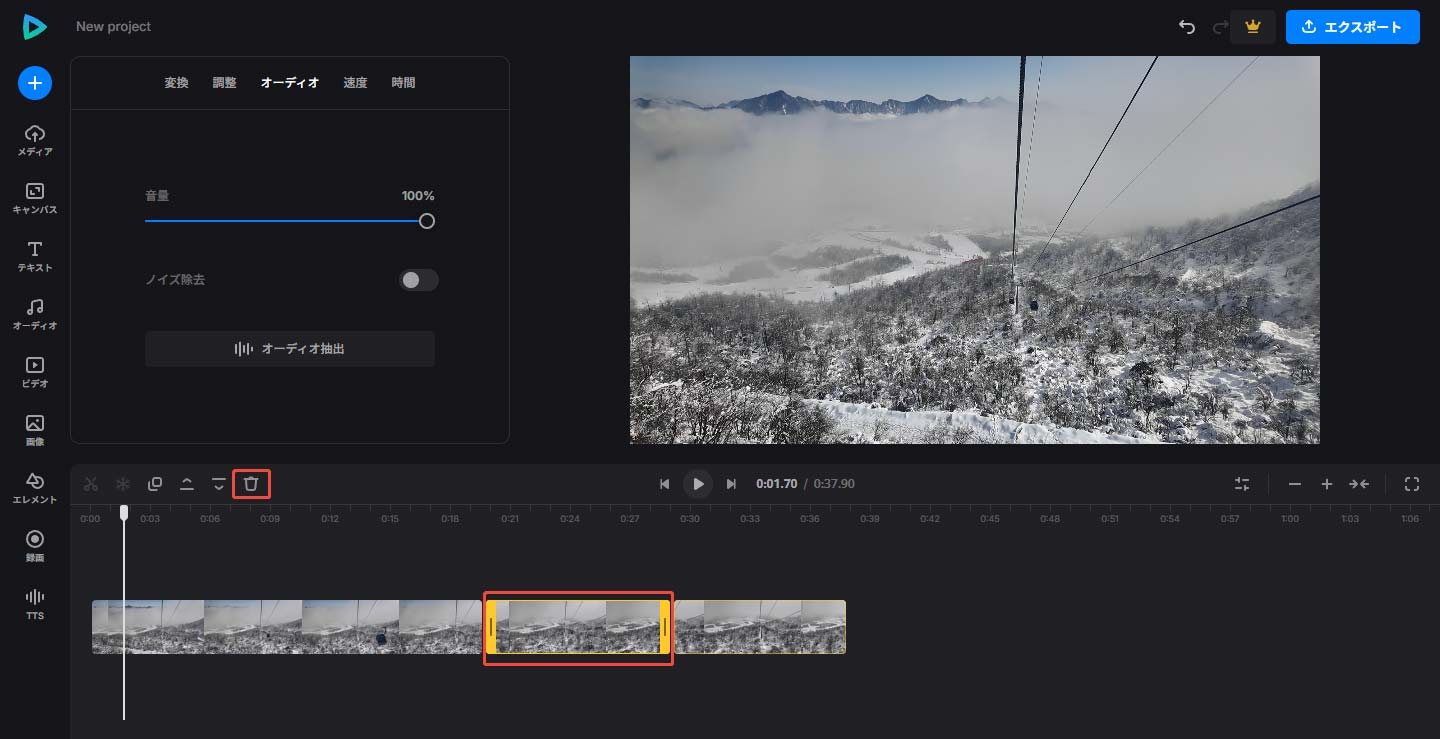
ステップ4:新しい動画クリップを追加
左側のツールバーにある「アップロード」をクリックして、新しいビデオクリップをアップロードします。新しいクリップを、タイムライン上で古いビデオクリップを削除した位置にドラッグします。新しいクリップの端を内側にドラッグして、長さを調整することもできます。
ステップ5:動画をエクスポートする
再生アイコンをクリックして動画をプレビューし、必要に応じて調整します。編集が完了したら、エディターの右上にある「エクスポート」ボタンをクリックして、出力設定を完了します。Clideo は動画の処理とダウンロードを開始します。
差し替えた動画を自然に仕上げるためのヒント
動画の一部を差し替える際に、映像を自然に仕上げるためのヒントを以下にご紹介します。
- 事前に計画する:編集を始める前に、どの部分を置き換える必要があるのか、また、どのような新しいコンテンツを追加するのかを明確に把握する必要があります。
- バックアップを作成する:元の映像をバックアップした方がいいです。後で元の映像に戻す必要が生じる場合に備えるためです。
- 高品質の映像を使用する:置き換える映像は、高品質であり、解像度、アスペクト比、スタイルが元の映像と一致していることを確認してください。
- 音声の音量を一致する:差し替える映像に音声が含まれている場合は、音量レベルが他の部分と一致していることを確認、必要に応じて動画編集ソフトの音声編集ツールで調整しましょう。
- タイミングを保持する:動画に特定のリズムやペースがある場合は、新しい映像がその流れを壊さないように注意してください。動画のペースを維持するために、必要に応じて映像をトリミングしましょう。
- エクスポート前にプレビューする:最終的なエクスポートの前に、必ずビデオをプレビューし、映像と音声の品質が良好であることを確認してください。
よく見られる間違い
動画編集中に一般的な間違いをしたことがよくあります。ここで、これらの間違いをリストして、避けるように注意してください。
- 急なカット(ラフ編集):映像の切り替えが急すぎると、視聴者に違和感を与えることがあります。スムーズなトランジションを使用して、自然な変化を演出しましょう。
- トトランジションの多用:ンジションは効果的な手法ですが、過度に使用するとコンテンツの焦点がぼやけてしまう可能性があります。必要な場面で控えめに使用することが重要です。
- 保存の忘れ:編集作業中に進行状況が失われないよう、プロジェクトを定期的に保存する習慣をつけましょう。
結語:
動画の一部を置き換える方法を習得することは、動画制作やコンテンツ作成に関わるすべての人にとって不可欠なスキルです。MiniTool MovieMaker のようなアプリを使用しても、Clideoのようなオンラインエディターを使用しても、簡単に動画の一部分を差し替えることができます。
最後に、MiniTool MovieMaker を使って動画を編集する際に問題が発生した場合は、[email protected]までお気軽にお問い合わせください。


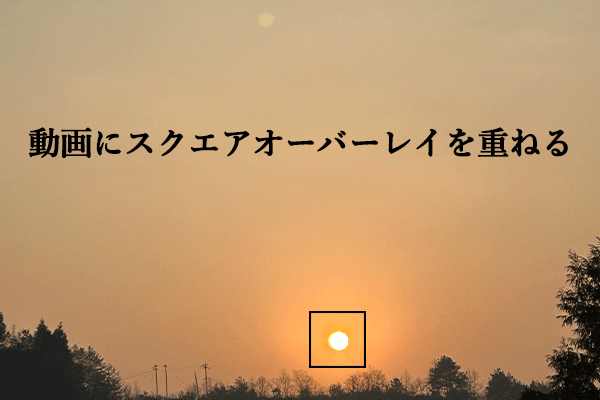


ユーザーコメント :