MiniTool MovieMakerとMicrosoft Clipchampはどちらも優れたWindows用の動画編集ソフトで、動画に正方形のステッカーや画像などを重ねるなど、様々な動画編集作業が簡単に実行できます。それでは、一緒に詳しく見ていきましょう!
MiniTool MovieMakerで動画に正方形のオーバーレイを重ねる方法
MiniTool MovieMakerで動画や写真に正方形のステッカーを追加する方法を習う前に、まずこの動画編集ソフトウェアについて基本的に理解してください。
MiniTool MovieMakerについて
MiniTool MovieMaker は、効率的かつ無料で、様々な編集場合に欠かせない透かしなしの動画編集ソフトです。
このアプリケーションには、スクエアだけでなく、フルスクリーン、長方形など、他の色々な形状のステッカーも含まれています。
この動画編集アプリは、MP4、3GP、MKV、WEBM、GIF、PNG、MP3、WAV、FLAC など、多くの動画、画像、オーディオ形式のインポートを対応しています。また、動画、音声、画像素材から素晴らしい動画が作成できます。
1:1、4:3、16:9、9:16などの一般的なアスペクト比に対応しており、トランジションやフィルター、エレメントなど、豊富な編集オプションを備えています。初心者から上級者まで、あらゆる編集ニーズに対応可能です。
また、MiniTool MovieMakerをでは、編集した動画を最大4KでエクスポートしてPCに保存することもできます。
MiniTool MovieMakerクリックしてダウンロード100%クリーン&セーフ
MiniTool MovieMakerの主な機能:
- 直感的で分かりやすいユーザーインターフェース(UI)を搭載しています。
- ワンクリックとドラッグ&ドロップによるによる簡単操作に対応しています。
- 豊富な音楽と効果音リソースを内蔵しています。
- キャプション、タイトル、エンドクレジットが追加できます。
- 折りたたみ、モーフィング、スライド、スムーズなどのトランジションを多数収録しています。
- ハート型、フレーム、キラキラなどのエフェクトを追加することもできます。
- クールやウォームなどのフィルター効果が適用可能です。
- 矢印や読み込みマークなど、多彩なステッカーを重ねることもできます。
- 中央へのズームアウト、上部へのズームイン、上へのパンなど、カメラワーク効果を提供しています。
- 数回クリックで、簡単に映像を分割したりトリミングしたりできます。
- 画像や動画のアスペクト比を維持しながら、手動で切り抜くことができます。
- 映像の拡大と縮小、反転、回転などが実行可能です。
- 明るさ、コントラスト、彩度など色補正に加え、3D LUTの適用も対応しています。
- 動画の再生速度を調整したり、逆再生したりすることができます。
- ピクチャーインピクチャー(PIP)や分割画面効果の作成もサポートしています。
- 編集作業の「元に戻す」「やり直す」機能を搭載しています。
- メディアファイルをエクスポートする際にニーズに応じて、画質、形式、ビットレートなどをカスタマイズすることもできます。
MiniTool MovieMakerを使って動画にスクエアオーバーレイを入れる手順
次の手順では、MiniTool MovieMakerを使用して動画や写真に正方形のステッカーを追加する方法を説明します。
MiniTool MovieMakerクリックしてダウンロード100%クリーン&セーフ
ステップ1:上のダウンロードボタンをクリックして、MiniTool MovieMaker アプリケーションを入手し、Windows 11/10 にインストールしてください。
ステップ2:アプリケーションを起動し、プロジェクトライブラリウィンドウから「新規プロジェクト」ボタンをクリックして、新しいプロジェクトを作成します。
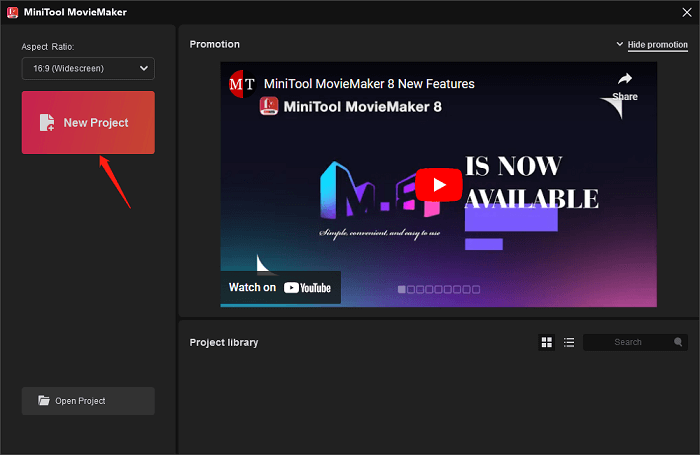
ステップ3:メインインターフェイスに入ったら、「メディア」タブの「メディアファイルインポート」ボタンをクリックして、オーバーレイを入れたい動画や写真ファイルをインポートします。
ステップ4:インポートしたメディアの「+」アイコンをクリックするか、動画を直接タイムラインにトラックにドラッグ&ドロップします。
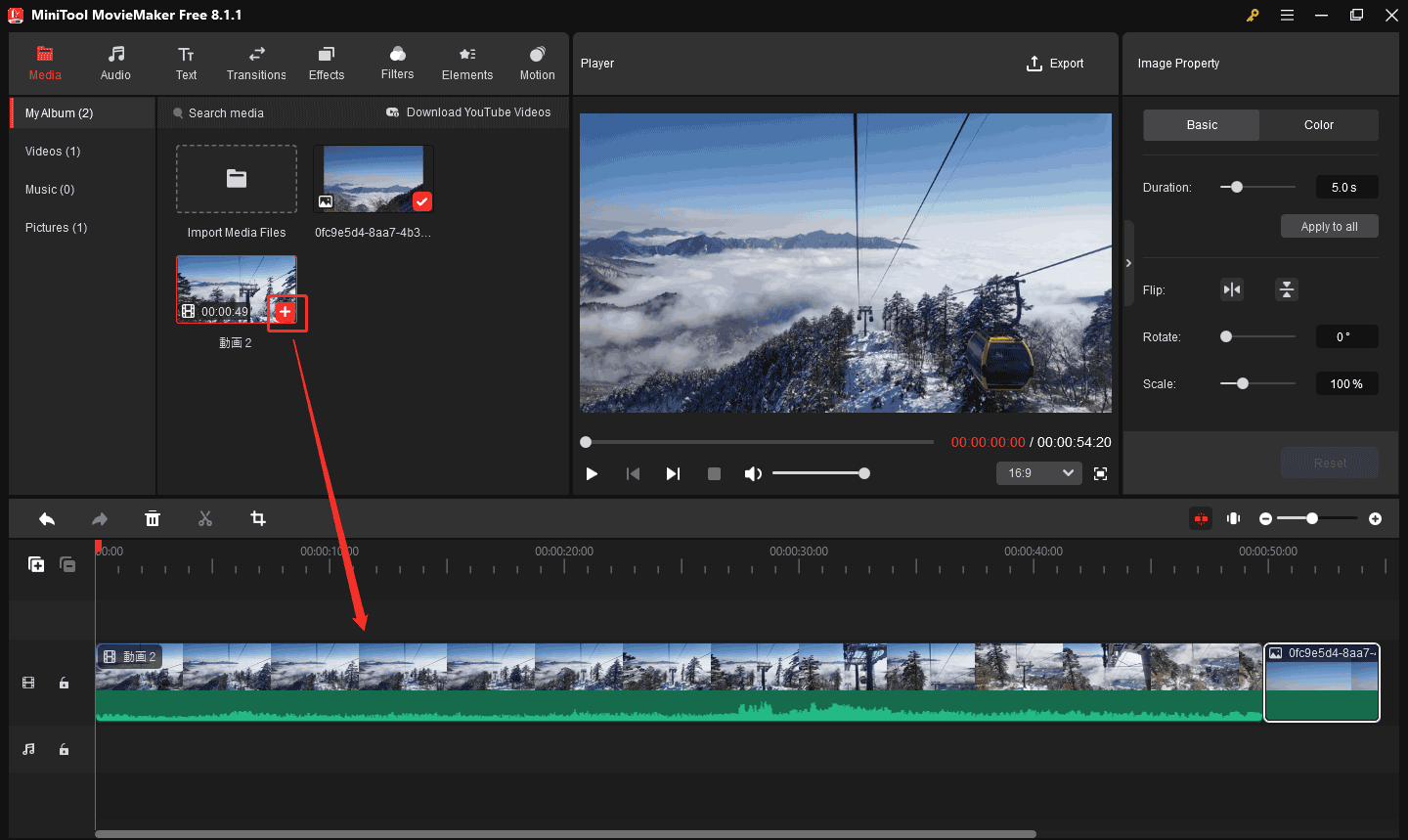
ステップ5:上部のツールバーから「Elements」タブに移動します。検索ツールを利用して、正方形のオーバーレイを素早く見つけることができます。左上隅の検索バーに「square」と入力し、キーボードの「Enter」キーを押します。
または、「Elements」タブに進み、「Shape 」サブタブを選択して正方形のオーバーレイを見つけることもできます。
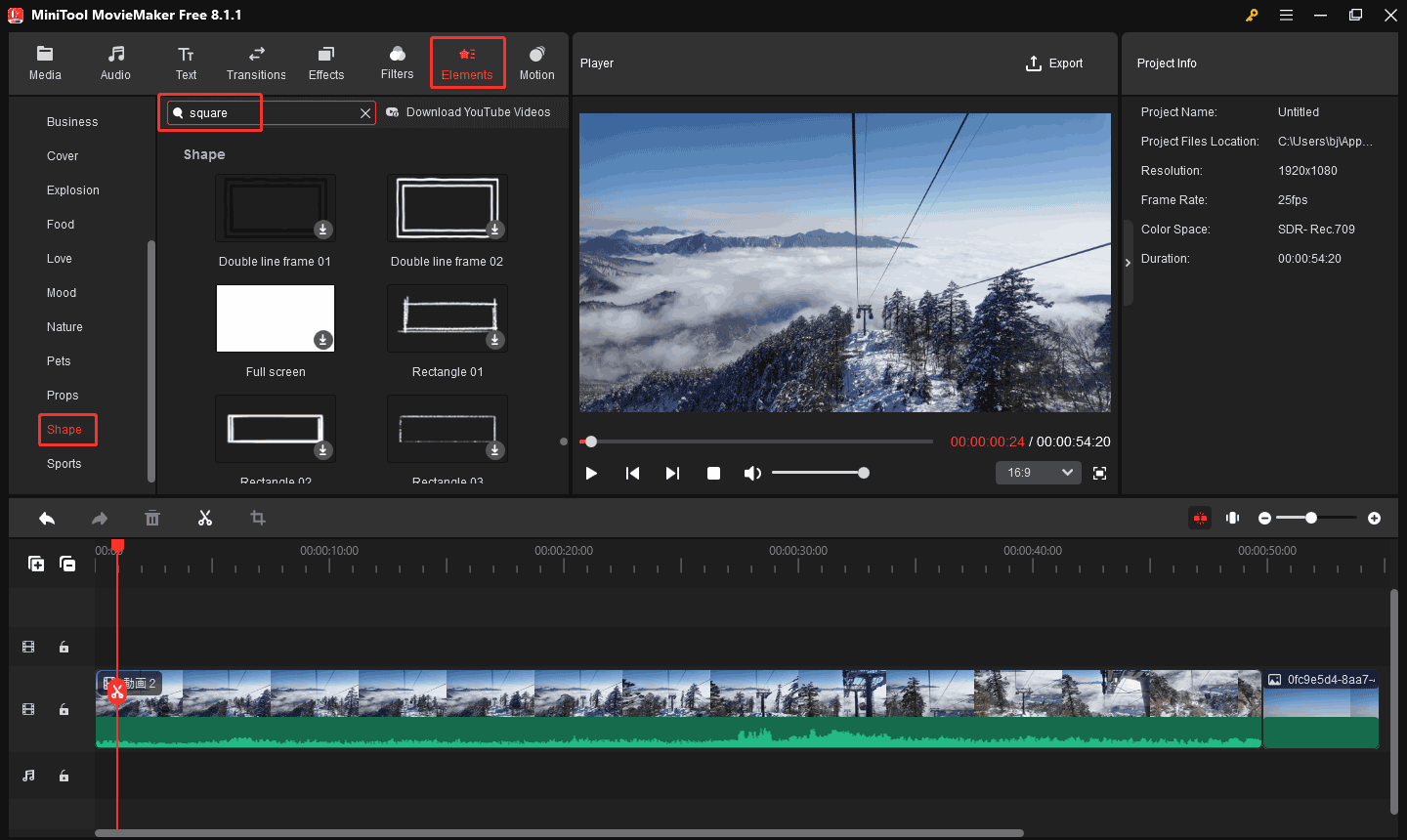
ステップ6:ダウンロードアイコンをクリックして、お気に入りの正方形ステッカーを入手します。ダウンロードが完了するまで少しお待ちください。次に、タイムライン上の動画や画像を選択して、さきダウンロードしたオーバーレイの「+」アイコンをクリックして、タイムラインでの動画の上のトラックに自動的に配置します。
または、ダウンロードしたステッカーをタイムライン上の動画の上に直接ドラッグアンドドロップすることもできます。
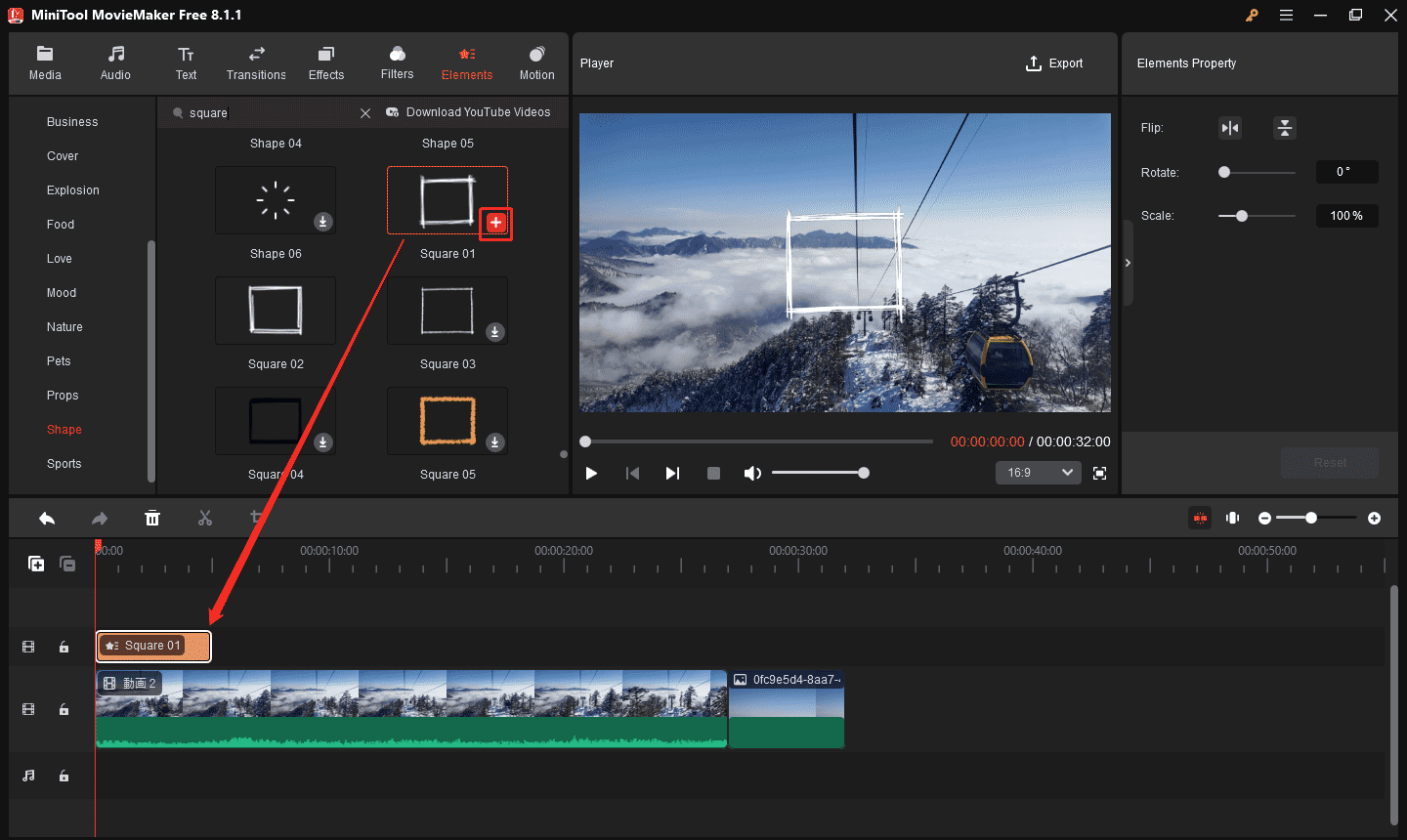
ステップ7:ニーズに合わせて適用した正方形のオーバーレイを編集します。
オーバーレイへの編集を実行するには、以下のガイドをご参照ください。
編集1.オーバーレイをトリミングする
オーバーレイをトリミングすることで、オーバーレイを分割したり、不要な部分を削除したりすることができます。まず、オーバーレイトラックを選択して、再生ヘッドを削除したい部分の開始点に移動して、再生ヘッド上のハサミアイコンをクリックします。で同じ操作を実行します。そして、分割された中央の部分を右クリックし、「削除」を選択します。
オーバーレイの両端の不要な部分を削除には、マウスポインターをオーバーレイの始端または終端に合わせて、トリムアイコンが表示されたら、内側にドラッグしてトリミングします。
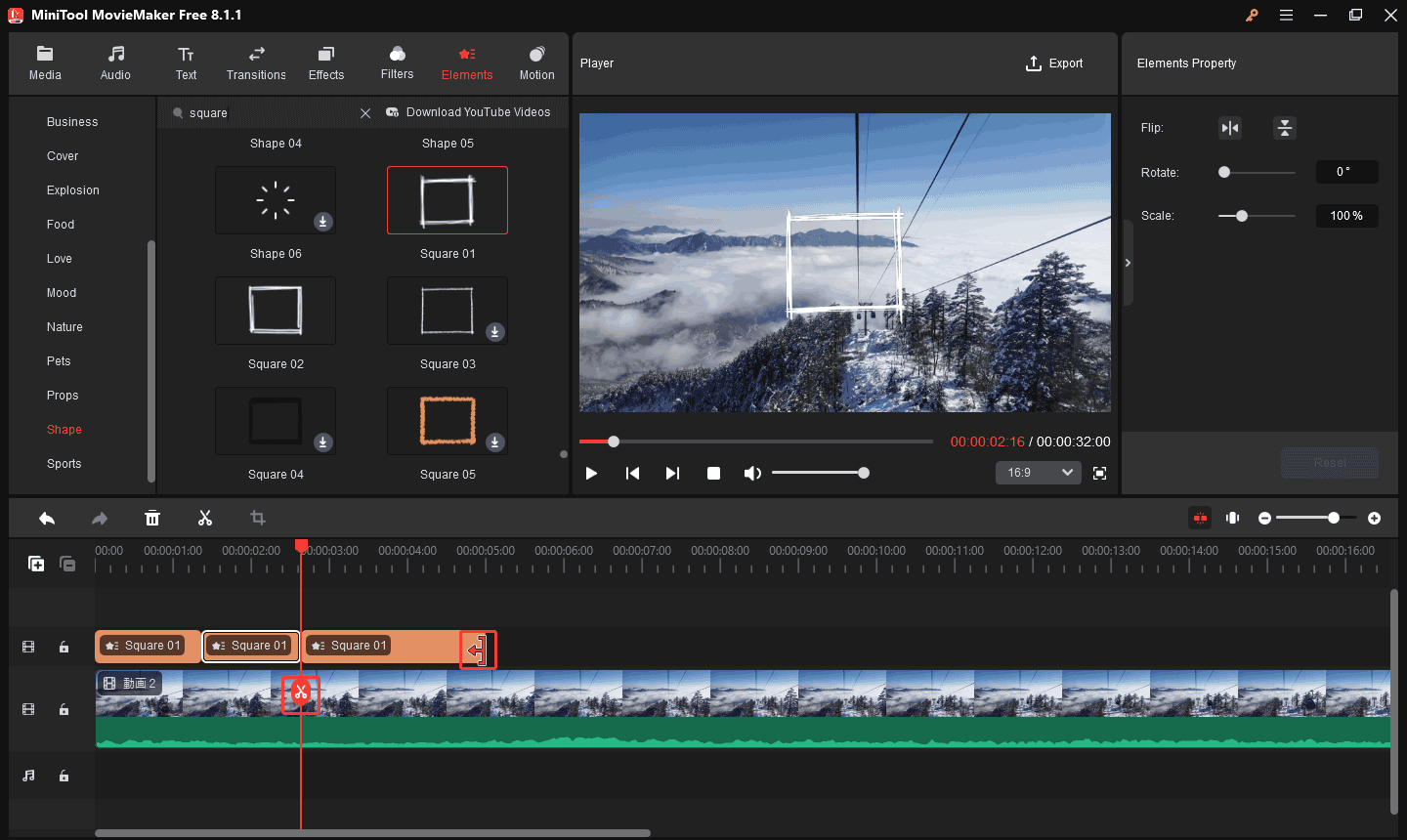
編集2.オーバーレイの現れた時間を調整する
これが簡単にできます。タイムラインの部分で、追加したオーバーレイを、動画や写真に表示したいタイミングの位置に移動してください。
編集3.オーバーレイを反転また回転する
追加したオーバーレイを選択し、右上の「エレメンツプロパティ」パネルで、「水平反転」または「垂直反転」アイコンをクリックすると、オーバーレイを反転します。回転スライダーをスライドして、0°から360°まで回転します。また、右側のボックスに数を入力して回転角度を細かく調整することもできます。
編集4.オーバーレイを拡大また縮小する
この操作も非常に簡単です。「エレメンツプロパティ」パネルに進み、「スケール」スライダーを左右にスライドして、オーバーレイを小さくしたり大きくしたりすることができます。同じに、ボックスに特定の数を入力して、表示サイズのパーセンテージを変更することもできます。
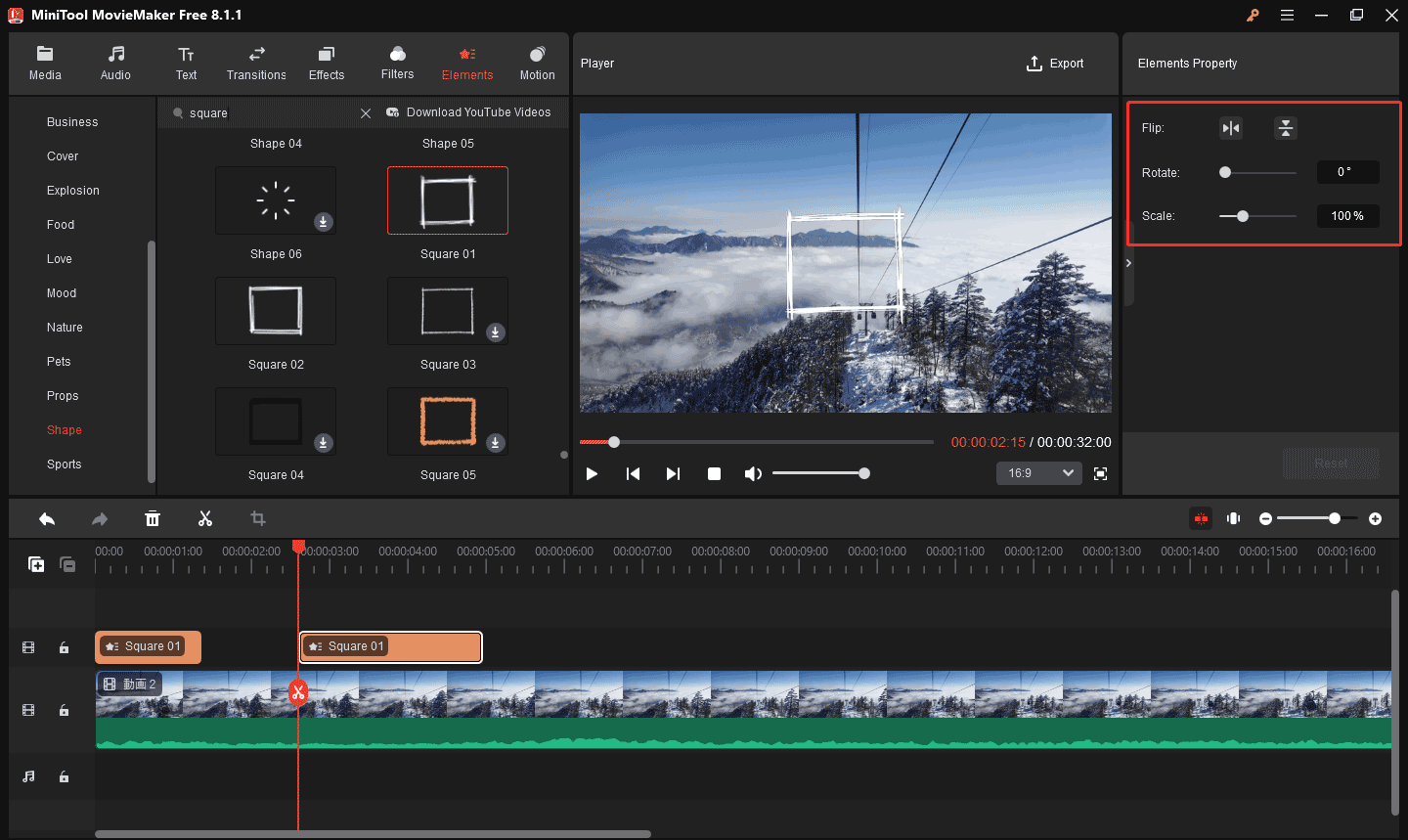
調整5.画面でオーバーレイの位置を変更する
プレビューウィンドウで、追加したオーバーレイを適切な位置に移動します。
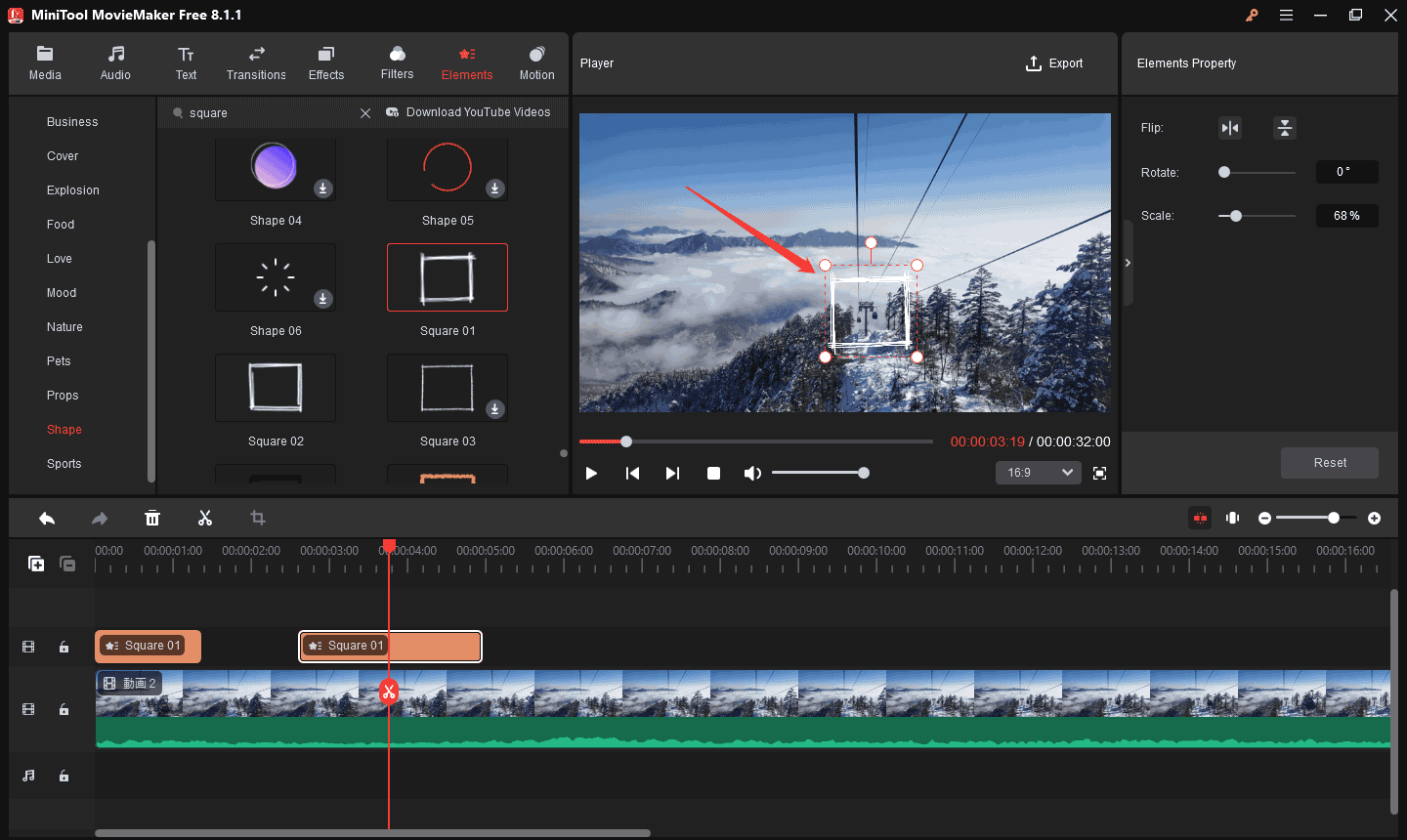
ステップ8:内容を説明するために動画にテキストを追加したい場合は、ツールバーから「テキスト」>「キャプション」に進み、お好みのテキストテンプレートを見つけてダウンロードし、タイムラインの目的の場所にドラッグ&ドロップします。
タイムライン上のテキストを選択して、「テキストプロパティ」パネルの「テキストエディター」で文字を入力し、フォント、サイズ、行間、配置、色、不透明度などをカスタマイズすることができます。
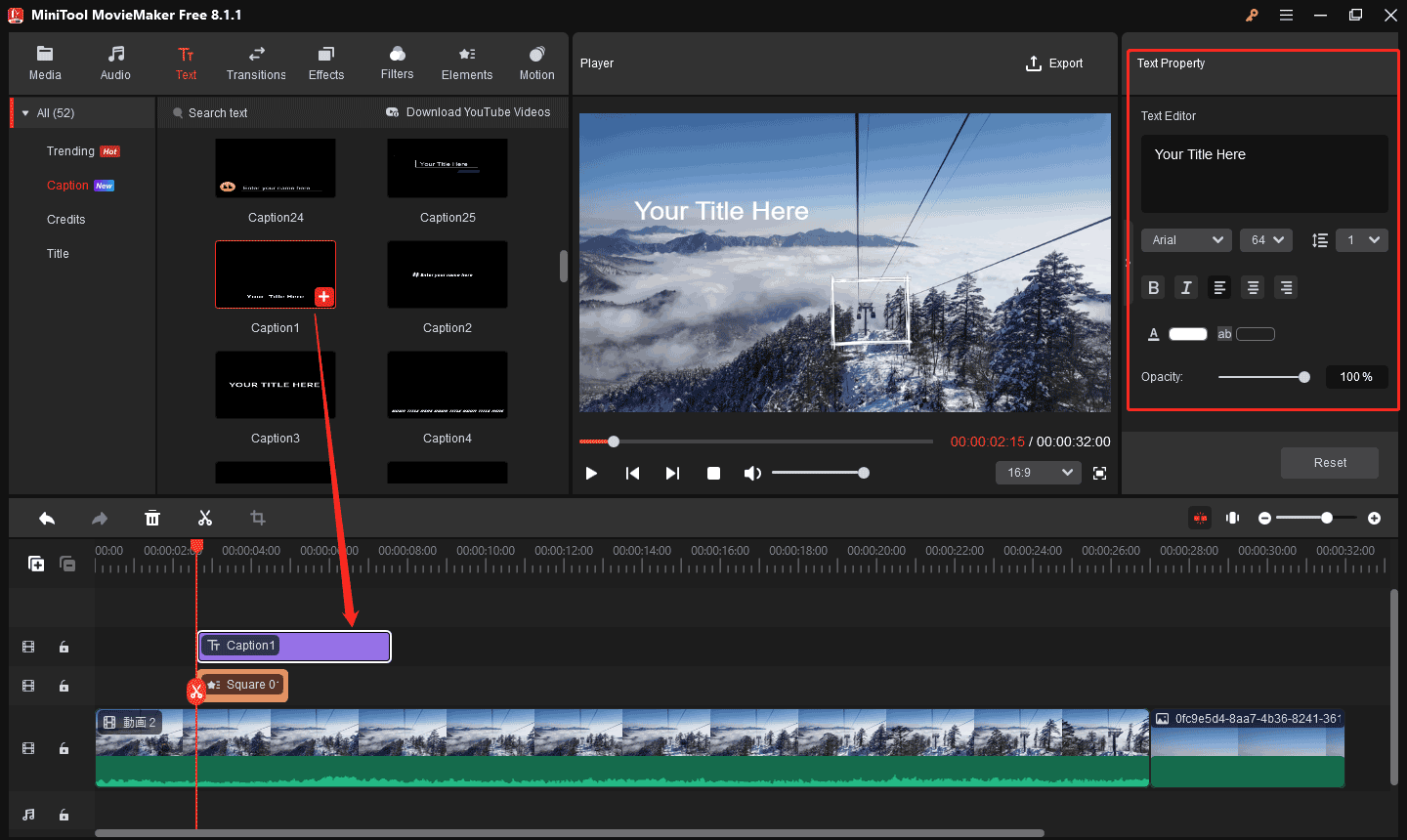
ステップ9: BGMを追加することで、動画をより魅力的にすることができます。「オーディオ」>「音楽」または「効果音」タブに移動して、お好みのメロディーを見つけてダウンロードしてください。そして、ダウンロードした音声をタイムラインのオーディオトラックに追加します。トリミングツールを使用して、追加した曲の不要な部分を削除することもできます。
タイムラインで追加した音声を選択して、「ミュージックプロパティパネル」で、音声にフェードインやフェードアウト効果を追加したり、スライダーをスライドするか数値を入力して音量を調整したりすることができます。
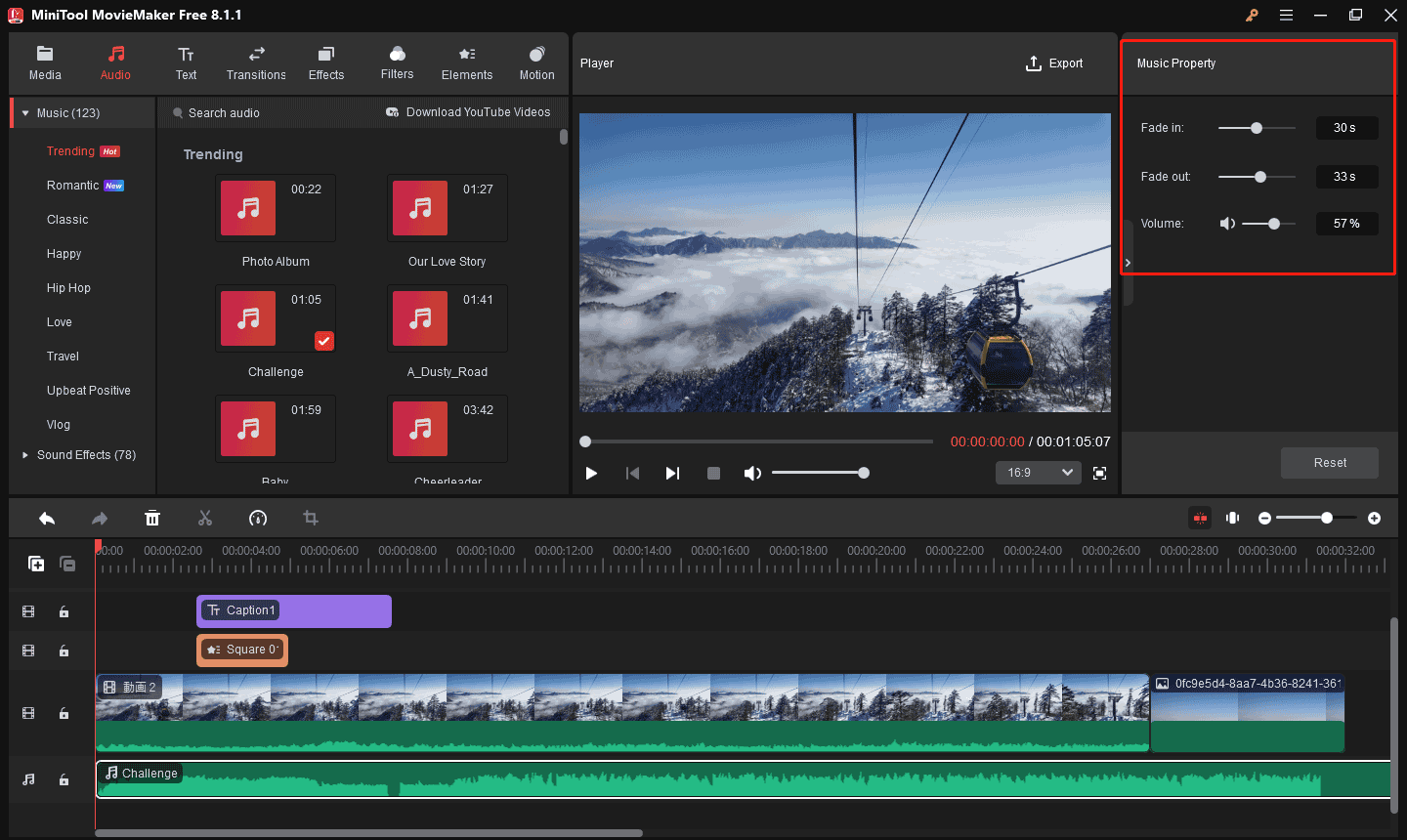
ステップ10:すべての編集が完了したら、右上にある「エクスポート」ボタンをクリックします。ポップアップした出力設定のウィンドウで、編集した動画プロジェクトに名前を付け、保存場所、ファイル形式、解像度、フレームレートなどを選択して設定できます。
さらに、「設定」ボタンをクリックして、作成するファイルの適切な品質またはビットレートも選択できます。
最後に、赤い「エクスポート」ボタンをクリックして、作成したプロジェクトをコンピューターに保存します。
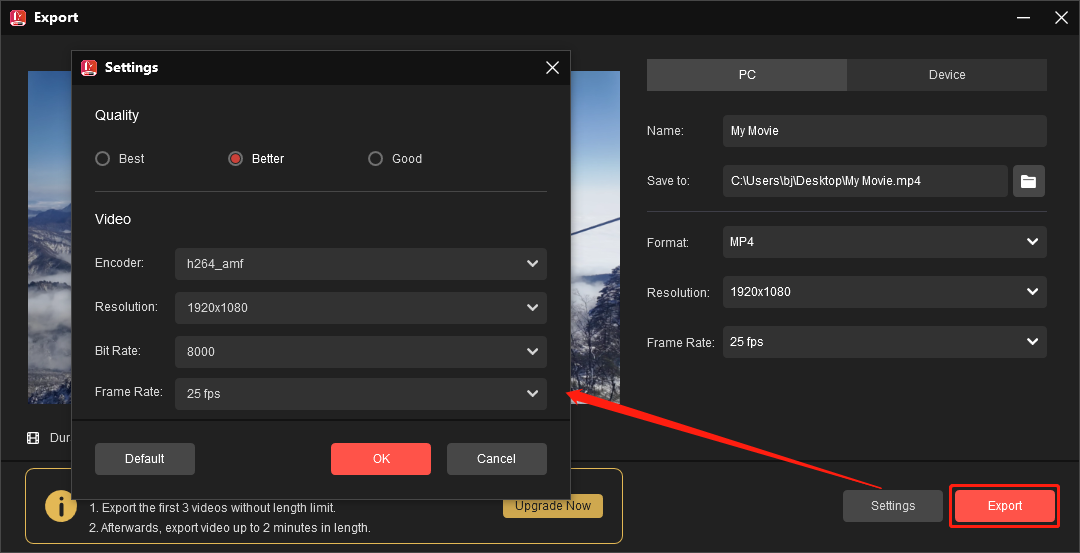
推特分享:Windows 11/10で動画に正方形のオーバーレイを重ねる方法がご存知でしょうか?この記事では、無料な動画編集アプリケーションを利用して、簡単にスクエアオーバーレイを入れる方法を詳しく説明します。

GIFにオーバーレイを追加したいですか?GIFにオーバーレイを追加する方法をご存知ですか?このテーマに興味があれば、この記事をお読みください。
Microsoft Clipchampで動画に正方形のオーバーレイを重ねる方法
Microsoft Clipchamp で動画や写真に正方形のオーバーレイを追加する前に、まずこのソフトについて情報を見ましょう。
Microsoft Clipchampについて
Microsoft Clipchampは、動画や画像に図形やテキスト、ステッカー、フレームなど、豊富なオーバーレイが適用できる便利な動画エディターです。個人のMicrosoftアカウントを通して、Windowsアプリケーションとして利用できるだけでなく、オンラインで登録してから利用することもできます。
更に、このツールには、素晴らしいトランジション、フィルター、エフェクトも多彩に備えていて、テキストの追加、音楽や効果音の挿入、動画や画像の色補正、動画のトリミングや結合など、様々な操作が実行できます。
Microsoft Clipchampで動画にスクエアオーバーレイを追加する手順
この部分で、Microsoft Clipchampを使用して写真や動画正方形のオーバーレイを重ねる方法を紹介します。
ステップ1:Microsoft Storeから「Microsoft Clipchamp」をダウンロードしインストールします。
ステップ2:ソフトウェアを起動し、「新しいビデオを作成」をクリックしてメインインターフェイスを表示します。
ステップ3:「メディアのインポート」ボタンをクリックしてメディアファイルをインポートします。インポートした動画や画像ファイルの「+」アイコンをクリックしてタイムラインに追加します。
ステップ4:インターフェース左側の「コンテンツライブラリ」タブを選択します。検索機能を利用して、お気に入りの正方形オーバーレイを簡単に見つけることができます。タイムライン上の動画または写真の上に、お好みの正方形オーバーレイをドラッグ&ドロップします。
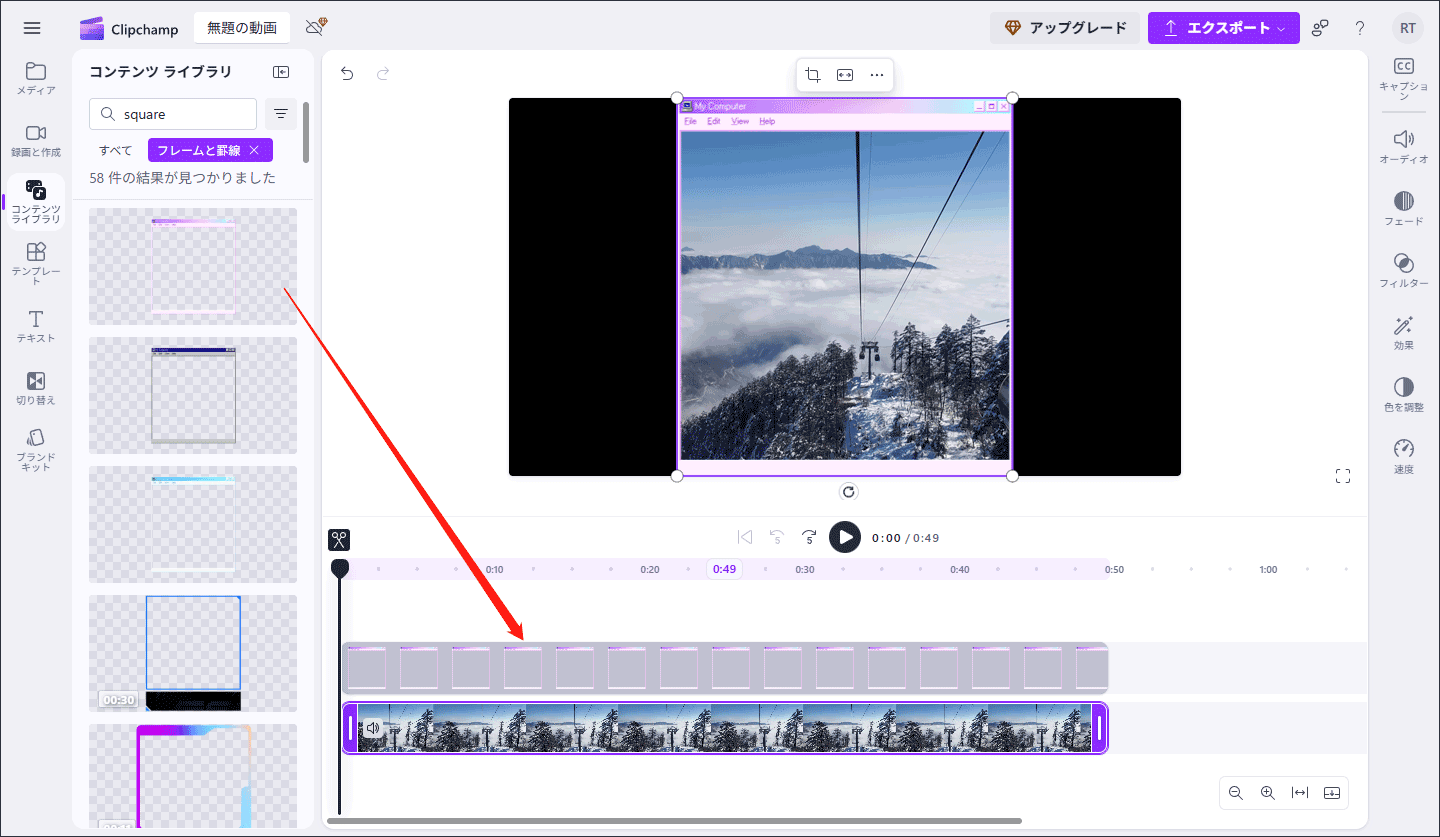
ステップ5:タイムラインに追加したオーバーレイの端にマウスカーソルを合わせて、矢印が表示されたら、端を左または右にドラッグしてオーバーレイの再生時間を調整することができます。
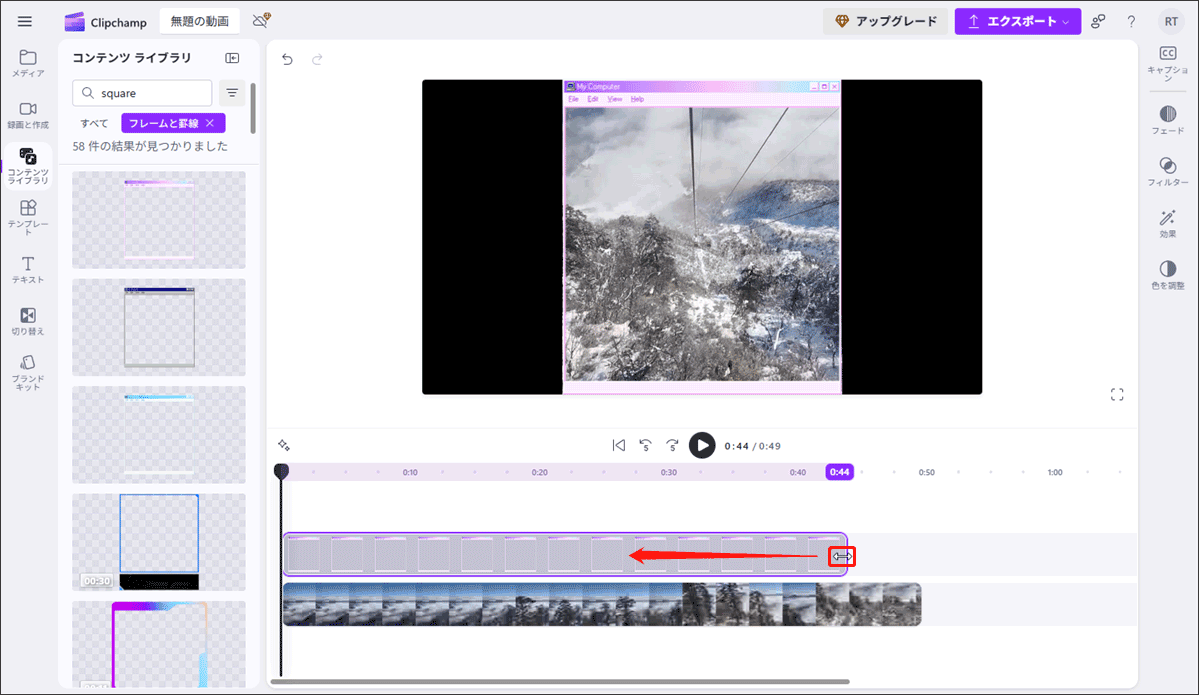
ステップ6:編集に満足したら、右上隅の「エクスポート」ボタンをクリックして出力解像度を選択し、動画をコンピューターに保存します。
結語:
本記事では、動画作品の魅力的に仕上げるために、正方形のオーバーレイを追加する方法を2つ紹介しました。動画編集の初心者でも、これらの素晴らしい動画編集ソフトを上手に使えます。今すぐ動画編集の旅を始めましょう。
MiniTool MovieMaker の使用中に問題が発生した場合は、[email protected]までお気軽にお問い合わせください。




ユーザーコメント :