Manchmal enthält das von Ihnen aufgenommene oder bearbeitete Filmmaterial unerwünschte Elemente wie ungünstige Pausen, Fehler oder Teile, die nicht ganz passen. Anstatt das gesamte Video neu aufzunehmen, kann das Ersetzen nur eines Teils des Videos Zeit sparen und die Gesamtqualität verbessern. Daher ist das Erlernen des Ersetzens von Teilen eines Videos eine wichtige Fähigkeit bei der Videobearbeitung.
In diesem Artikel gehe ich auf die Gründe ein, warum Sie einen Teil eines Videos ersetzen müssen, auf die Tools, die Sie dafür verwenden können, und auf die schrittweise Vorgehensweise, um dies sowohl offline als auch online durchzuführen.
Warum einen Teil eines Videos ersetzen?
Hier sind einige häufige Szenarien, in denen das Ersetzen eines Videoabschnitts erforderlich sein könnte:
- Inhaltliche Aktualisierungen: Wenn ein Teil Ihres Videos veraltet oder nicht mehr relevant ist (z. B. eine Produktaktualisierung oder neue Informationen), können Sie durch das Ersetzen nur des problematischen Abschnitts den Rest Ihres Videos intakt lassen.
- Verbesserung der Qualität: Manchmal ist ein bestimmter Teil des Videos von schlechter Qualität. Sie können einen minderwertigen Abschnitt durch einen höherwertigen ersetzen, um ein besseres Endprodukt zu erhalten.
- Neupositionierung und Umstrukturierung: Wenn der Videofluss unbeholfen oder unklar ist, kann das Ersetzen bestimmter Teile dazu beitragen, die Übergänge zu glätten und eine kohärentere Handlung zu schaffen.
- Korrektur von Fehlern: Bei Fehlern wie falschem Ton, unerwünschten Hintergrundgeräuschen oder technischen Problemen in Ihrem Video können Sie den betroffenen Teil durch einen neuen Clip ersetzen.
Indem Sie nur die problematischen Bereiche ersetzen, sparen Sie Zeit im Vergleich zur erneuten Bearbeitung des gesamten Videos. Außerdem können Sie Ihr Video bearbeiten, ohne zuvor gut bearbeitete Abschnitte zu verlieren.
Tools, die Sie zum Ersetzen von Videoteilen benötigen
Es gibt verschiedene Tools, um Teile eines Videos zu ersetzen. Einige sind kostenlos und einsteigerfreundlich, während andere fortgeschrittener sind und eine größere Bandbreite an Funktionen für professionelle Editoren bieten. Hier sind ein paar beliebte Tools:
MiniTool MovieMaker
MiniTool MovieMaker ist ein einsteigerfreundliches Videobearbeitungsprogramm mit einer intuitiven Benutzeroberfläche. Es ist ideal für grundlegende Bearbeitungsaufgaben, einschließlich des Ersetzens von Teilen eines Videos. Sie können ganz einfach Abschnitte entfernen, sie durch neue Clips ersetzen und Übergänge zwischen ihnen hinzufügen. Dieses Tool ist perfekt für alle, die eine einfache, unkomplizierte Videobearbeitung wünschen.
Zusätzlich zu den grundlegenden Videobearbeitungsfunktionen unterstützt es natürlich auch 9 Videospuren und 2 Audiospuren, so dass Sie Videos mit geteiltem Bildschirm, Bild-in-Bild-Effekte und vieles mehr erstellen können. Außerdem bietet das Programm eine umfangreiche Audiobibliothek, aus der Sie Hintergrundmusik und Soundeffekte auswählen können, die Sie hinzufügen möchten. MiniTool MovieMaker sieht zwar wie ein einfacher Video-Editor aus, bietet aber eine Vielzahl von Funktionen, um Ihre unterschiedlichen Bedürfnisse zu erfüllen.
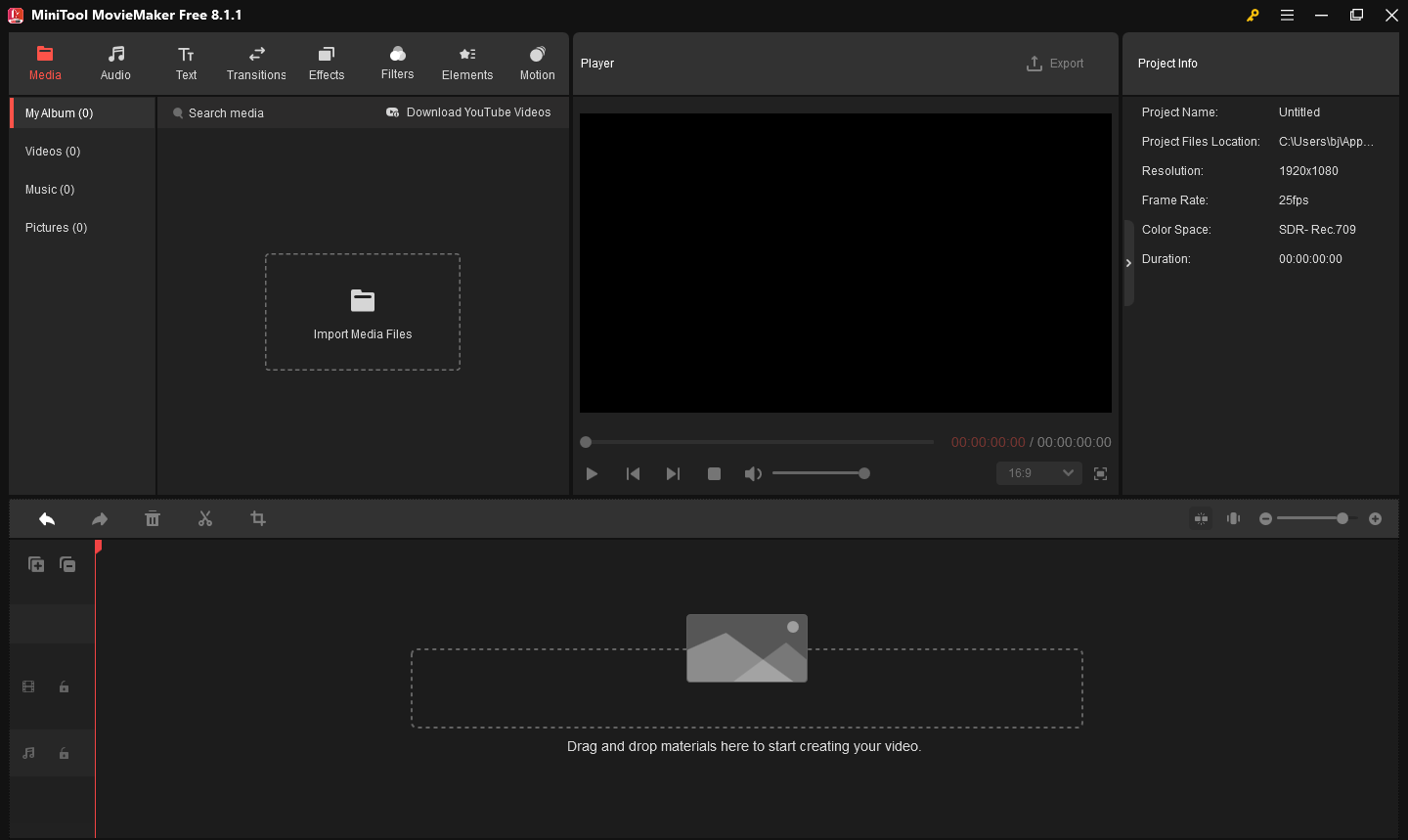
MiniTool MovieMakerKlicken zum Download100%Sauber & Sicher
iMovie
iMovie ist eine Videobearbeitungs-App, die für macOS und iOS-Geräte verfügbar ist. Sie ist kostenlos und einfach zu bedienen, was sie zu einer großartigen Option für Apple-Einsteiger macht. iMovie ermöglicht es Benutzern, Videos zu trimmen, zu schneiden und Videoclips schnell zu ersetzen. Das Tool bietet auch eine Vielzahl von integrierten Übergängen, die den Ersetzungsprozess reibungsloser gestalten können.
Clideo
Clideo ist ein Online-Videobearbeitungsprogramm, das einfache, webbasierte Videobearbeitungsfunktionen bietet. Es ermöglicht Ihnen, Teile eines Videos zu schneiden und zu ersetzen, ohne dass Sie eine Software installieren müssen. Clideo ist ideal für Leute, die schnelle Bearbeitungen vornehmen wollen, ohne etwas herunterladen zu müssen.
Adobe Premiere Pro
Adobe Premiere Pro ist eine professionelle Videobearbeitungssoftware, die von erfahrenen Filmemachern, YouTubern und Videobearbeitern verwendet wird. Es bietet fortschrittliche Funktionen wie die Bearbeitung mit mehreren Kameras, präzise Audiosteuerung und leistungsstarke Effekte. Sie können damit bestimmte Teile eines Videos ersetzen. Die Lernkurve ist zwar etwas steiler, aber dafür bietet es unübertroffene Flexibilität und Präzision.
Wie man einen Teil des Videos offline ersetzt
Für die Offline-Bearbeitung ist MiniTool MovieMaker ein fantastisches Werkzeug für Anfänger. Es ist kostenlos, einfach zu bedienen und ermöglicht es Ihnen, Teile eines Videos mühelos zu ersetzen. Gehen wir die Schritte durch, um mit diesem kostenlosen Videoeditor ohne Wasserzeichen Teile eines Videos zu ersetzen.
Schritt 1: Download und Installation von MiniTool MovieMaker
Als erstes müssen Sie MiniTool MovieMaker herunterladen und installieren. Klicken Sie auf die Schaltfläche unten, um den kostenlosen Videoeditor herunterzuladen, und folgen Sie dann den Installationsanweisungen auf Ihrem Computer. Nach der Installation öffnen Sie das Programm, und schon können Sie mit der Bearbeitung beginnen.
MiniTool MovieMakerKlicken zum Download100%Sauber & Sicher
Schritt 2: Importieren von Mediendateien
Zunächst müssen Sie das Video, das Sie bearbeiten möchten, importieren. Öffnen Sie MiniTool MovieMaker und klicken Sie auf Neues Projekt, um ein neues Projekt zu erstellen. Klicken Sie dann auf die Schaltfläche Mediendateien importieren, um Ihre Videodateien in das Programm zu importieren. Ziehen Sie dann Ihre Videodatei aus der Medienbibliothek auf die Zeitleiste.
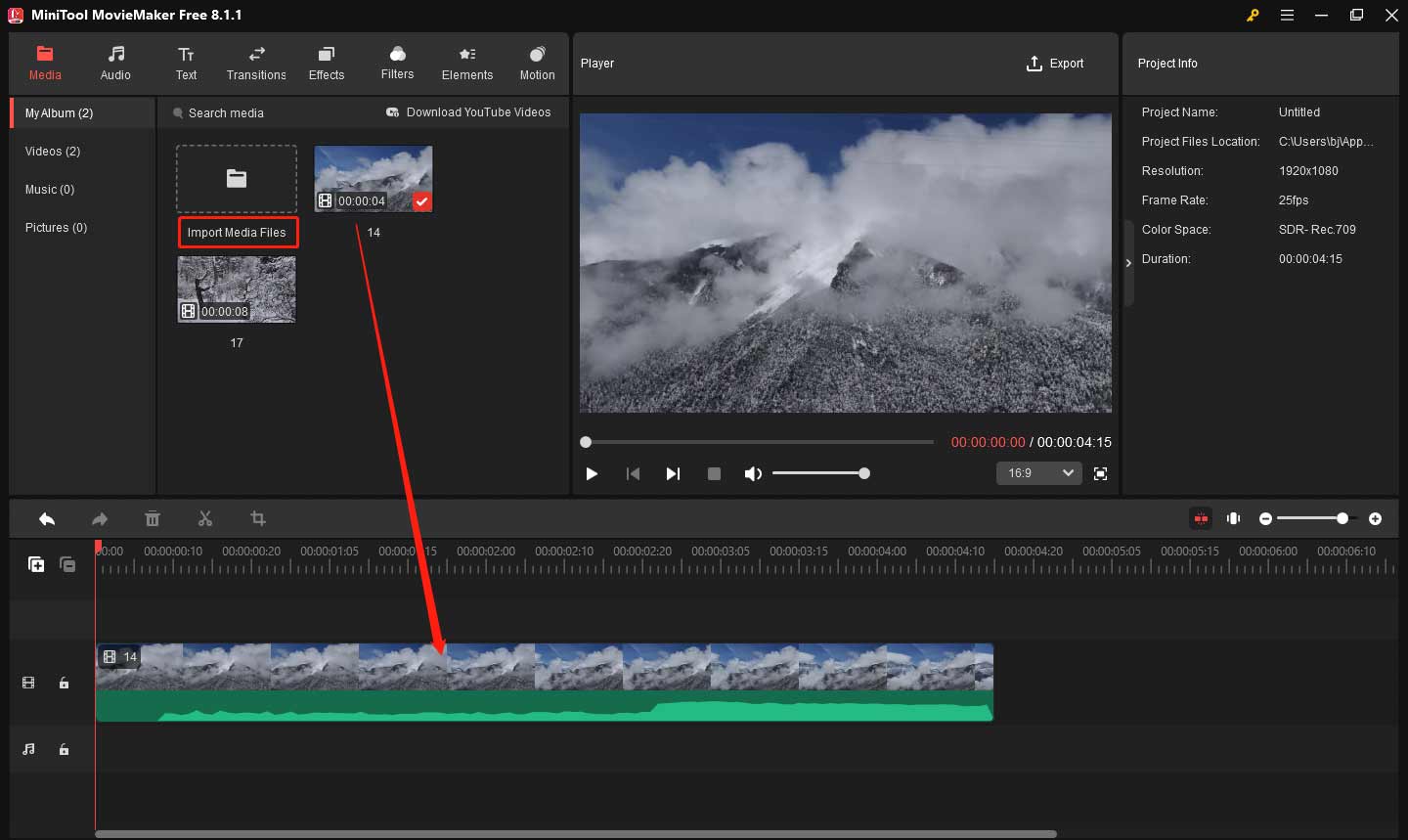
Schritt 3: Ersetzen des Videoteils
Kommen wir nun zum eigentlichen Prozess des Ersetzens eines Teils des Videos. Es gibt zwei Möglichkeiten, wie Sie dies tun können:
Option 1: Ohne Ersetzen des Originaltons
Wenn Sie den Originalton nicht ändern möchten und nur den Videoteil ersetzen müssen, gehen Sie wie folgt vor:
- Fügen Sie den neuen Clip hinzu: Klicken Sie erneut auf Mediendateien importieren, um den neuen Videoclip zu importieren, den Sie als Ersatz für das alte Segment verwenden möchten.
- Ersetzen Sie den Originalclip: Finden Sie auf der Zeitleiste den Abschnitt des Videos, den Sie ersetzen möchten. Ziehen Sie den neuen Videoclip über das Originalvideo, um es auszublenden. Dadurch wird sichergestellt, dass das neue Video anstelle des Originalvideos abgespielt wird.
- Passen Sie die Länge an: Ziehen Sie den Rand des neuen Clips, um seine Länge an den zu ersetzenden Abschnitt anzupassen.
- Stummschalten des neuen Clips (optional): Wenn der neue Clip Ton enthält, können Sie auf den Clip klicken, zum Fenster Videoeigenschaften wechseln, die Option Audio auswählen und auf das Lautsprechersymbol klicken, um ihn stummzuschalten.
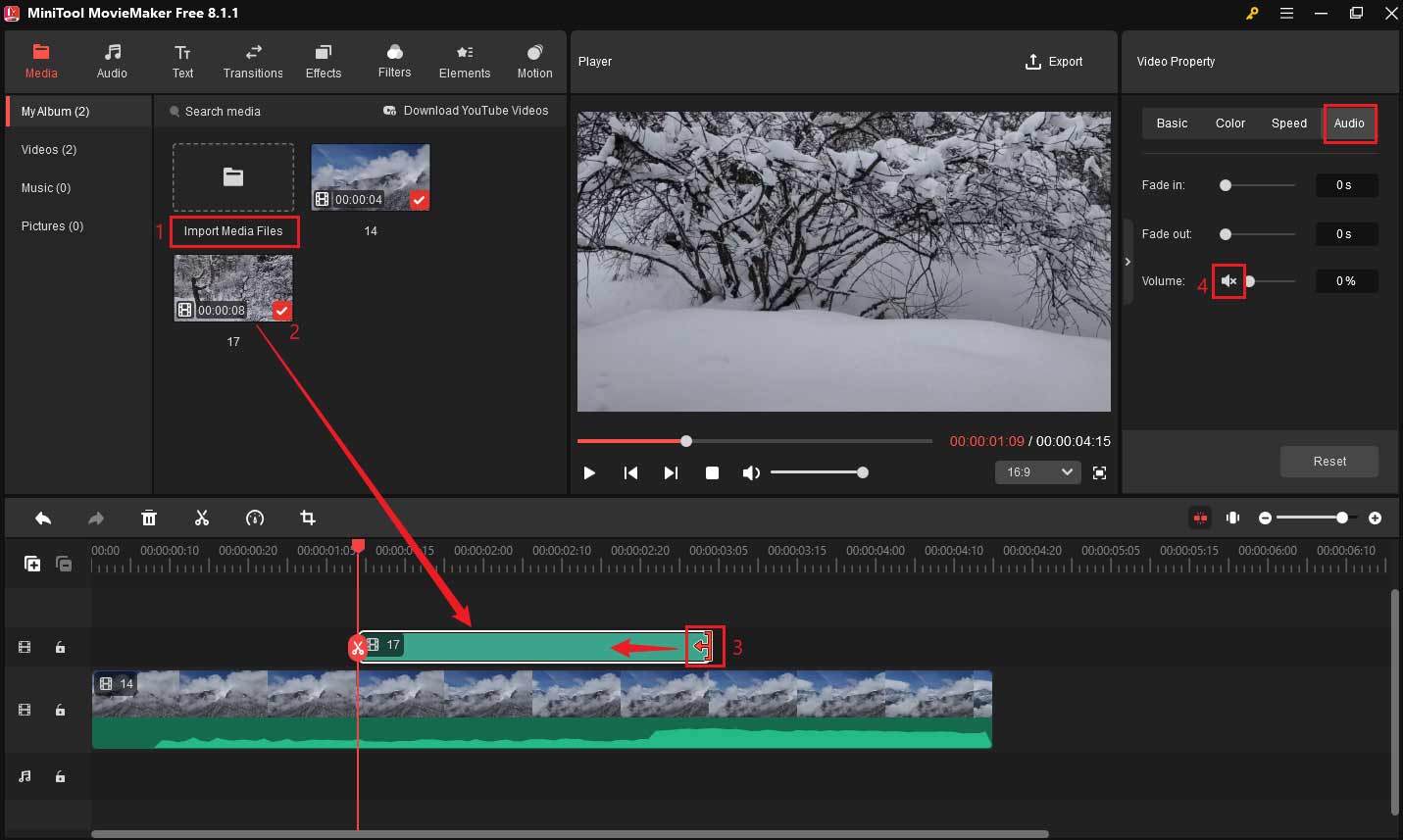
Option 2: Verwendung des Audios des neuen Clips
Wenn Sie sowohl das Video als auch den Ton ersetzen möchten, müssen Sie zunächst die Trennfunktion verwenden, um den unerwünschten Teil zu entfernen. Klicken Sie einfach auf das Video, suchen Sie den Abschnitt, den Sie löschen möchten, und setzen Sie den Abspielkopf an dessen Anfang und Ende. Klicken Sie dann auf das Symbol Teilen, um das Segment zu trennen. Anschließend klicken Sie mit der rechten Maustaste auf den unerwünschten Abschnitt und wählen Sie Löschen, um ihn zu entfernen.
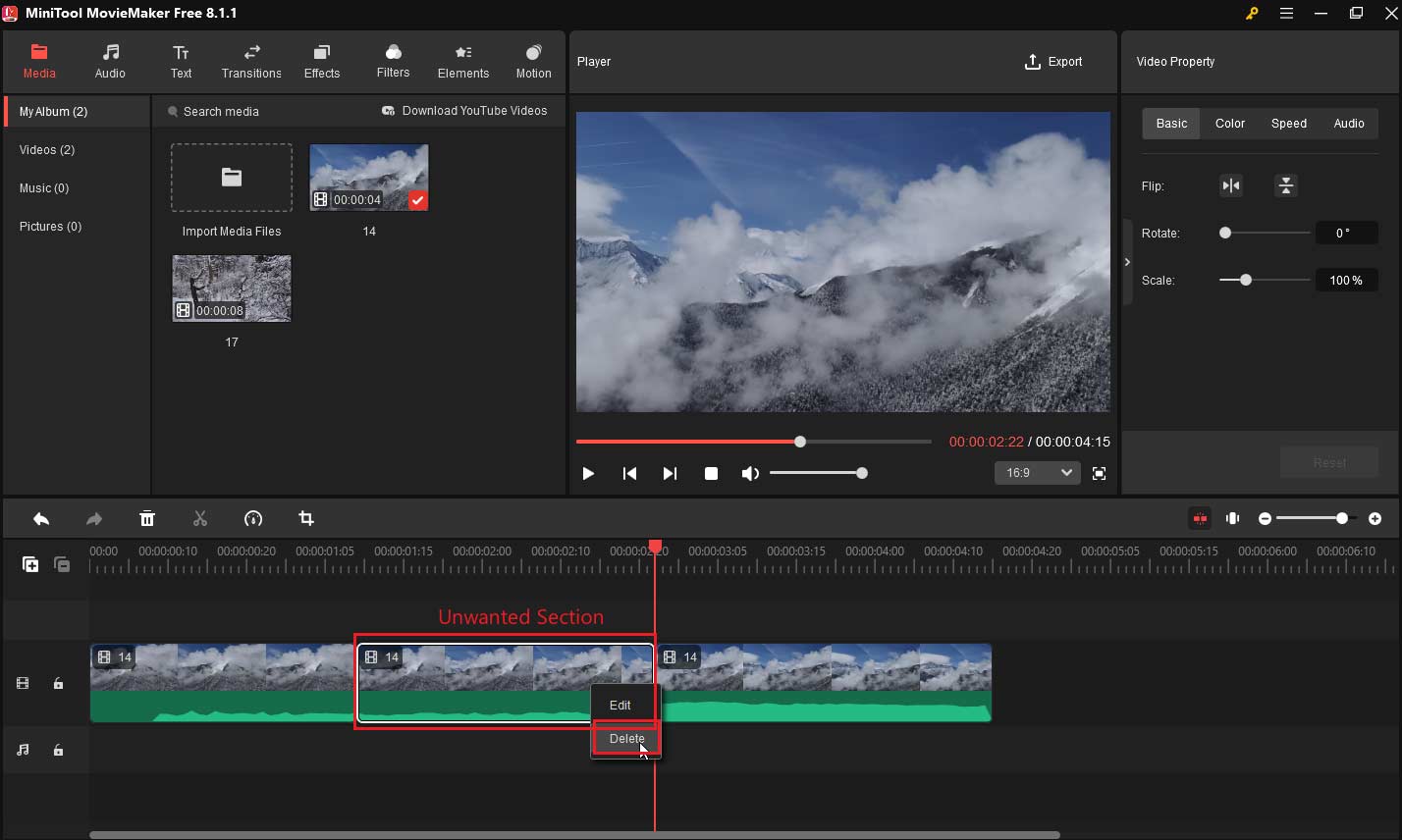
Nachdem Sie den unerwünschten Abschnitt entfernt haben, importieren Sie den neuen Videoclip mit Audio. Ziehen Sie den neuen Clip an die Stelle des entfernten Abschnitts in der Zeitleiste. Wenn Sie den neuen Clip schneiden möchten, ziehen Sie einfach den Rand nach innen, um zusätzliche Teile zu entfernen.
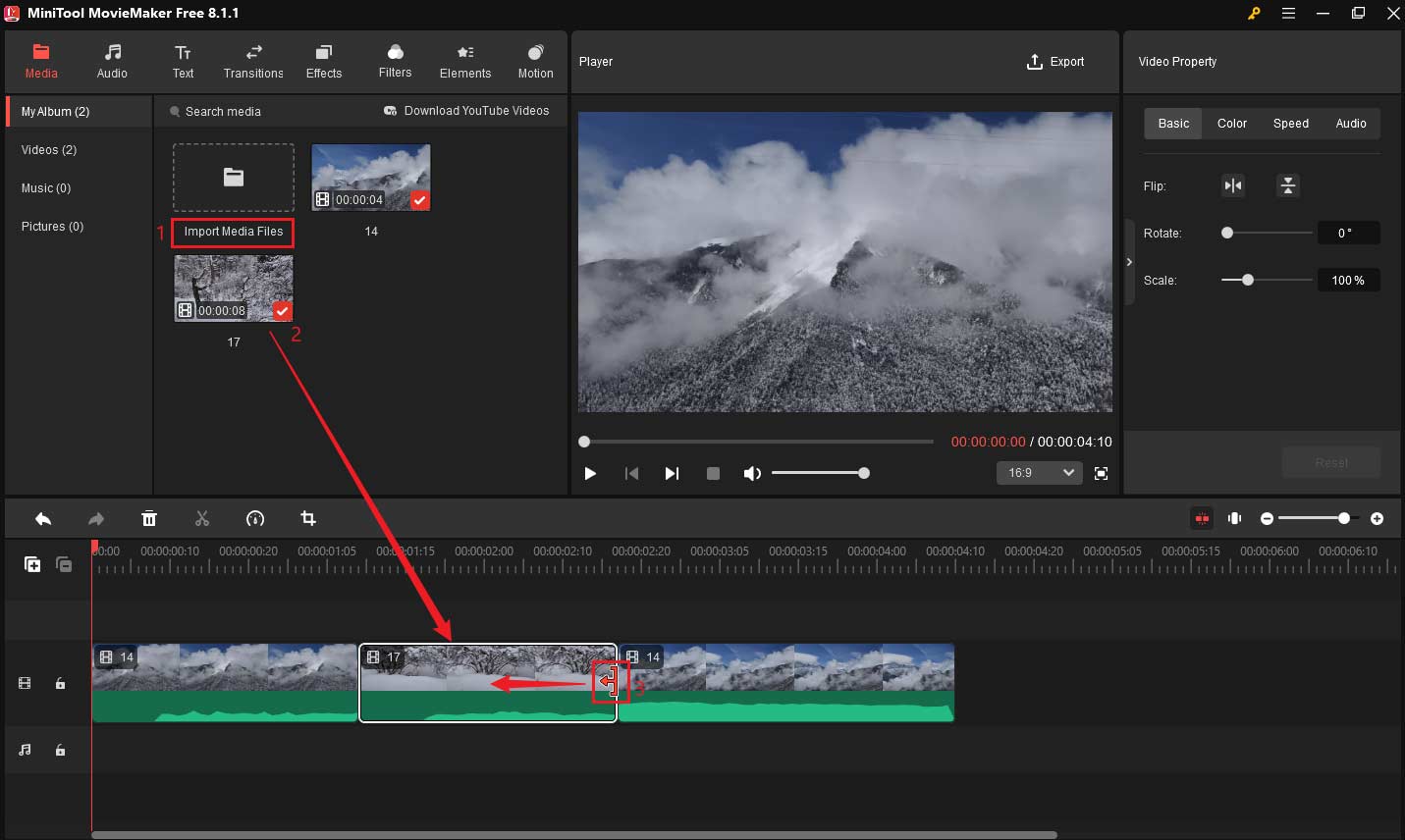
Schritt 4: Flüssige Übergänge zwischen den Clips hinzufügen
Das Ersetzen eines Teils eines Videos führt zu einem sichtbaren Sprung, insbesondere wenn sich das neue Material vom Original unterscheidet. Um den Übergang zu glätten, können Sie die eingebauten Übergänge in MiniTool MovieMaker anwenden. Ein geeigneter Übergang lässt den Fluss des Videos natürlicher und ausgefeilter erscheinen.
- Gehen Sie in der Symbolleiste auf die Registerkarte Übergänge.
- Suchen Sie den richtigen Übergang und klicken Sie auf das Download-Symbol.
- Ziehen Sie den gewünschten Übergang zwischen den Clips auf der Zeitleiste.
- Im Fenster Übergangseigenschaften können Sie die Dauer und den Modus des Übergangs ändern.
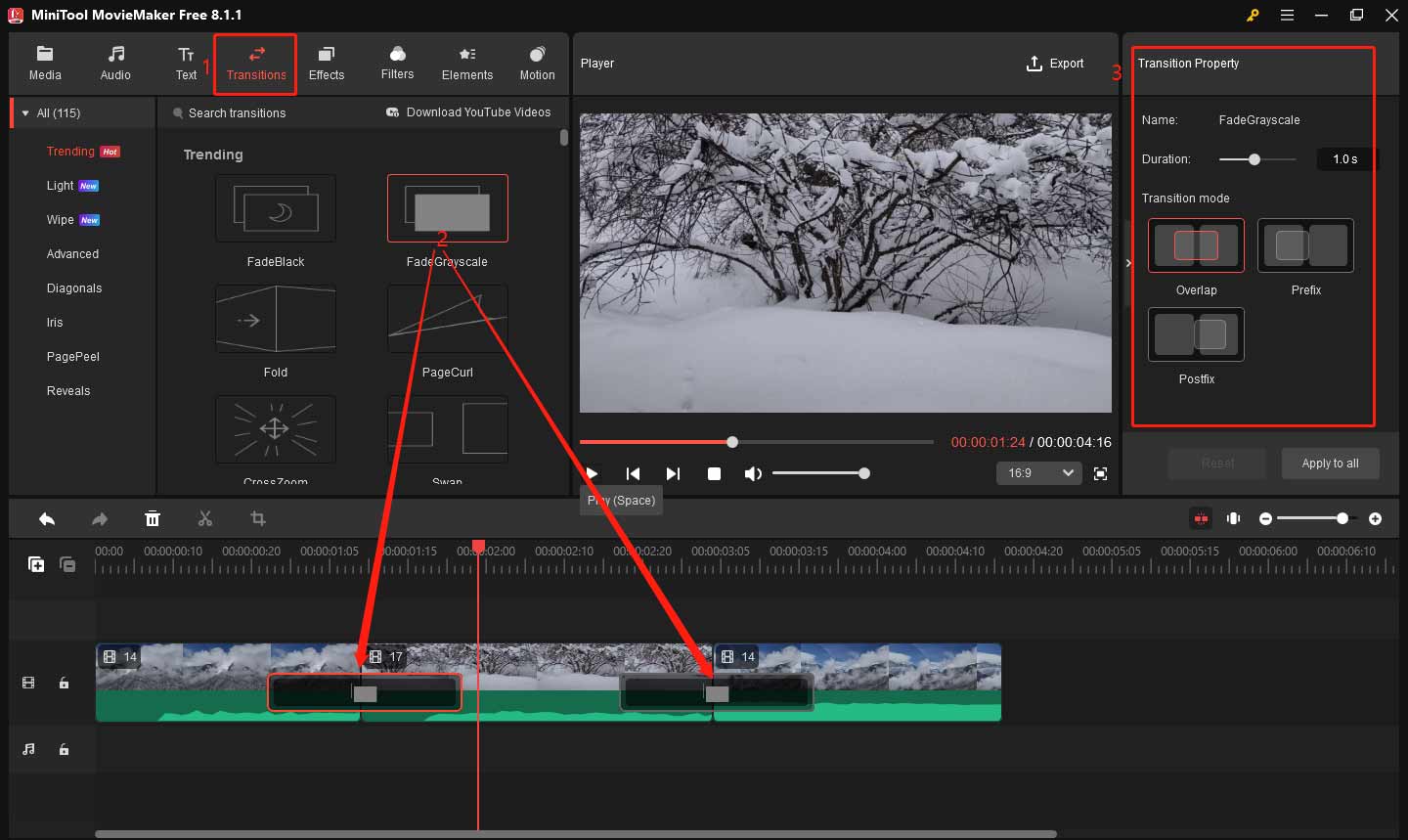
Schritt 5: Vorschau und Exportieren des Videos
Bevor Sie Ihr Video fertigstellen, klicken Sie im Vorschaufenster auf die Schaltfläche Abspielen (Leertaste), um zu sehen, wie der ersetzte Abschnitt im gesamten Video aussieht. Wenn alles gut aussieht, klicken Sie in der oberen rechten Ecke auf Exportieren. Es öffnet sich ein Exportfenster, in dem Sie dem neu erstellten Video einen Namen geben, den Zielordner, das Ausgabeformat, die Auflösung usw. auswählen können. Klicken Sie abschließend auf Exportieren, um das Video zu speichern.
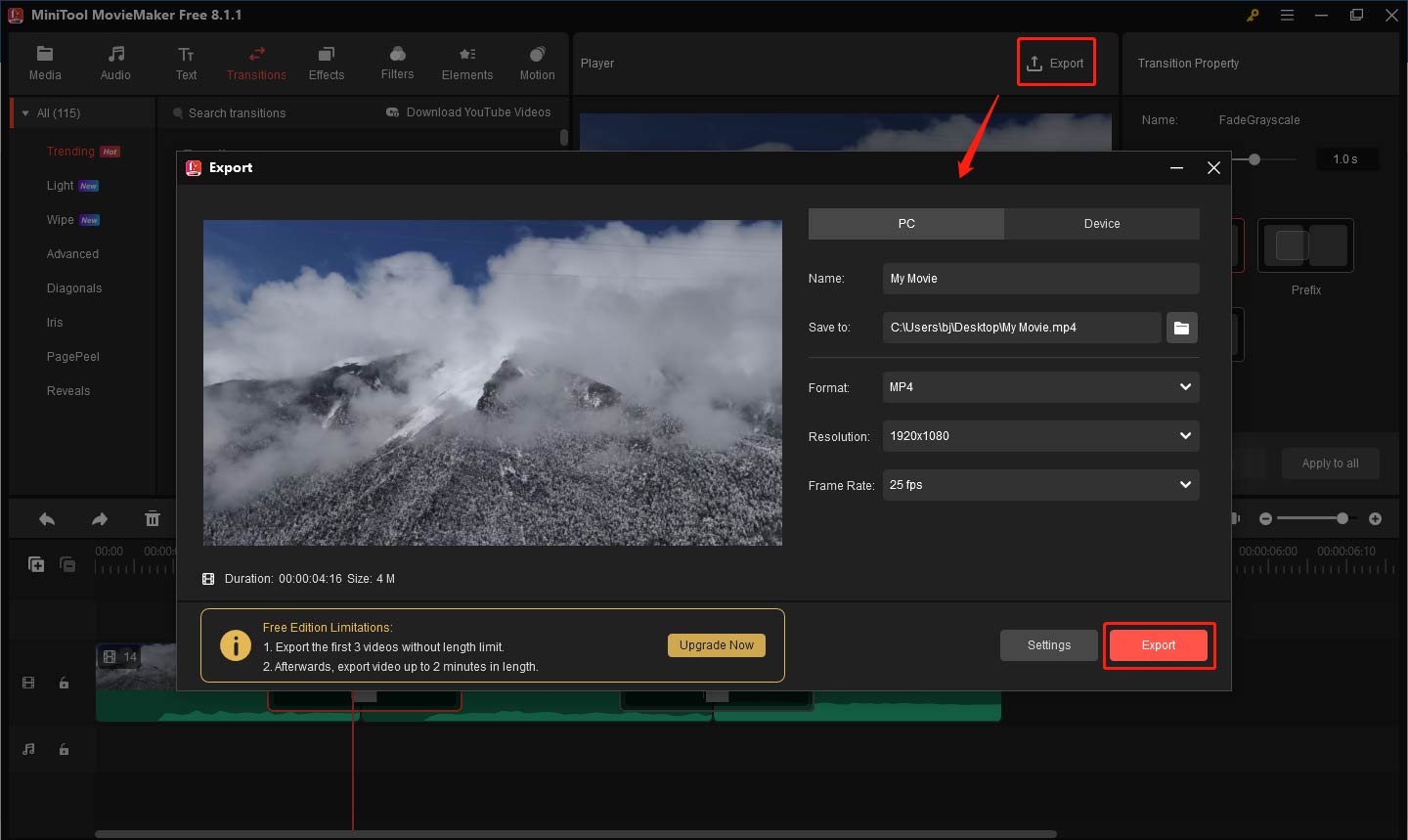
So ersetzen Sie einen Teil des Videos online
Wenn Sie keine Software herunterladen möchten, bietet Clideo eine hervorragende Online-Alternative. Das Verfahren ist einfach und kann direkt in Ihrem Webbrowser durchgeführt werden. Sehen wir uns an, wie man einen Teil eines Videos online mit Clideo ersetzt.
Schritt 1: Laden Sie Ihr Video hoch
Öffnen Sie Ihren Browser und gehen Sie auf die Clideo Website. Klicken Sie auf Get Started > Click to upload, um das Video zu importieren, das Sie bearbeiten möchten.
Schritt 2: Audio aus dem Video extrahieren (optional)
Um den Originalton beizubehalten, klicken Sie auf das importierte Video, um es auf der Zeitleiste zu markieren, wählen Sie die Option Audio in der oberen Symbolleiste und klicken Sie auf Audio extrahieren, um den Ton vom Video zu trennen. Es wird ein Audioclip unter dem Videoclip angezeigt.
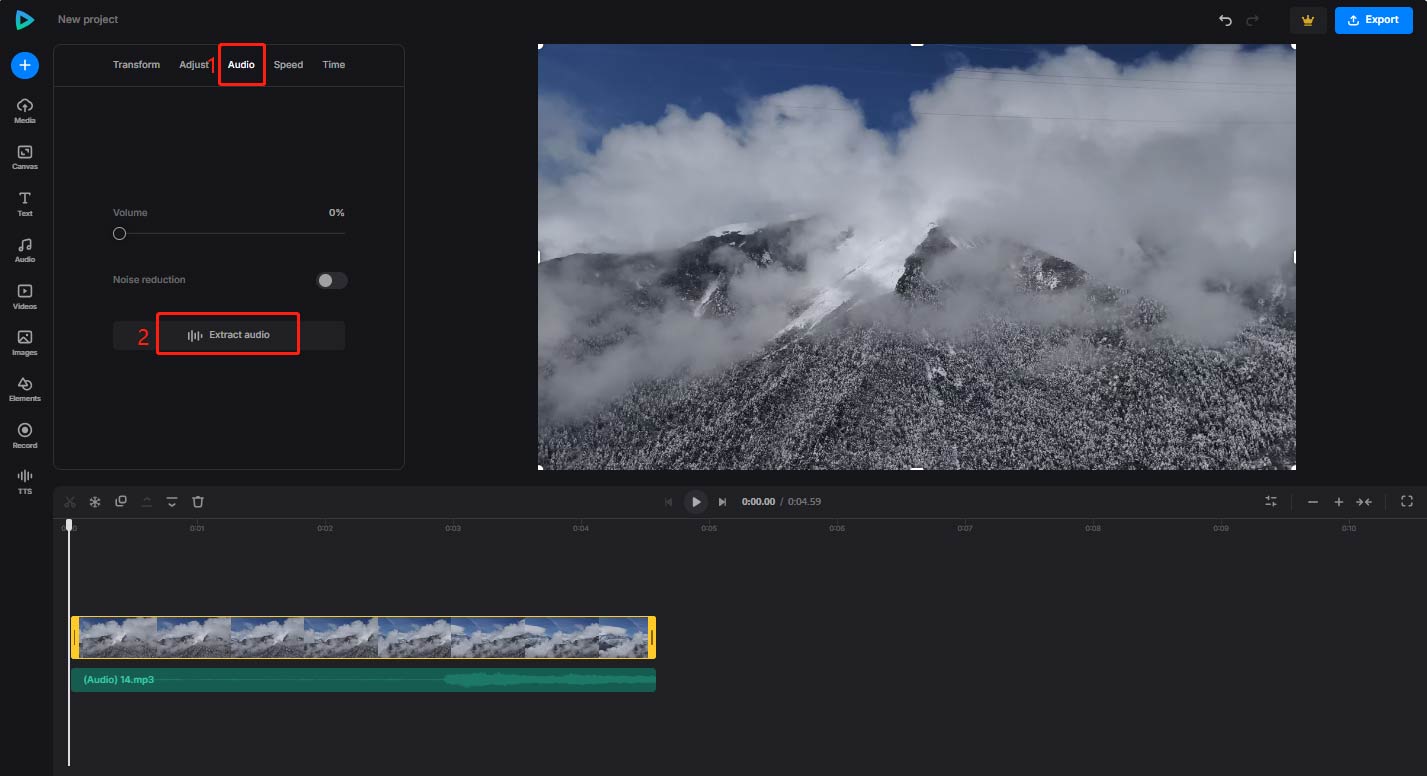
Schritt 3: Entfernen Sie das unerwünschte Segment
Bewegen Sie den Abspielkopf separat an den Anfang und das Ende des unerwünschten Teils und klicken Sie auf das Scherensymbol in der Symbolleiste der Zeitleiste. So können Sie den zu ersetzenden Abschnitt isolieren. Klicken Sie anschließend auf den unerwünschten Clip und wählen Sie das Symbol Löschen in der Symbolleiste der Zeitleiste, um ihn zu entfernen.
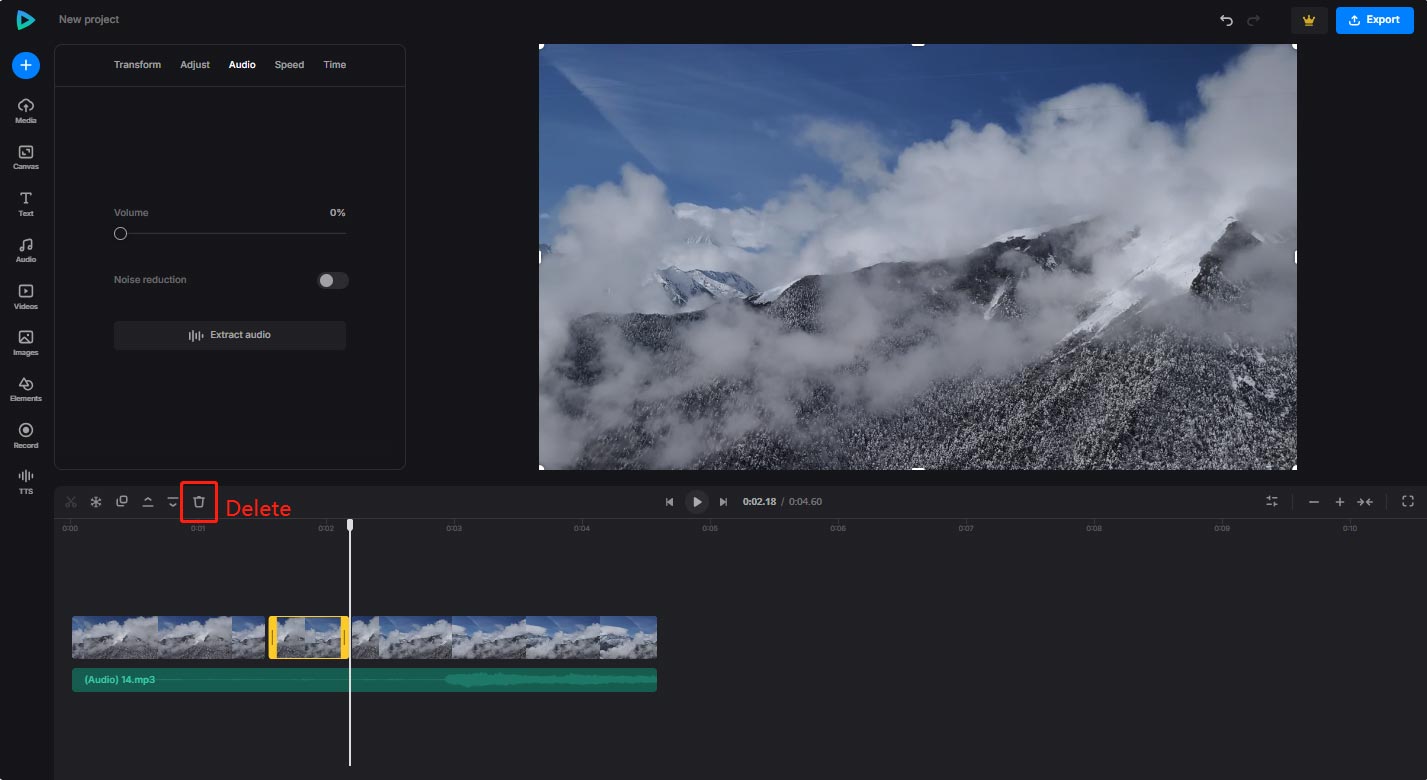
Schritt 4: Neuen Videoclip hinzufügen
Sobald Sie den unerwünschten Teil entfernt haben, klicken Sie in der linken Symbolleiste auf Hochladen, um den neuen Videoclip hochzuladen, den Sie verwenden möchten. Ziehen Sie den neuen Clip in die Lücke links auf der Zeitleiste, direkt nachdem Sie den alten Videoclip entfernt haben. Sie können auch die Länge des neuen Clips anpassen, indem Sie seine Ränder nach innen ziehen.
Schritt 5: Exportieren Sie Ihr Video
Klicken Sie auf das Wiedergabesymbol, um eine Vorschau des Videos zu sehen, und nehmen Sie die gewünschten Anpassungen vor. Wenn Sie mit den Änderungen zufrieden sind, klicken Sie auf die Schaltfläche Exportieren, die sich in der oberen rechten Ecke des Editors befindet, und schließen Sie die Ausgabeeinstellungen ab. Clideo beginnt nun mit der Bearbeitung Ihres Videos und bereitet es für den Download vor.
Tipps für einen reibungslosen Video-Ersetzungsprozess
Hier sind einige zusätzliche Tipps, die Ihnen helfen, die besten Ergebnisse zu erzielen:
- Planen Sie im Voraus: Bevor Sie mit der Bearbeitung beginnen, sollten Sie genau wissen, welcher Teil des Videos ersetzt werden muss und welche neuen Inhalte an seine Stelle treten werden.
- Bewahren Sie ein Backup auf: Bewahren Sie immer eine Sicherungskopie Ihres Originalmaterials auf. Sie können nie wissen, wann Sie auf das Originalvideo zurückgreifen müssen.
- Hochwertiges Material verwenden: Achten Sie darauf, dass Ihr Ersatzmaterial von hoher Qualität ist und in Bezug auf Auflösung, Seitenverhältnis und Stil mit dem Originalvideo übereinstimmt.
- Achten Sie auf den Ton: Wenn Ihr Ersatzmaterial Audio enthält, achten Sie darauf, dass die Lautstärke mit dem Rest des Videos übereinstimmt. Verwenden Sie die Audiobearbeitungswerkzeuge in Ihrem Videoeditor, um die Lautstärke und die Balance anzupassen.
- Achten Sie auf das Timing: Wenn Ihr Video einen bestimmten Rhythmus oder ein bestimmtes Tempo hat, achten Sie darauf, dass das neue Filmmaterial diesen Fluss nicht unterbricht. Schneiden Sie das Material bei Bedarf, um das Tempo des Videos beizubehalten.
- Vorschau vor dem Exportieren: Sehen Sie sich Ihr Video vor dem endgültigen Export immer in der Vorschau an, um sicherzustellen, dass alles gut aussieht und klingt.
Häufig zu vermeidende Fehler
Bei der Bearbeitung von Videos können leicht Fehler gemacht werden. Hier sind ein paar häufige Fehler, die Sie vermeiden sollten:
- Grobe Schnitte: Lassen Sie keine abrupten Schnitte in Ihrem Video. Verwenden Sie sanfte Übergänge, damit die Übergänge natürlich wirken.
- Übermäßige Verwendung von Übergängen: Übergänge sind zwar hilfreich, aber zu viele davon können vom Inhalt ablenken. Verwenden Sie sie sparsam.
- Vergessen zum Speichern: Speichern Sie Ihr Projekt regelmäßig, damit der Fortschritt nicht verloren geht.
Fazit
Zusammenfassend lässt sich sagen, dass das Ersetzen von Teilen eines Videos eine wichtige Fähigkeit für jeden ist, der sich mit der Produktion von Videos oder der Erstellung von Inhalten beschäftigt. Egal, ob Sie eine Offline-Anwendung wie MiniTool MovieMaker oder einen Online-Editor wie Clideo verwenden, der Prozess ist relativ einfach.
Wenn Sie die in diesem Beitrag beschriebenen Schritte befolgen, können Sie ganz einfach einen Teil des Videos ersetzen, die Qualität verbessern und das Gesamterlebnis für den Zuschauer steigern. Sollten Sie Probleme bei der Bearbeitung Ihrer Videos mit MiniTool MovieMaker haben, können Sie uns gerne über [email protected] kontaktieren.


![[Einfach & Schnell] Videos schneiden: Videoschnittprogramm](https://images.minitool.com/moviemaker.minitool.com/images/uploads/2020/06/videos-schneiden-thumbnail.jpg)

Nutzerkommentare :