動画作成に慣れていない方でも、何らかの目的で動画を作る必要がある方でも、動画の知識や経験がなくても、この記事を読めば優れた動画を作れるようになることでしょう。
準備
動画を作るには、まず動画の種類を決め、適切な素材やBGMを集めるなど、事前準備が必要です。
動画の種類を決める
動画作成を始める前に、まずどのような動画を作るかを決めることが大切です。動画の種類によって、必要なものは異なります。つまり、その動画を何のために作るのかを考えるのです。
- プラットフォームで共有する
- ギフトとして他の人に送信する
- 勉強や仕事でスピーチをする
適切な資料の収集
動画や画像を撮影する
動画の種類を決めたら、それに関連する画像や動画を集めます。続いて、素晴らしい写真や動画を撮影できる便利なアプリをご紹介します。
Cymera は、パワフルな写真アプリと競合しようとはしていませんが、100種類を超える自撮りフィルター、多彩な撮影モード、自動レタッチツールが搭載されており、お洒落な写真を作りたいカジュアルユーザー向けのアプリです。7種類のレンズから選択でき、赤目補正などの基本的な編集機能もあります。
余計な機能がないので、初心者やカジュアルフォトグラファーに最適なアプリです。InstagramなどのSNSに写真をアップロードする共有機能も付いているので、SNSを頻繁に使う方にもお勧めです。
画像の編集
このステップは画像から動画を作りたい方が対象なので、動画を素材として使用する場合は省略します。
Adobe Photoshopは、さまざまな効果を適用して安定した仕上がりを得ることができる、パワフルで人気の高い画像編集ツールです。他に類を見ない機能を多数搭載しているため、高品質な画像を作成したいユーザーに愛用されています。
機能:
- 画像の色変更。
- 画像のクロップ。
- レンズのゴミや赤目など、気になる部分を補正。
- ペンや鉛筆を使った画像描画。
- 画像にテキストを追加。
- 画像内の人物や物体の削除。
- 画像を整理してアクセスしやすくする。
- 画像をオンラインで公開したり、メールで送信したりする。
BGMを選ぶ
適切なBGMを付けることで、視聴者に没入感を与え、動画をより楽しんでもらえるようになります。
Pandoraは、ユーザーの好みに合わせて音楽体験をパーソナライズできるアプリです。ただし、現在はアメリカでのみ利用可能です。
この方法はGoogle Chromeブラウザでのみ利用可能です。Pandora拡張機能は、Pandoraで曲を再生しながらダウンロードすることが可能です。マルウェアや広告が含まれていないので安心して使用できます。Chromeにインストールするだけで、すぐにPandoraプレイリストのダウンロードができるようになります。それでは始めましょう。
ステップ1: Pandora Download Links 拡張機能をインストールする
Chromeウェブストアでは、Pandoraの拡張機能は「Pandora Download Links」という名前で提供されています。ストアにアクセスしてこの拡張機能(無料)をダウンロードし、Chromeに追加します。
ステップ2: Pandoraから音楽をダウンロードする
Pandoraのウェブサイトを開いてアカウントにログインし、Pandoraラジオを再生します。曲の横にダウンロードボタンが表示されたら、それをクリックしてコンピューターに保存します。これで、ダウンロードした音楽をいつでもオフラインで聴けるようになります。
自分に合った無料動画メーカーを選択する
さて、ここからが大変ですが、重要な作業です。それは、自分の動画作成に適したソフトを選ぶことです。ほとんどの動画作成ソフトは、標準的な動画編集に必要な機能をすべて備えていますが、使い勝手やデジタルインターフェース、機能などを比較して、どれが良いかを決めましょう。無料でも優れた動画メーカーを使えば、時間と労力の節約になります。
MiniTool MovieMakerは、初心者から上級者まで、写真や動画を使った作品を無料で作成できる動画メーカーです。このソフトで、写真や音楽から動画を作る方法を詳しく学ぶことができます。
MiniTool MovieMakerクリックしてダウンロード100%クリーン&セーフ
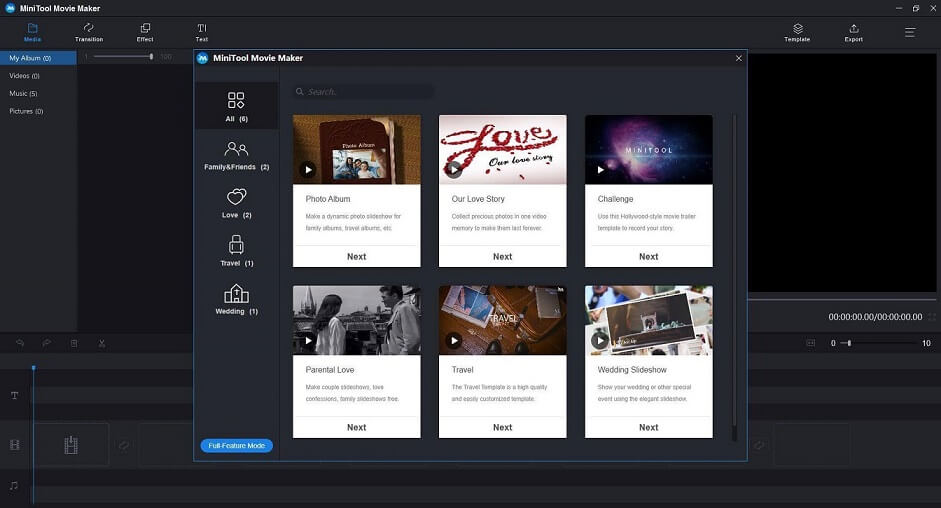
特徴:
- 多彩なテンプレートを提供。
- あらゆる形式の動画、画像、音声をインポート。
- 豊富な種類のトランジションやエフェクトを提供。
- 動画の分割・トリミング。
- タイトル、字幕、クレジットの編集。
- 音声の編集。
- 一般的な動画形式でエクスポート。
写真から動画を作る方法
動画の編集は、全工程の中で最も複雑な作業であることは間違いありません。ここでは、MiniTool MovieMakerを使ったテンプレートの適用、テキストの追加、動画の分割などの編集方法を解説します。
ステップ1: MiniTool Movie Makerを起動し、必要に応じて動画テンプレートを選択します。このソフトはたくさんの動画テンプレートを提供しているので、プレビューして好きなものを選択して下さい。次に、メディアファイルをインポートし、自動的に生成された動画をエクスポートします。自分で動画を作成したい場合は、「Full-Feature Mode」をクリックして続行します。
ステップ2: 「Full-Feature Mode」をクリックすると、メインインターフェースに入ります。「Import Media Files」ボタンをクリックして、動画、画像、音声などのファイルをインポートします。もちろん、内蔵の音声を選択することもできます。
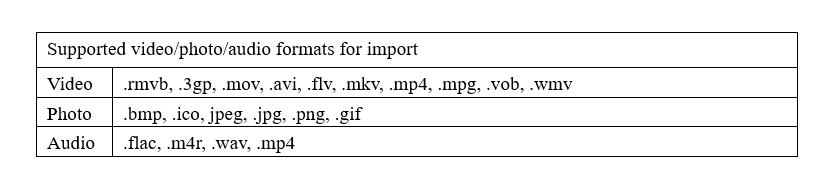
ステップ3: メディアライブラリで、画像をタイムラインにドラッグするか、+をクリックしてタイムラインに追加します。ほとんどの動画編集ソフトのタイムラインは複雑なので、シンプルなタイムラインで簡単に動画を編集できるMiniTool MovieMakerは、初心者にとっては賢明な選択であると言えます。
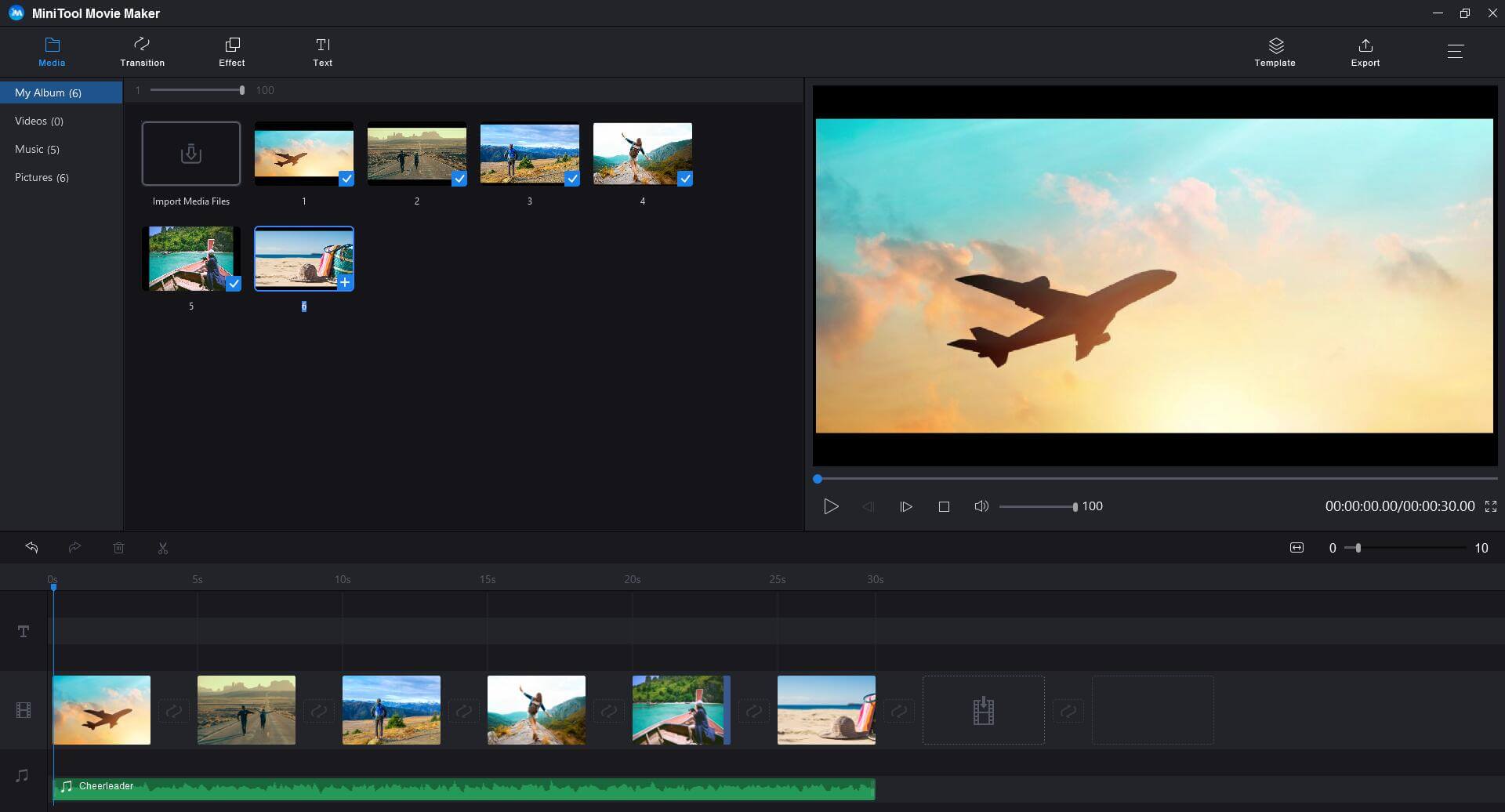
ステップ4: タイムライン上の動画クリップをダブルクリックして編集ウィンドウを開き、スライダーをドラッグしてコントラスト、彩度、明るさを調整します。「OK」を押して設定を保存します。クリップを並べ替えたい場合は、選択したクリップをタイムライン上の別の場所にドラッグします。
ステップ5: 「Transition」をクリックすると、トランジションライブラリに入ります。タイムライン上の2つの画像や動画の間に、1つのトランジションスタイルをドラッグ&ドロップします。
このソフトは、複数の動画や画像をシームレスに繋ぐトランジションを多数取り揃えています。トランジションの長さは、デフォルトでは1秒となっていますが、適用後にタイムライン上のトランジションアイコンをクリックして編集ウィンドウを開き、変更することができます。
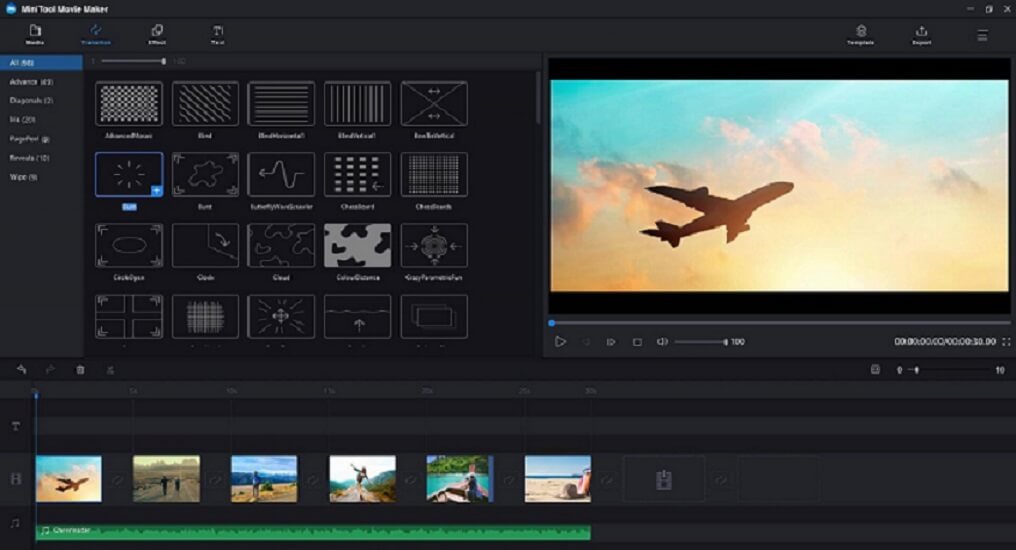
ステップ6: 「Effect」をクリックしてエフェクトライブラリに入り、エフェクトのサムネイルをタイムライン上のクリップにドラッグします。あるいは、クリップを選択し、追加したいエフェクトの+ボタンをクリックします。
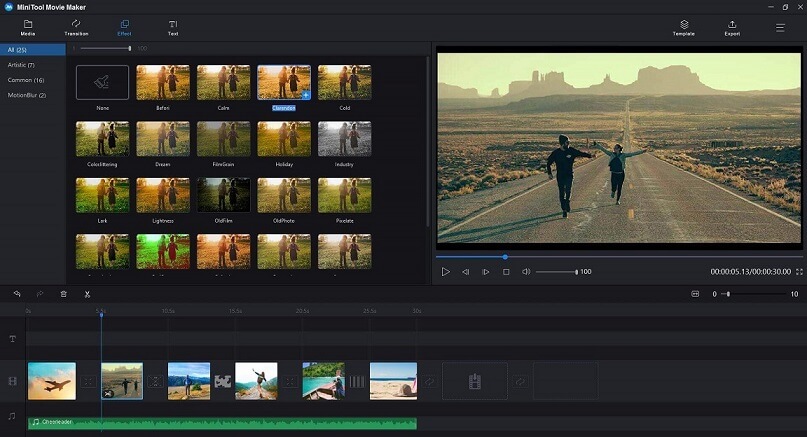
ステップ7: 「Text」をクリックしてテキストライブラリに入り、字幕・クレジット・タイトルをタイムラインにドラッグして編集します。その後、文字を入力します。
詳しくは「動画に字幕を無料で追加する方法」をご覧下さい。
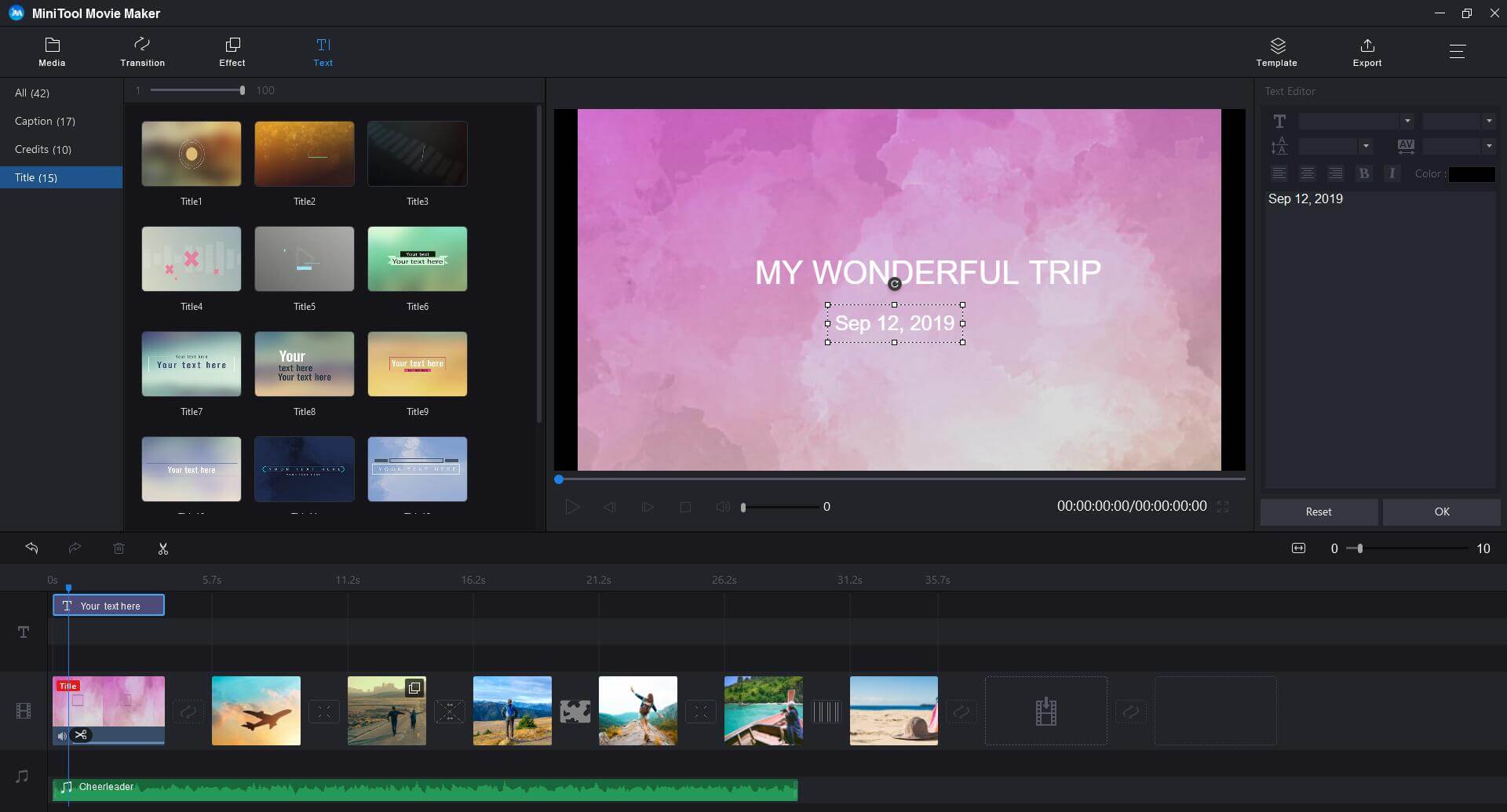
ステップ8: 動画を分割・トリミングする場合は、動画を選択してからツールバーにあるハサミのアイコンをクリックし、「Full Split」を選択して、「Split/Trim」ウィンドウを開きます。
動画を分割するには、再生ヘッドを分割したい場所にドラッグして、ハサミのアイコンをクリックします。「OK」をクリックして変更を保存します。
動画をトリミングするには、再生ヘッドを始点にドラッグして「Start」の後ろにあるハサミのアイコンをクリックします。次に、再生ヘッドを終点にドラッグして「End」の後ろにあるハサミのアイコンをクリックします。OKをクリックして変更を保存します。
ステップ9: 最後に音声を編集します。音声を右クリックし、「Edit」ボタンをクリックします。そして、音量を変更したり、フェードイン・フェードアウトを適用したりします。OKをクリックして変更を保存します。
関連記事:音楽のフェードイン・フェードアウトを簡単に行う方法(Windows/Mac)
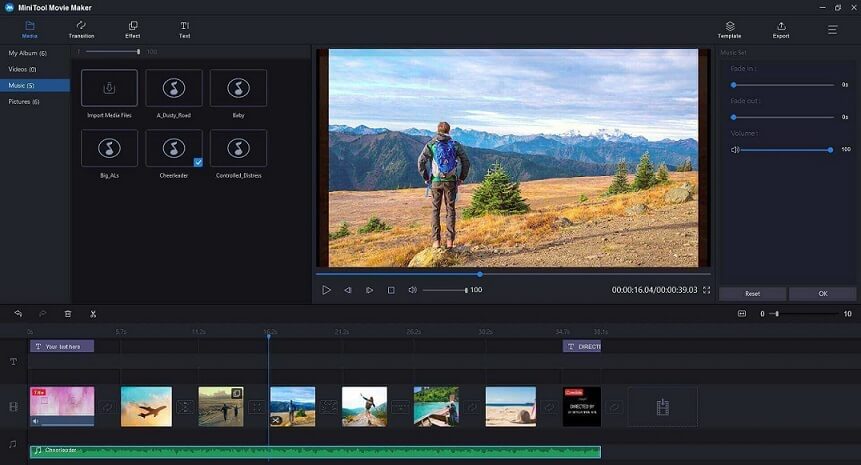
すべての編集が終了したら、「Export」をクリックして詳細設定を行い、動画をエクスポートします。
![[エクスポート] をクリックしてビデオを保存します](https://images.minitool.com/moviemaker.minitool.com/images/uploads/jp/articles/2022/11/how-to-make-a-video/how-to-make-a-video-8.jpg)
特徴:
- 動画名の変更、適切な解像度の選択。
- PCや、iPhone、Apple TV、iPad、スマートフォン、Nexus、Xboxone、Galaxy note 9、PS4、Sony TVなどのモバイルデバイスに動画を保存。
- WMV、MP4、AVI、MOV、F4V、MKV、TS、3GP、MPEG-2、WEBM、GIF、MP3など、あらゆる形式へのエクスポートが可能。
動画の共有
YouTubeは、動画共有に特化したウェブサイトです。世界中の何百万人もの人々がアカウントを所有し、誰でも見られる動画をアップロードしています。毎日、1分あたり35時間を超える動画が投稿されています。
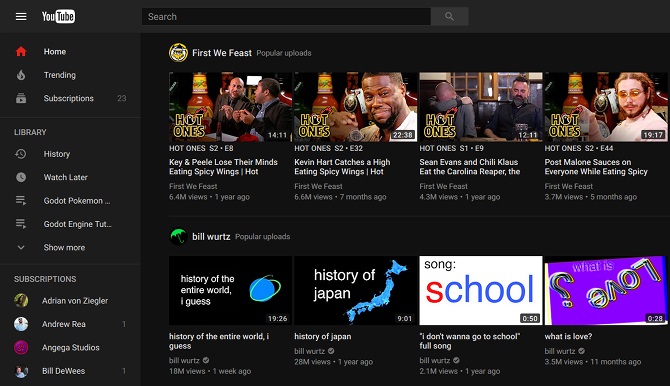
アップロード制限: 20GB/15分(アカウント認証なし)、128GB/12時間(アカウント認証済み)
お勧め記事: Windows/Mac/Android/iOSで動画ファイルサイズを圧縮する
対応する動画形式: MOV、MPEG4、AVI、WMV、MPEG-PS、FLV、3GPP、WebM、DNxHR、ProRes、CineForm、HEVC(h265)
それでは、YouTubeに動画をアップロードする具体的な手順を解説します。
ステップ1: まず、アカウントにログインします。 ウェブサイト上部の「作成」→「動画をアップロード」をクリックします。
ステップ2: 「アップロードするファイルを選択」をクリックすると、ファイルブラウザが起動します。追加したい動画を探すか、ウェブブラウザのウィンドウにある四角の中に動画をドラッグします。
ステップ3: 「開く」ボタンをクリックします。認証されていないアカウントでは、アップロードできる動画の長さは15分までです。テキストメッセージでアカウントを認証すると、さらに長い動画をアップロードできるようになります。
関連記事:YouTubeのアカウント作成・認証・削除についてのお役立ち情報
ステップ4: 動画のタイトルや説明文、タグなどの情報を入力します。
ステップ5: プライバシー設定を選択します。
- 「公開」は、誰でも検索・視聴できます。
- 「限定公開」は、動画のリンクを知っている人だけが閲覧できます。
- 「非公開」は掲載されず、自分で指定した視聴者のみが閲覧できます。
ステップ6: YouTube動画に広告を入れる場合は、「収益化」タブをクリックし、「収益化」ボックスにチェックを入れます。
ステップ7: 「詳細設定」タブをクリックし、細かい設定を行います。
ステップ8: 動画のサムネイル写真を選択します。
関連記事:YouTubeのサムネイルに最適なサイズ:知っておきたい6つのこと
ステップ9: 「保存」を押してファイルをアップロードします。
アップロードした動画はウェブサイトに埋め込んだり、オンラインで共有したりできます。
上記の手順を実行すれば、プロのような動画を作成できるようになります。
最後に
以上、動画作成の流れについて解説しました。それでは、自分で素敵な動画を作ってみましょう。この記事を読んでいれば簡単です。動画の作り方についてご質問やご意見がございましたら、[email protected]までご連絡いただくか、下記のコメント欄にお寄せ下さい。


ユーザーコメント :