Le GIF, officiellement connu sous le nom de Graphics Interchange Format, est un format d’image bitmap. Cependant, vous ne pouvez pas éditer directement les GIF comme des images sur votre ordinateur ou votre téléphone. Pour éditer des GIF, vous devez utiliser un logiciel d’édition de GIF. Ce post vous montre comment éditer un GIF sur un ordinateur/un téléphone/en ligne et vous propose le top 8 des éditeurs de GIF.
Partie 1: Comment éditer un GIF
La première partie vous explique comment éditer un GIF sur un ordinateur, un téléphone ou en ligne.
Comment éditer un GIF sur un ordinateur
Voici deux éditeurs de GIF vous permettant d’éditer un GIF sur un ordinateur. Voyons comment ils fonctionnent.
MiniTool MovieMaker
Minitool MovieMaker est un logiciel d’édition de GIF et un créateur de GIF gratuit et propre. Vous pouvez l’utiliser pour embellir les GIFs en ajoutant du texte ou des éléments aux GIFs, en ajoutant des effets et des transitions, en découpant ou en divisant les GIFs, ou en changeant la résolution des GIFs, le débit d’images, et ainsi de suite. De plus, MiniTool MovieMaker permet de convertir des vidéos en GIF et vice versa.
Avec MiniTool MovieMaker, vous pouvez convertir entre différents formats tels que GIF, MP4, AVI, MOV, WMV, MKV, MP3, etc.
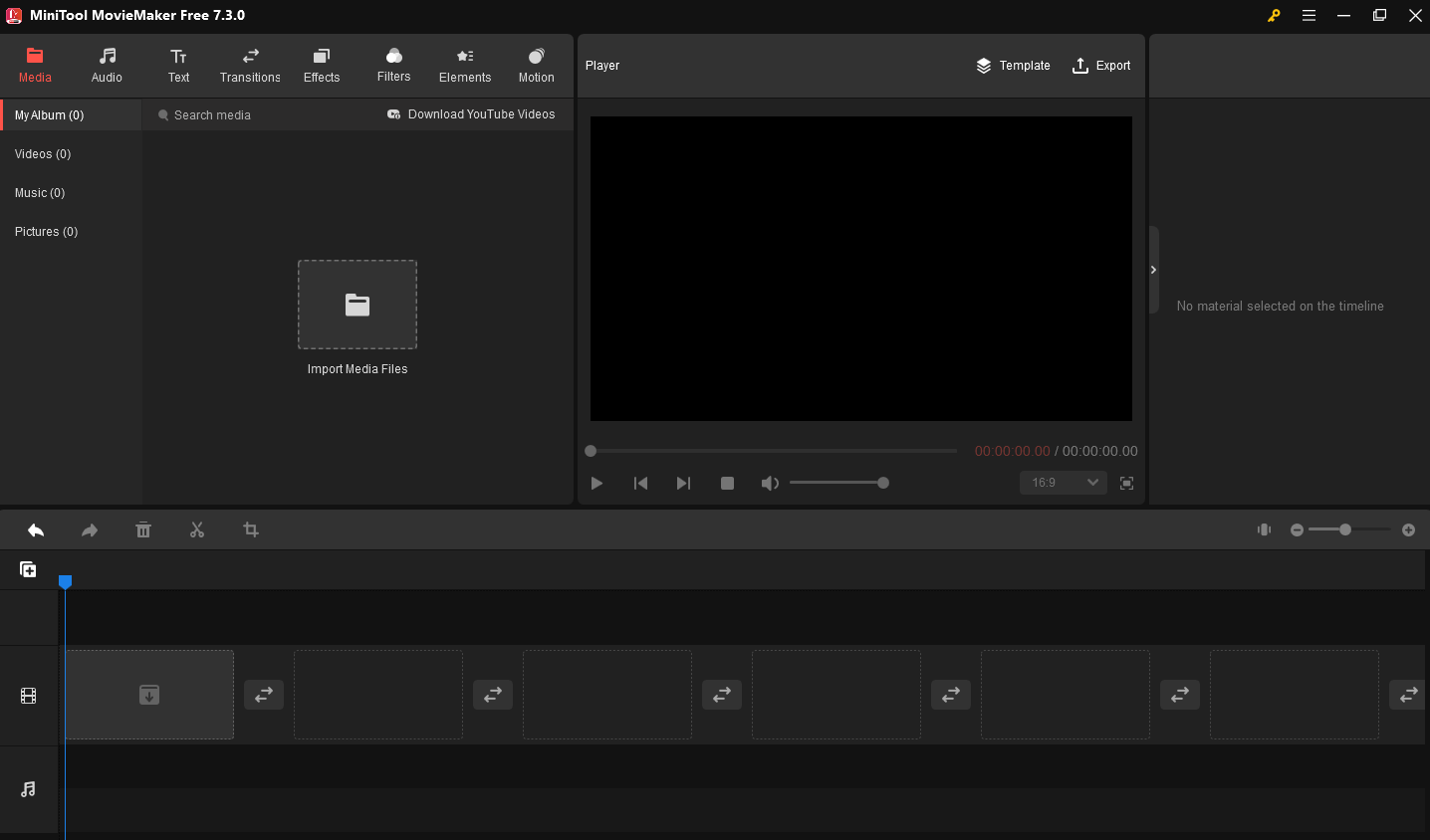
Voici les étapes détaillées pour éditer un GIF à l’aide de MiniTool MovieMaker.
Étape 1. Téléchargez et installez MiniTool MovieMaker.
MiniTool MovieMakerCliquez pour télécharger100%Propre et sûr
Étape 2. Lancez le logiciel et fermez la fenêtre de promotion pour accéder à l’interface principale.
Étape 3. Cliquez sur Importer des fichiers multimédias ou cliquez sur Plus (icône hamburger en haut à droite) > Fichier > Importer des médias> Importer depuis un PC pour ajouter les fichiers cibles à la bibliothèque multimédia.
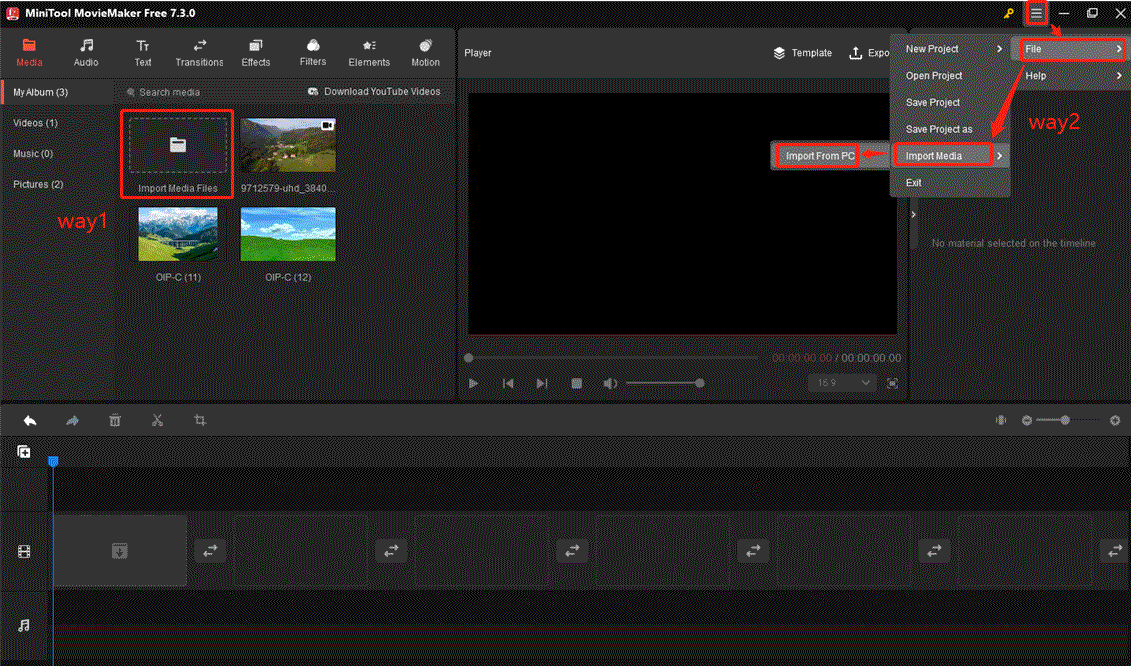
Étape 4. Glissez et déposez les fichiers GIF sur la ligne de temps.
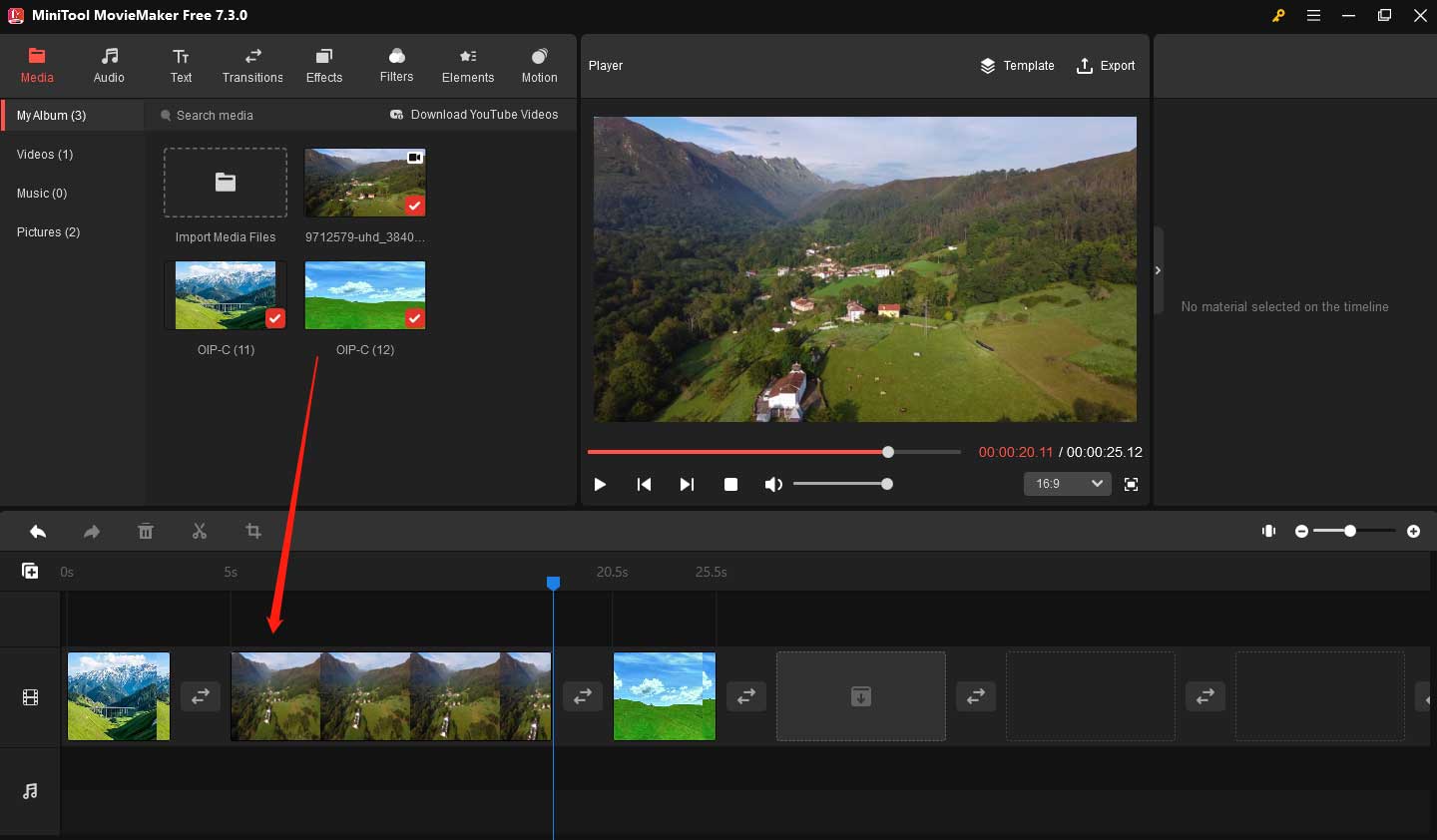
1. Supprimer quelques images du GIF
Étape 5. Déplacez la tête de lecture à l’endroit où vous voulez diviser et cliquez sur l’icône des ciseaux pour diviser le GIF.
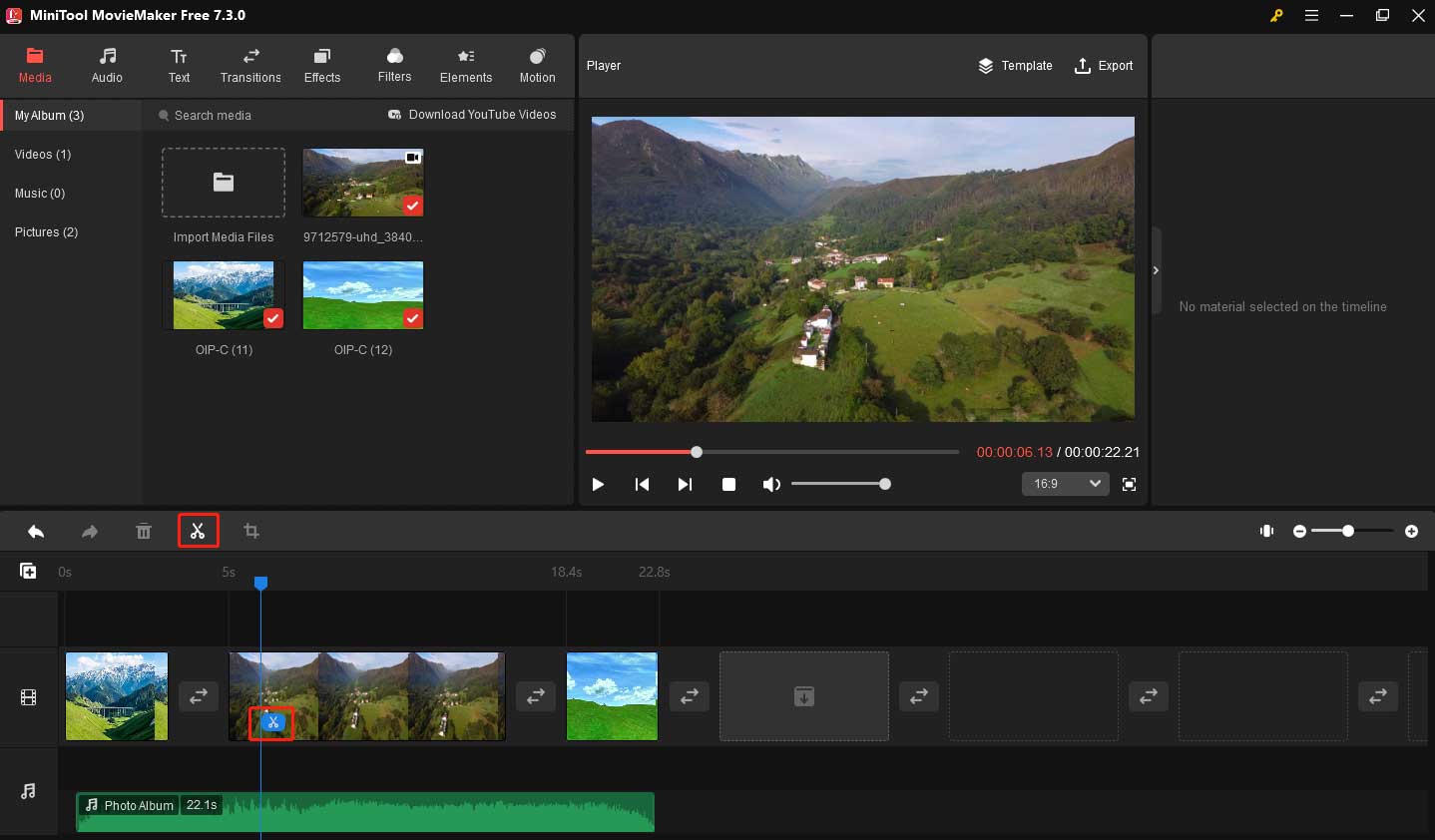
Étape 6. Choisissez le clip à supprimer sur la ligne de temps, faites un clic droit dessus, puis cliquez sur Supprimer pour le supprimer. Vous pouvez également cliquer sur l’icône de la corbeille dans la barre d’outils de la ligne de temps pour supprimer la partie indésirable.
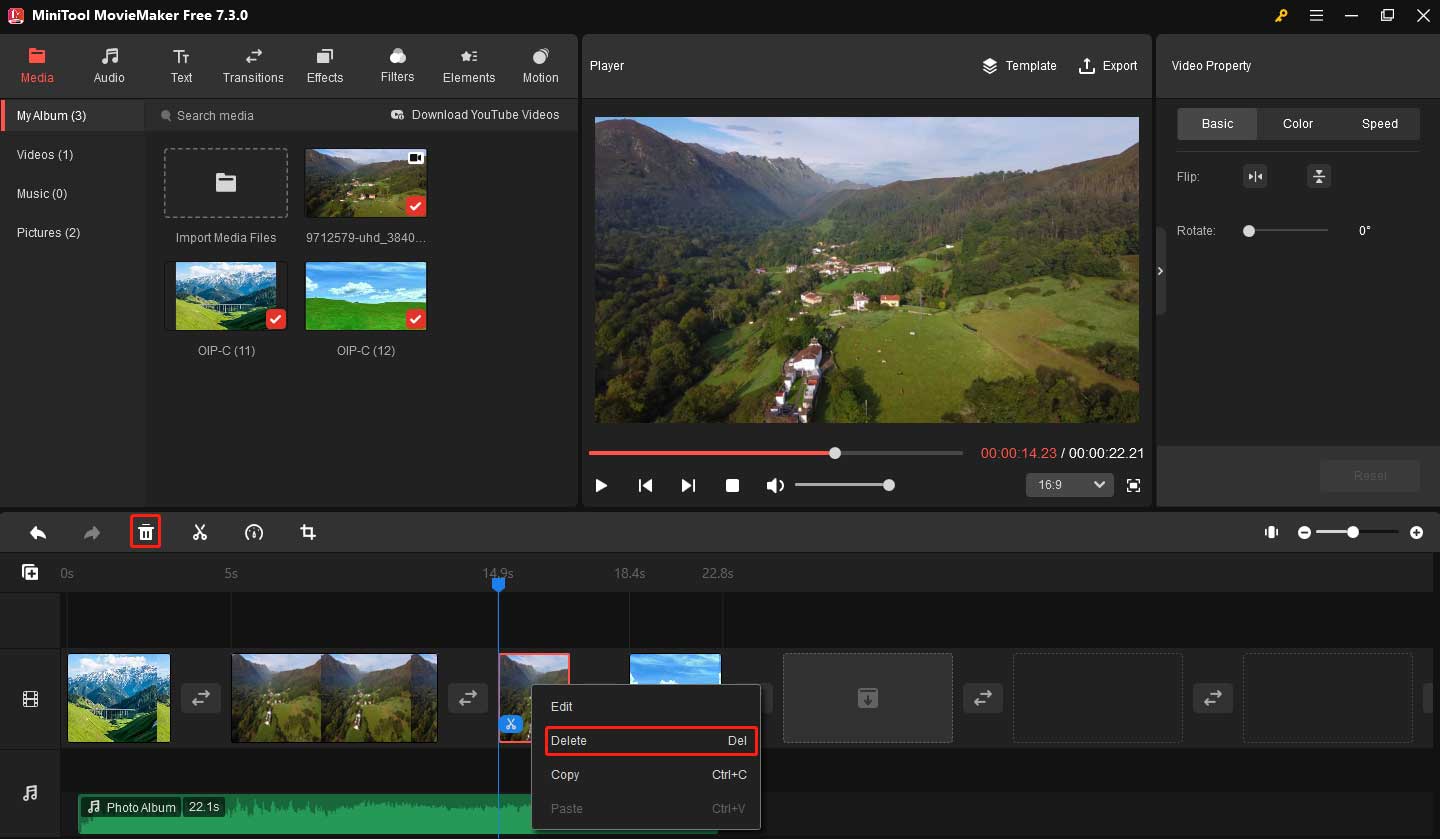
2. Ajouter du texte au GIF
Étape 7. Passez à l’onglet Texte.
Étape 8. Passez votre souris sur les légendes pour les prévisualiser et sélectionnez votre légende préférée dans cette liste.
Étape 9. Glissez-déposez la légende souhaitée à l’endroit où vous souhaitez placer le texte sur la ligne de temps et entrez le texte. Vous pouvez changer la police, la couleur, la taille et le type. Vous pouvez également déplacer le texte sur le GIF au bon endroit.
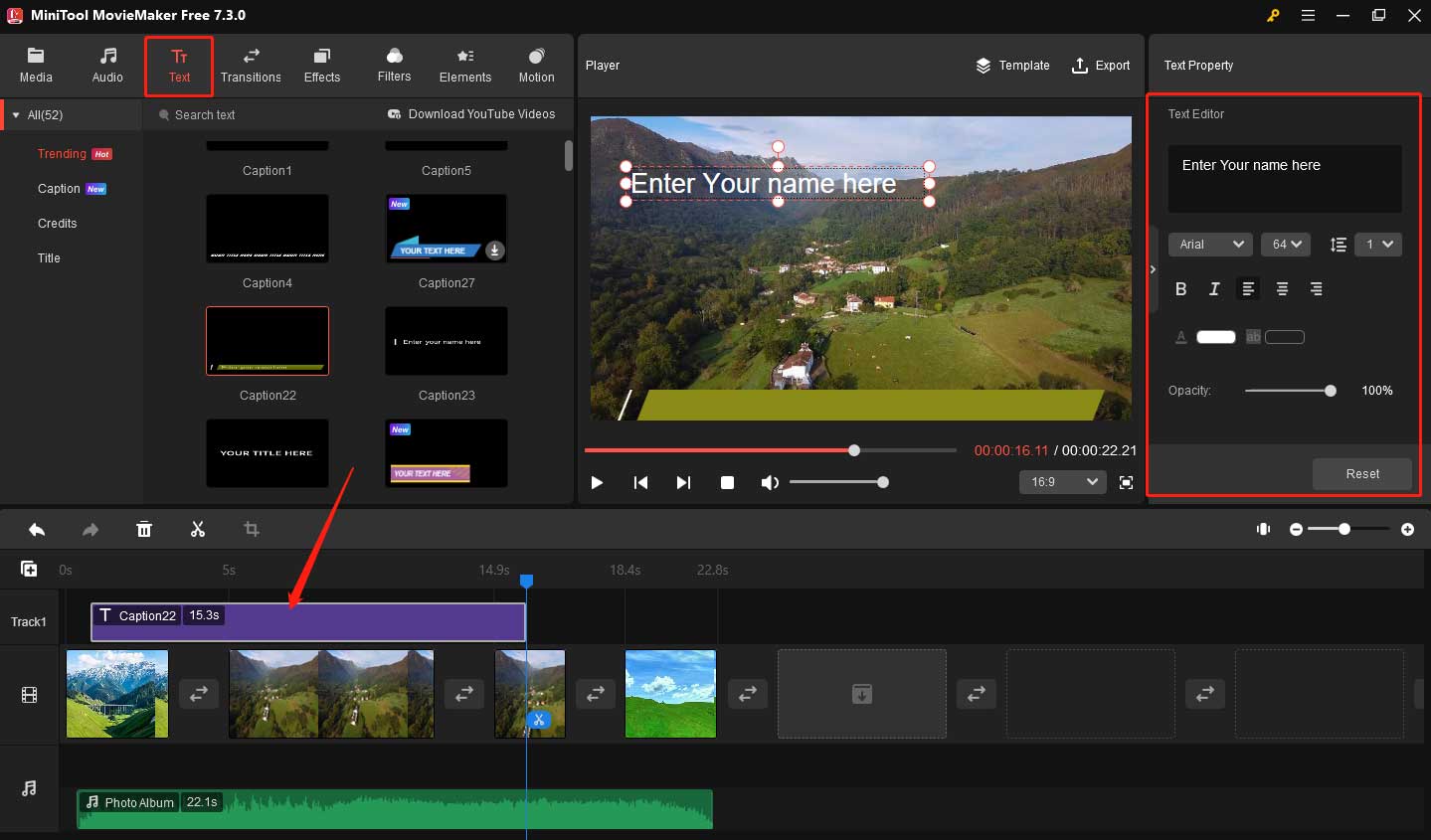
Étape 10. Si vous souhaitez ajuster la durée du texte, vous pouvez déplacer un des deux côtés vers la gauche ou vers la droite.
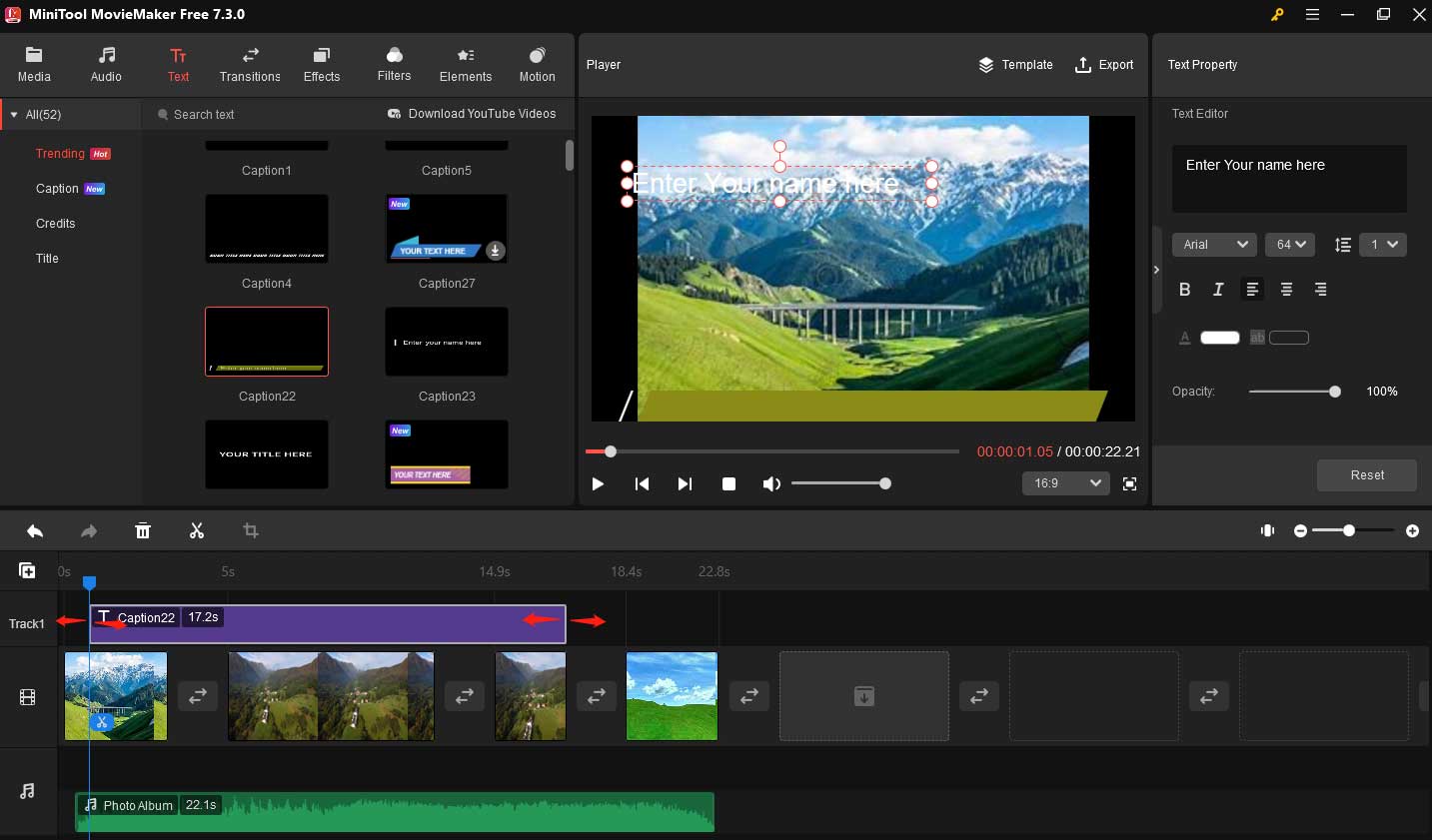
Étape 11. Cliquez sur Exporter pour continuer. Le format MP4 est coché par défaut, vous devez donc choisir le format GIF dans la liste. Vous pouvez également cliquer sur Paramètres pour changer la qualité vidéo, la résolution, l’encodeur, le débit binaire ou la fréquence d’images. Cliquez ensuite sur Exporter pour exporter le GIF édité sans filigrane.
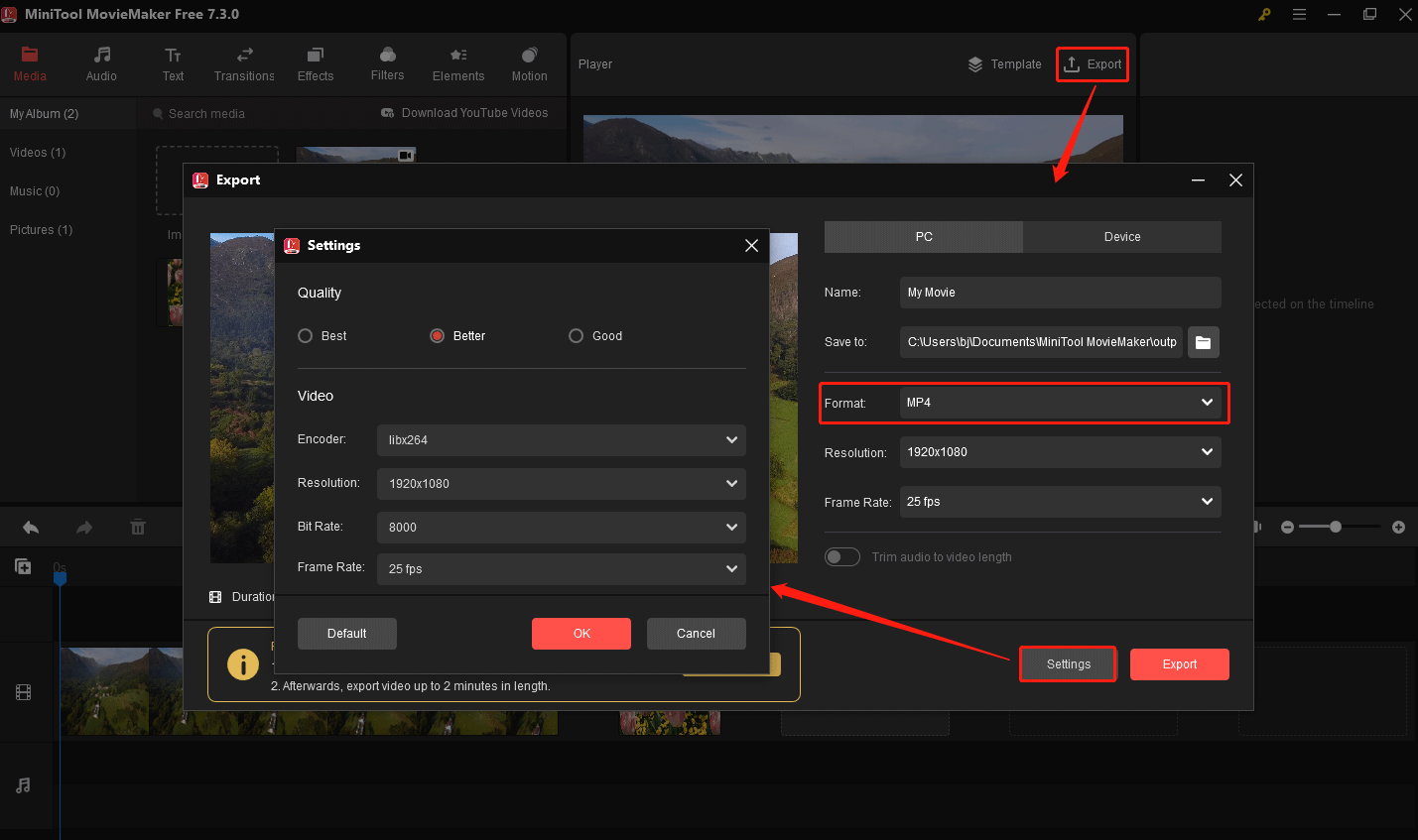
Avec MiniTool MovieMaker, je peux éditer facilement et gratuitement des GIFs!Cliquer pour tweeter
Photoshop
Si vous avez installé Photoshop sur votre ordinateur, il se peut que vous vous demandiez s’il est possible d’éditer un GIF dans Photoshop. Oui, c’est possible. Voyons comment éditer un GIF avec l’éditeur d’images professionnel Photoshop.
Étape 1. Lancez Photoshop sur votre ordinateur et importez un fichier GIF.
Étape 2. La fenêtre de la ligne de temps s’affiche en bas de l’écran. Ici, vous pouvez mettre le GIF en boucle. Pour mettre un GIF en boucle, cliquez sur cette icône pour placer le GIF en boucle si vous le souhaitez.
Étape 3. Vous pouvez également cliquer sur l’icône de texte dans la barre d’outils de gauche pour ajouter du texte au GIF.
Étape 4. Une fois terminé, cliquez sur Fichier et sélectionnez l’option Enregistrer pour le Web (legacy) dans la liste en cliquant sur le bouton Exporter.
Si la taille du fichier GIF est trop importante, vous pouvez la réduire. Lisez ce post pour apprendre comment redimensionner un GIF: Top 5 des meilleurs redimensionneurs de GIF (Bureau et en ligne).
Comment éditer un GIF sur un téléphone
Après avoir appris à éditer un GIF sur un ordinateur, cette section vous explique comment utiliser une application d’édition de GIF sur votre téléphone. Grâce à elle, vous pouvez éditer des GIF à tout moment et en tout lieu.
Nous vous recommandons ici l’application d’édition de GIF la plus populaire: GIF Maker & GIF Editor. Il s’agit d’une application GIF gratuite. Elle vous permet de créer et d’éditer des GIFs sans filigrane. Elle permet également de convertir des clips vidéo en GIFs.
Étape 1. Téléchargez et installez GIF Maker & GIF Editor.
Étape 2. Ouvrez l’application sur votre téléphone et accédez à l’interface principale.
Étape 3. Cliquez sur Éditer un GIF et choisissez le GIF à éditer.
Étape 4. Vous pouvez ensuite l’enregistrer sur votre téléphone.
Comment éditer un GIF en ligne
Voulez-vous éditer un GIF sans aucun logiciel ? Cette partie vous propose l’éditeur de GIF en ligne le plus puissant et le plus populaire – Ezgif.com – ainsi qu’un guide détaillé sur l’utilisation de cet outil.
Étape 1. Ouvrez votre navigateur et allez à EZgif.com.
Étape 2. Vous verrez alors différents outils d’édition de GIF dans la barre d’outils. Choisissez celui qui vous convient, par exemple l’outil Effets.
Étape 3. Déplacez votre souris sur Effets.
Étape 4. Appuyez sur Choisir un fichier pour ajouter le GIF et cliquez sur Charger! dans la liste déroulante.
Étape 5. Changez la couleur, la transformation, le cadre, entre autres, ou ajoutez un filtre ou du texte au GIF.
Étape 6. Cliquez sur ENREGISTRER dans le coin supérieur droit. Ensuite, appuyez dessus pour télécharger le GIF.
Partie 2: Top 8 des éditeurs de GIF
La partie 2 présente le top 8 des éditeurs de GIF et leurs principales fonctionnalités. Choisissez l’un d’entre eux pour éditer vos fichiers GIF.
#1. MiniTool MovieMaker
MiniTool MovieMaker n’est pas seulement un éditeur vidéo, mais aussi un logiciel d’édition de GIF. Il dispose d’une interface simple et propre qui vous permet d’éditer votre vidéo ou votre GIF sans effort. De plus, il offre une grande variété d’audio, de transitions, d’effets, de filtres et d’émotions. Vous pouvez ajouter des textes intéressants et des animations dynamiques. Enfin, il vous permet de créer une vidéo cool en quelques secondes grâce à ses différents types de modèles de films.
Principales fonctionnalités
- Il est gratuit, sans filigrane, sans offre groupée et sans publicité.
- Il prend en charge les formats GIF, MKV, MP4, WMV, AVI, MOV, MP3, etc.
- Il vous permet d’éditer des GIF, de convertir des MP4 en GIF et vice versa.
- Il offre des transitions étonnantes, des effets, des légendes, des titres, etc.
- Vous pouvez créer facilement une vidéo grâce aux modèles de films sympas qu’il propose.
- Il s’agit d’un découpeur de vidéos et d’un diviseur.
- Il peut fonctionner sur Windows 7/Windows 8/Windows 10/ Windows 11.
#2. EZgif.com
EZgif.com est un éditeur de GIF en ligne qui offre un ensemble d’outils pour éditer des GIF. Grâce à lui, vous pouvez créer, rogner, optimiser, redimensionner, diviser, inverser, faire pivoter et appliquer des filtres aux GIFs. De plus, les clips vidéo peuvent être convertis en GIFs.
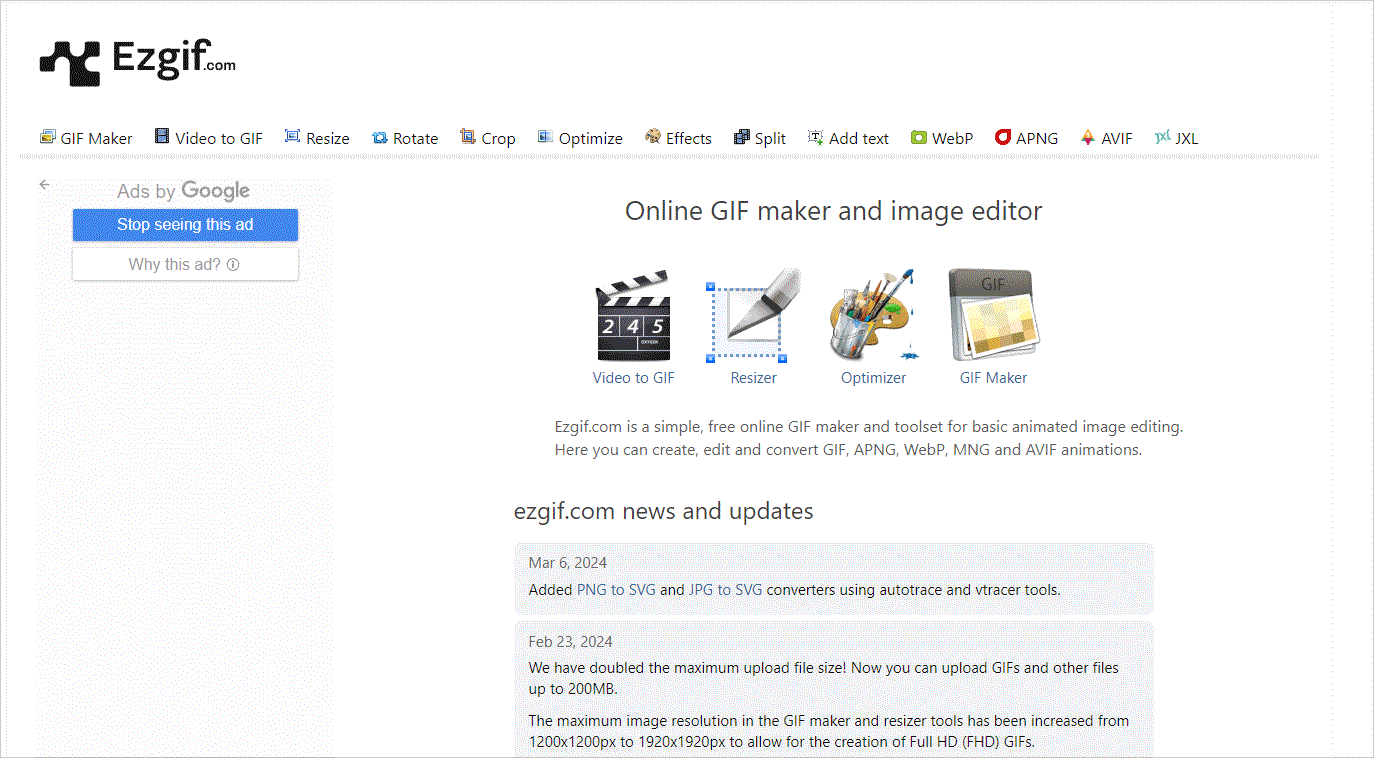
Principales fonctionnalités
- Il s’agit d’un éditeur de GIF en ligne gratuit.
- Il permet de convertir des vidéos en GIF.
- Il permet de redimensionner, d’optimiser, de diviser et d’écrire du texte sur les GIF.
- Il peut être utilisé pour enregistrer des GIF à partir de Twitter.
#3. Lunapic
Lunapic est un éditeur d’images en ligne doté de nombreuses fonctionnalités. Mieux encore, vous pouvez utiliser cet outil pour éditer des animations GIF.
Principales fonctionnalités
- Il permet de changer la vitesse des GIFs.
- Vous pouvez visualiser les images en taille réelle et supprimer les images inutiles.
- Il vous permet de configurer le délai d’affichage des images et la planche contact des images.
- Optimiser des GIFs.
#4. Image Online.Co
Image Online. Co est une application Web gratuite qui ne contient aucun paiement caché. Cet outil est facile à utiliser et vous pouvez éditer des GIF en ligne sans perdre en qualité.
Principales fonctionnalités
- Son interface est facile à utiliser.
- Il permet de convertir les GIF en JPG et PNG.
- Il permet d’extraire des images des GIFs et de joindre des GIFs.
- Vous pouvez faire pivoter et retourner les GIFs à votre guise.
- Il offre des fonctionnalités supplémentaires telles que des filtres d’image, des outils de manipulation d’image et des outils de conversion d’image.
- Aucune inscription n’est requise.
#5. Gifntext.com
Cet éditeur de GIF en ligne vous permet d’ajouter un texte mobile sur un GIF et offre des outils d’édition de GIF de base. De plus, si vous ne savez pas comment éditer un GIF avec Gifntext.com, consultez les tutoriels proposés.
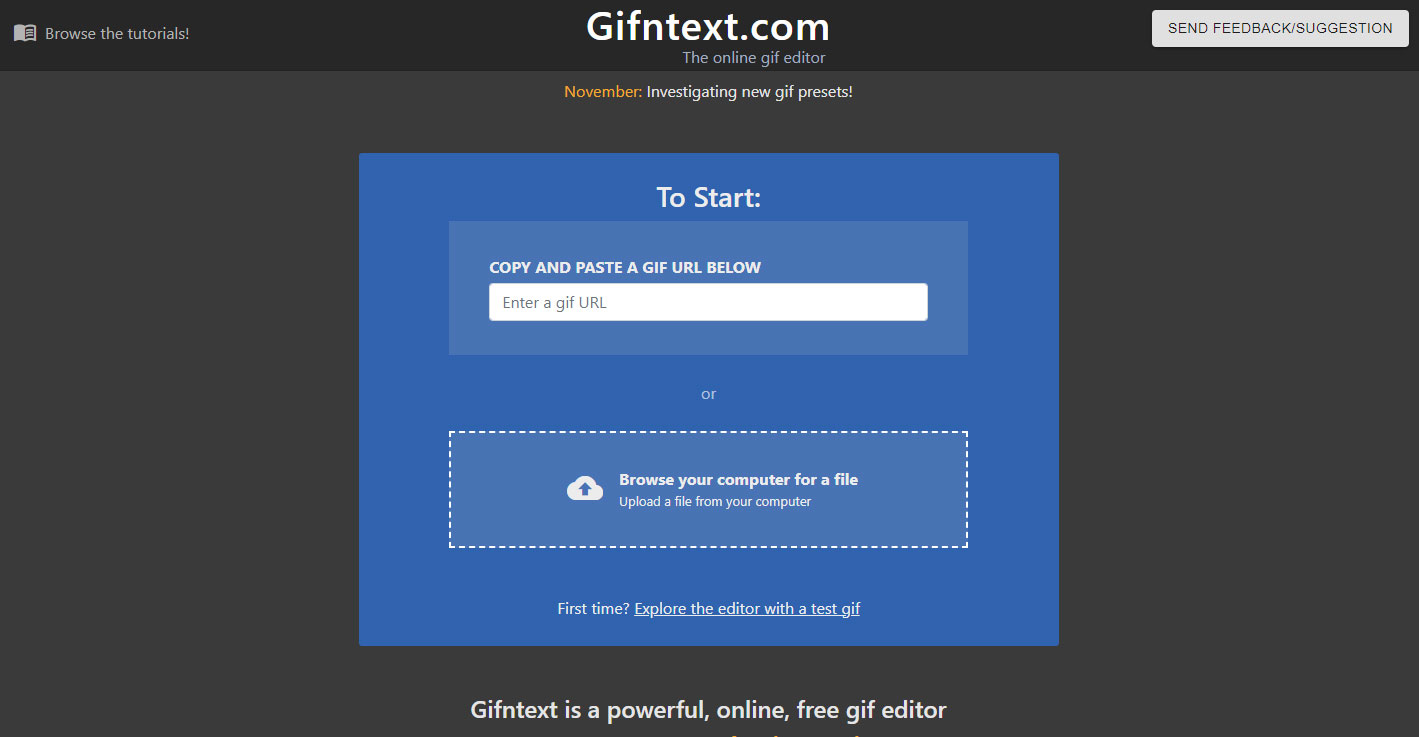
Principales fonctionnalités
- Vous pouvez coller l’URL du GIF et l’éditer en ligne.
- Il vous permet d’ajouter du texte en mouvement à un GIF et d’ajouter des images en mouvement par-dessus un GIF.
- Il vous permet d’ajouter des légendes et des sous-titres à un GIF.
- Il offre d’autres fonctionnalités d’édition telles que la personnalisation de la couleur et du contour du texte.
- Vous pouvez animer le texte et ajouter des images sur les GIF.
- Son utilisation est gratuite.
#6. GIFMaker
GIFMaker est une application d’édition de GIF qui vous permet de créer des GIF à partir de votre clip vidéo. Vous pouvez également publier directement votre GIF sur Facebook, Twitter, Imgur, Gipphy, Instagram, etc.
Principales fonctionnalités
- Vous pouvez couper ou rogner des vidéos avant de créer des GIFs.
- Il propose plus de 200 images et 100 autocollants pour vous aider à créer des GIFs.
- Il est possible d’ajouter une étiquette avec un style de texte et une couleur au GIF.
- Vous pouvez partager votre GIF avec tout le monde.
- Vous pouvez parcourir des GIFs amusants sur cette application.
#7. GIF Maker & GIF Editor
GIF Maker & GIF Editor prend en charge 22 langues. En utilisant cette application gratuite d’édition de GIF, vous pouvez éditer des GIF, des images, des vidéos et des enregistrements d’écran sans filigrane.
Principales fonctionnalités
GIF Maker & GIF Editor peut combiner plusieurs images en un seul GIF.
GIF Maker & GIF Editor permet d’enregistrer des vidéos et de les convertir en GIF.
GIF Maker & GIF Editor permet de créer des GIFs avec des arrière-plans et de modifier les GIFs comme les redimensionner, changer la vitesse, etc.
GIF Maker & GIF Editor permet de compresser les GIFs et de les partager sur les réseaux sociaux.
#8. GIF Maker – Vidéo en GIF
Cette application est entièrement gratuite. Avec l’aide de cet outil, vous pouvez créer rapidement des fichiers GIF animés.
Principales fonctionnalités
- Il prend en charge la conversion de vidéos en GIFs et d’images en GIFs.
- C’est également un outil de création de mèmes.
- Vous pouvez ajouter ou supprimer des images dans les GIFs.
GIF Maker – Vidéo en GIF offre toutes les fonctionnalités nécessaires à l’édition de GIFs, telles que le rognage, le retournement, l’inversion, etc.
Conclusion
En résumé, ce post vous donne un guide détaillé sur comment éditer un GIF et les 8 meilleurs éditeurs de GIF. Si vous avez aimé ce post, n’oubliez pas de le partager avec d’autres.
FAQ sur Comment éditer un GIF
2. Importez le GIF et ajoutez-le à la ligne de temps.
3. Vous pouvez le faire pivoter et le diviser comme vous le souhaitez. Cliquez ensuite sur Exporter pour ouvrir la fenêtre d'exportation.
4. Appuyez sur Exporter pour exporter le GIF édité.
2. Importez le GIF et éditez-le.
3. Une fois terminé, enregistrez le GIF édité sur votre téléphone.
2. Importez la vidéo. Faites-la glisser et déposez-la sur la ligne de temps.
3. Cliquez sur Exporter et choisissez le format GIF dans la case Format.
4. Appuyez sur le bouton Exporter pour convertir la vidéo en GIF.


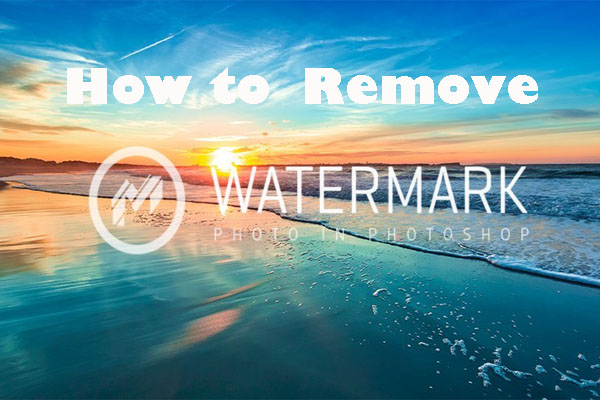
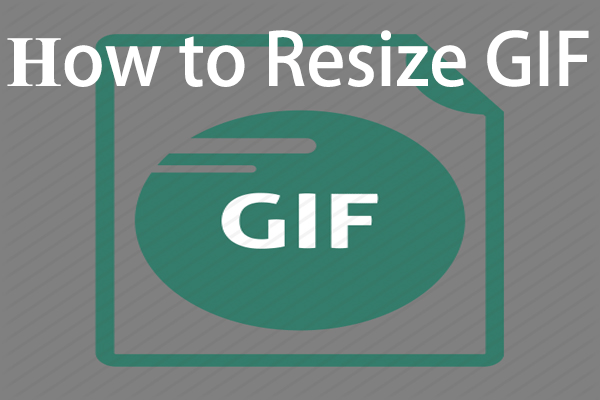

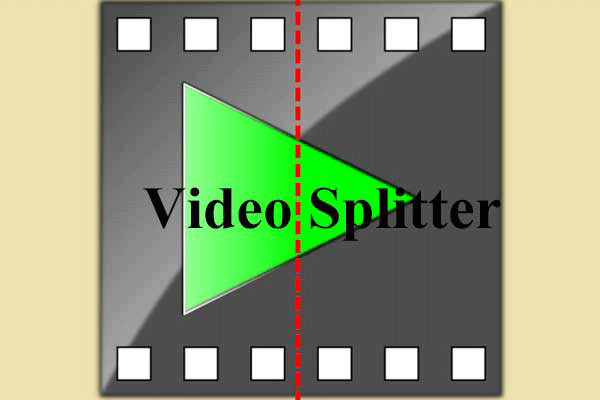
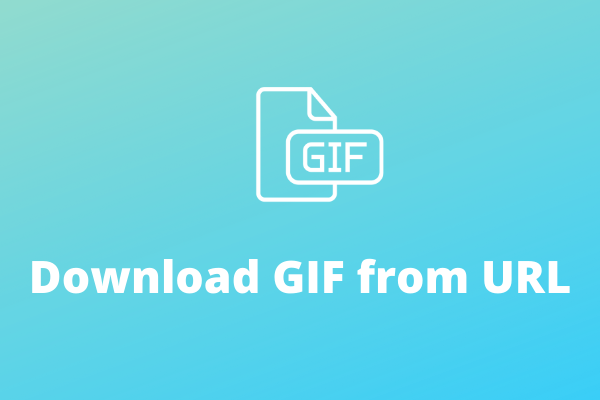
Commentaires des utilisateurs :