El GIF es una de las formas más populares con las que la gente expresa sus sentimientos en Internet. Es posible encontrar montones de GIFs en Internet. Por supuesto, también es posible hacer un GIF por tu cuenta (para hacer un GIF, puedes probar MiniTool MovieMaker que desarrolla MiniTool). Este artículo te mostrará cómo editar un GIF y te proporcionará los 8 mejores editores de GIF.
El formato GIF, de Graphics Interchange Format (formato de intercambio de gráficos), es un formato de imagen de mapa de bits. Sin embargo, no es posible editar GIFs directamente como editas las imágenes en tu ordenador o un móvil. Si quieres editar GIF, necesitarás utilizar un software editor de GIF. Este artículo te mostrará cómo editar GIF en un ordenador/móvil/en línea y te ofrecerá los 8 mejores editores de GIF.
Parte 1: Cómo editar un GIF
En la primera parte te explicamos cómo editar un GIF en un PC, un móvil o en Internet.
Cómo editar un GIF en un ordenador
Aquí te mostramos dos editores de GIF que te servirán para editar un GIF en tu ordenador. Vamos a ver cómo funcionan estos editores de GIF.
MiniTool MovieMaker
Minitool MovieMaker es un editor de GIFs y un creador de GIFs gratis y limpio. Se puede utilizar para embellecer tus GIFs, para añadir texto y otros elementos a los GIFs, permite añadir efectos y transiciones, recortar o partir los GIFs, cambiar la resolución de un GIF, modificar la tasa de fotogramas, etcétera. Además, MiniTool MovieMaker puede convertir vídeo a GIF y viceversa.
Con MiniTool MovieMaker, es posible convertir varios formatos, por ejemplo GIF, AVI, MP4, WMV, MOV, MP3, MKV, etcétera.
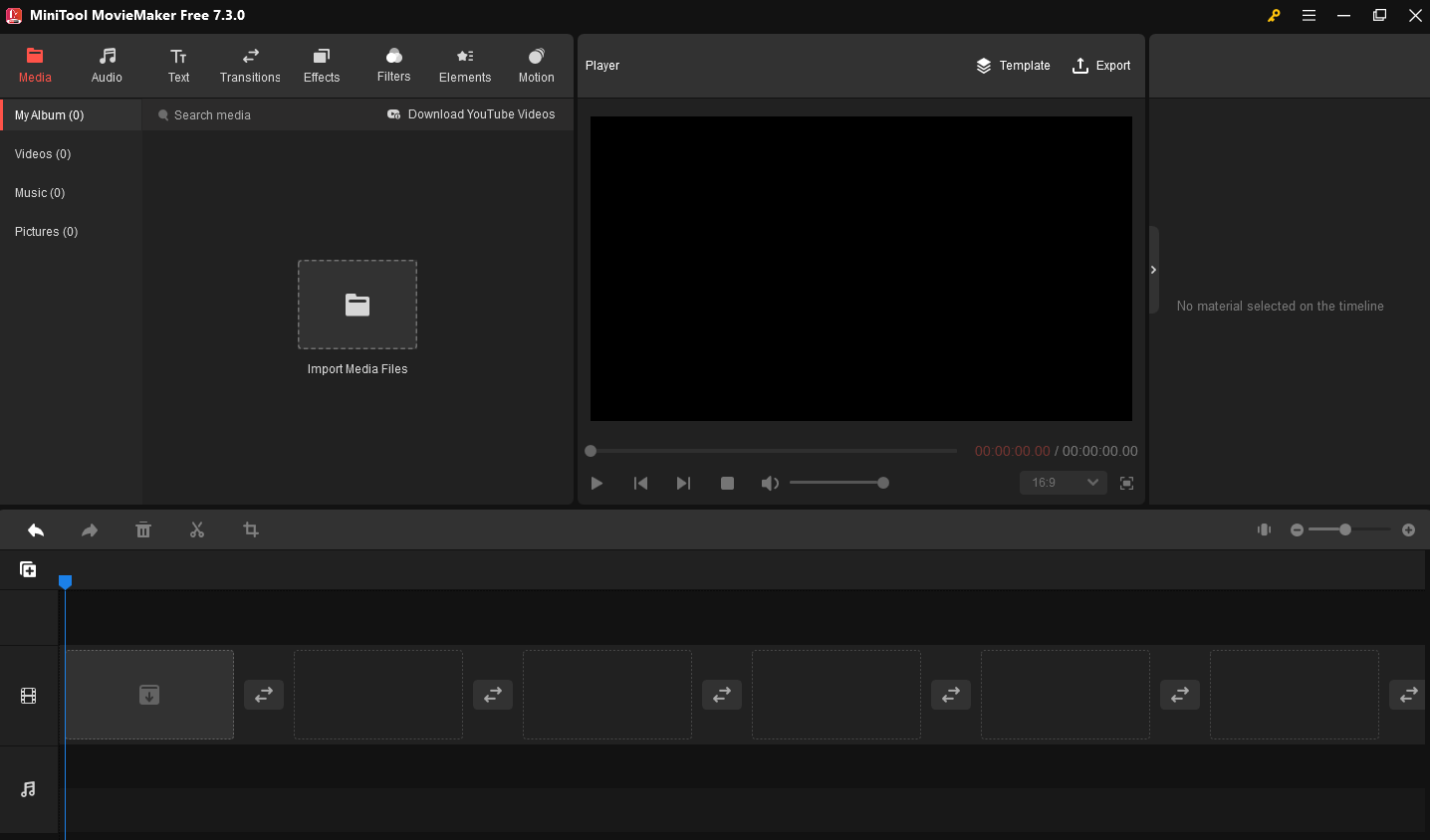
A continuación, te detallamos los pasos para editar un GIF con MiniTool MovieMaker.
Paso 1. Descargar e instalar MiniTool MovieMaker.
MiniTool MovieMakerHaz clic para Descargar100%Limpio y seguro
Paso 2. Ejecutar el software y cerrar la ventana de la promoción para acceder a su interfaz principal.
Paso 3. Hacer clic en la opción de Importar archivos multimedia o presionar en Más (e el icono con forma de hamburguesa que hay en la parte superior derecha) > Archivo > Importar multimedia > Importar desde el PC para agregar los archivos con los que vamos a trabajar a la Biblioteca multimedia.
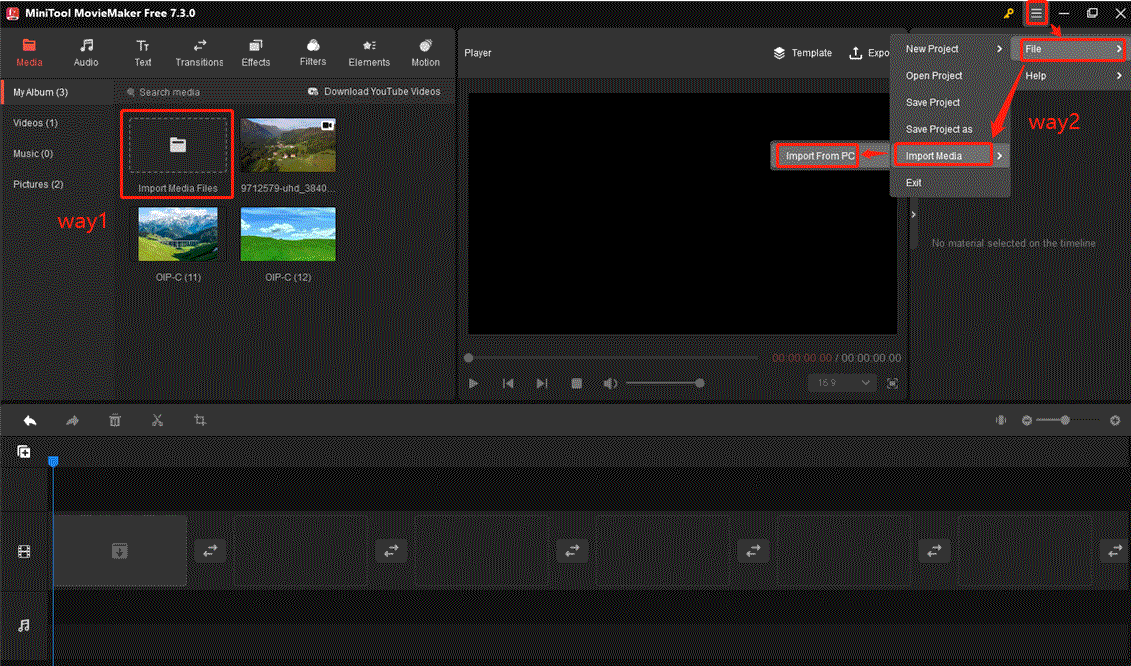
Paso 4. Arrastrar y soltar los archivos GIF a la línea de tiempo.
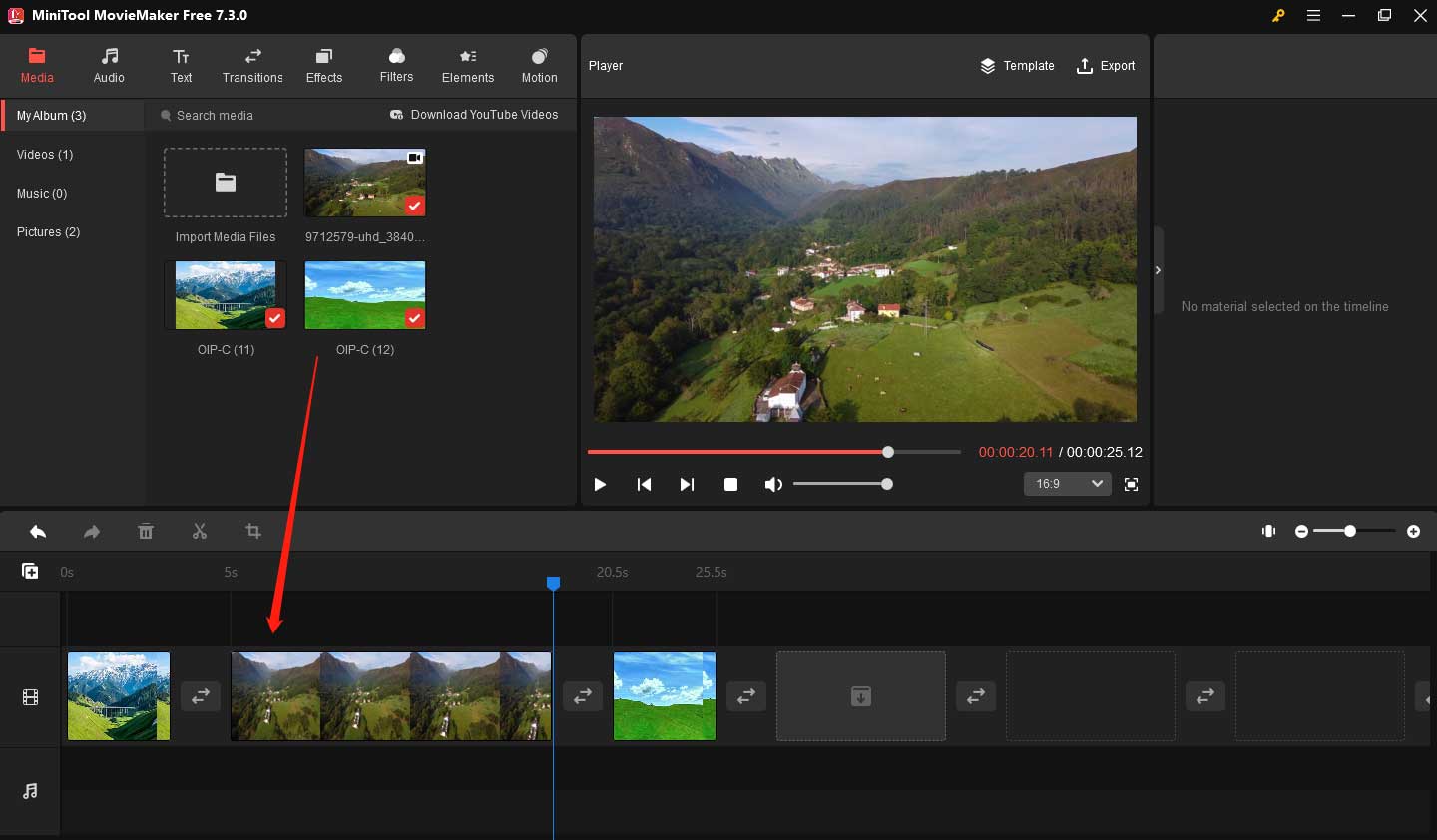
1. Eliminar fotogramas del GIF
Paso 5. Mover el cabezal de reproducción hasta el punto en el que quieras dividir y hacer clic en el icono de las tijeras para partir el GIF.
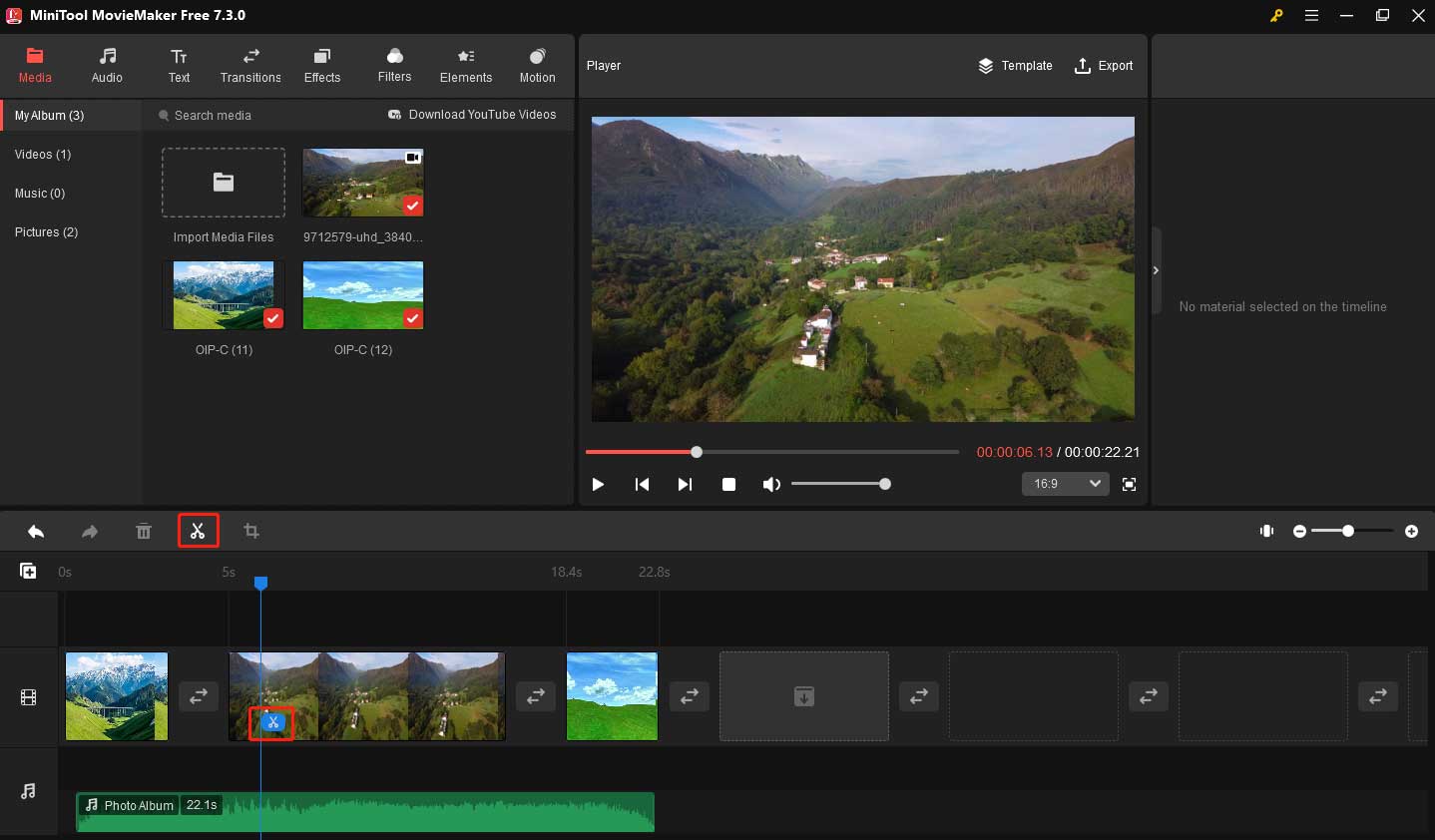
Paso 6. Elegir el clip que quieras eliminar a la línea de tiempo, hacer clic derecho encima del mismo y darle a Eliminar para borrarlo. O también puedes tocar el icono de la papelera que se encuentra en la barra de herramientas de la línea del tiempo para borrar la parte indeseada.
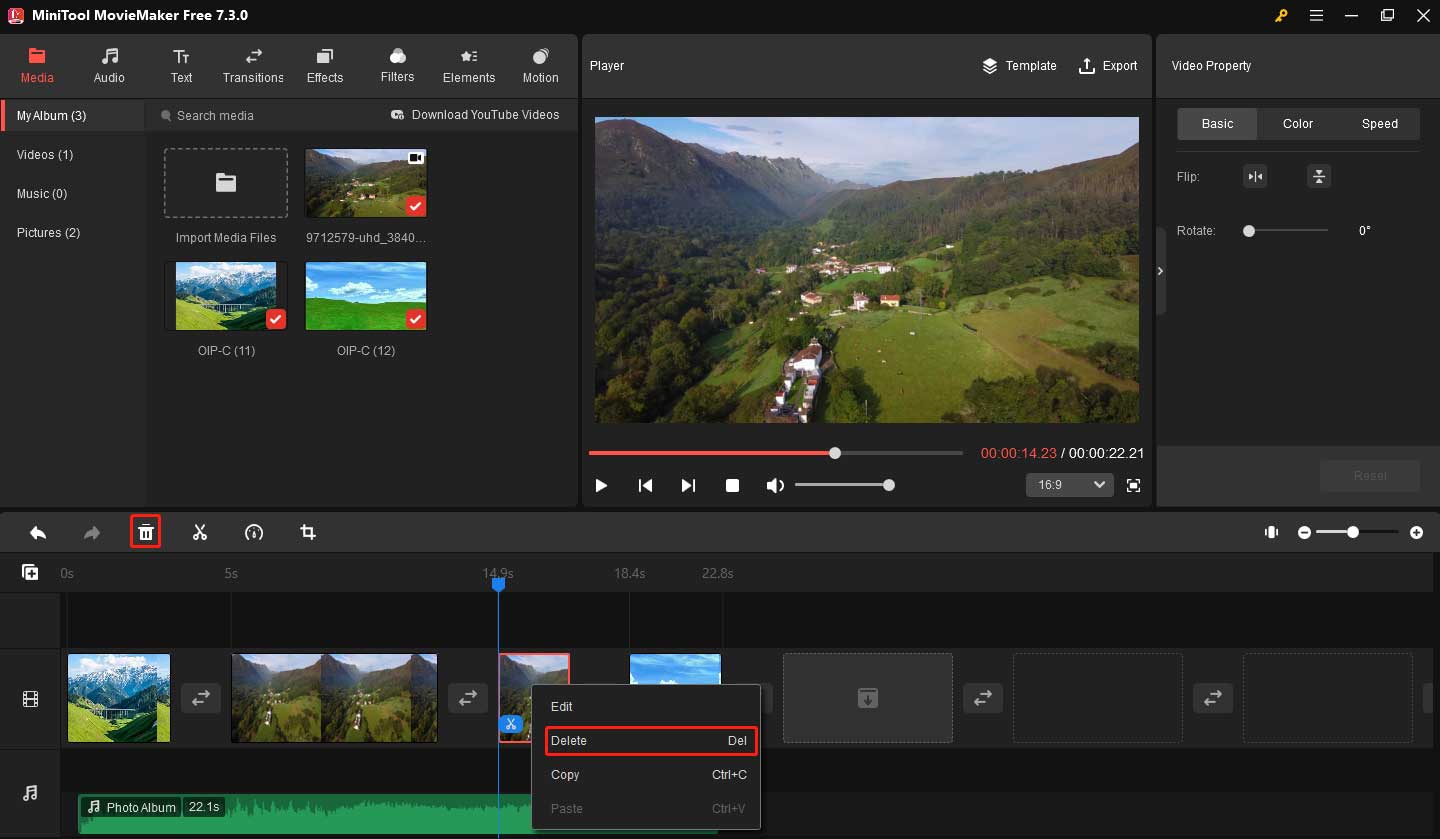
2. Añadir texto a un GIF
Paso 7. Cambiar a la pestaña de Texto.
Paso 8. Pasar el ratón por los pies de foto para previsualizarlos y elegir tu pie de foto favorito de la lista.
Paso 9. Arrastrar y soltar el pie de foto que te interesa hasta donde quieras colocar el texto en la línea de tiempo e introducir el texto. Es posible cambiar la fuente, cambiar el color, el tamaño y el tipo de letra. También es posible mover el texto en el GIF hasta donde quieras.
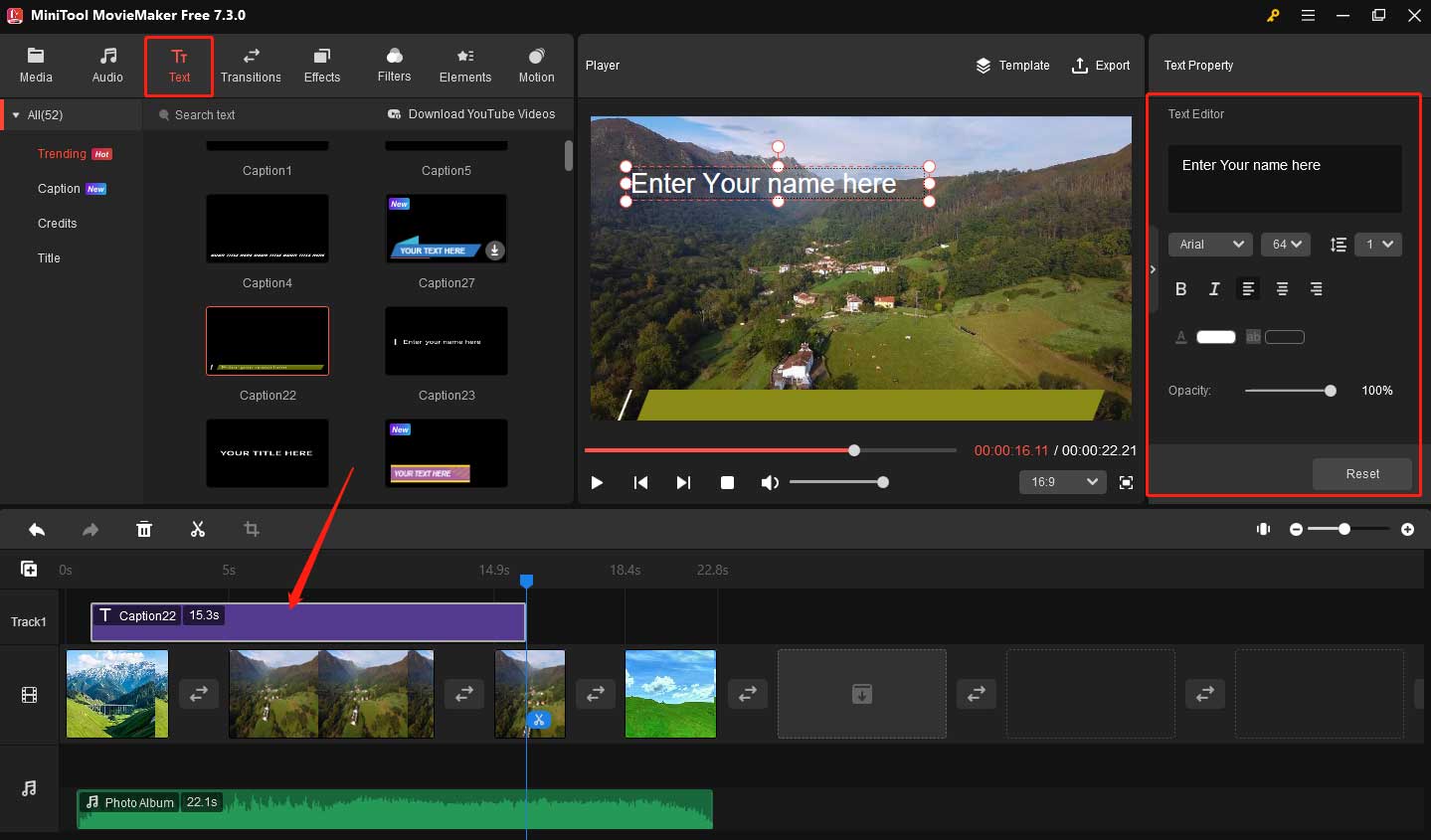
Paso 10. Para ajustar la duración del texto, tienes que mover uno de sus lados a la izquierda o a la derecha.
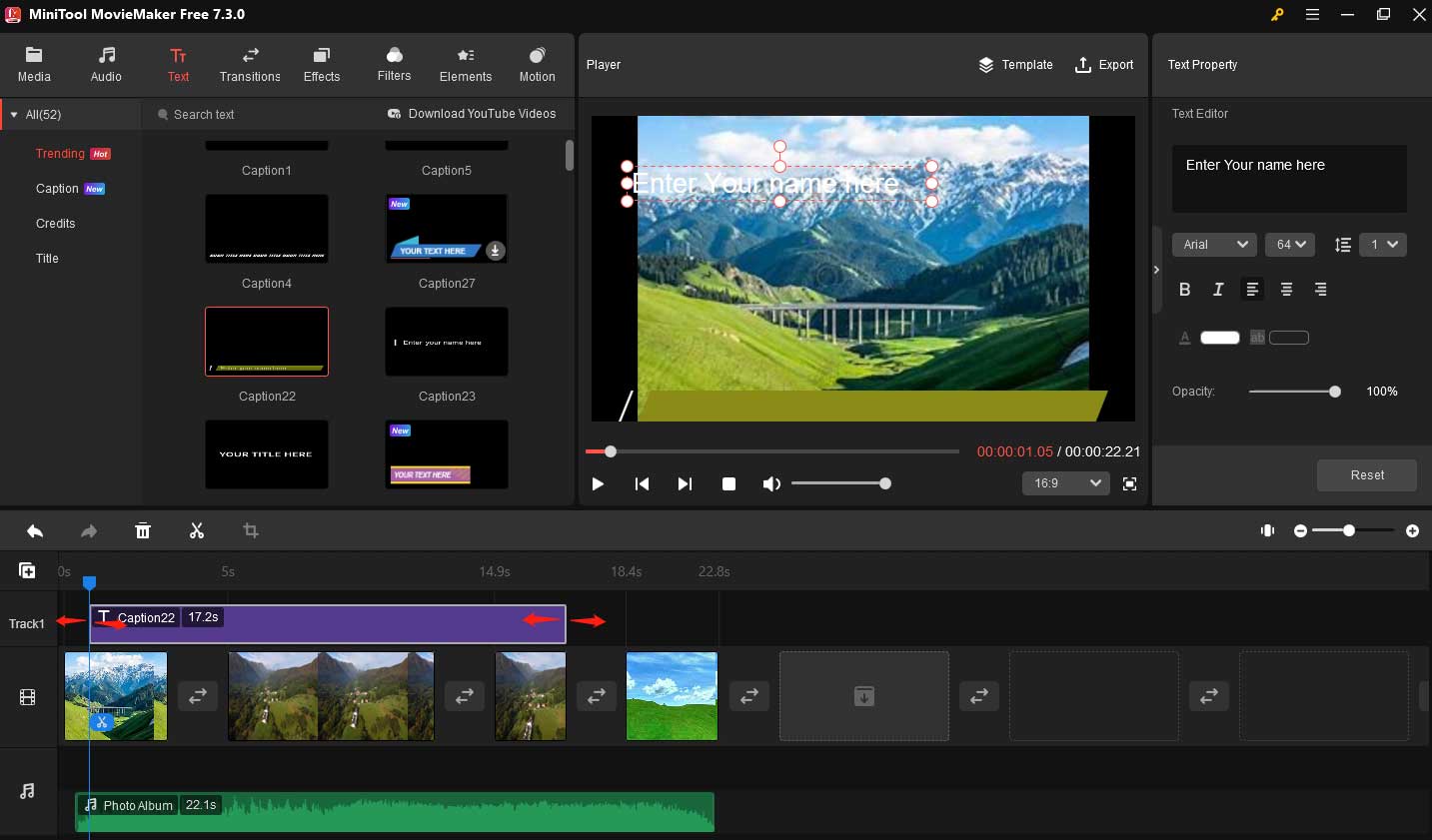
Paso 11. Hacer clic en Exportar para continuar. Se encuentra el formato MP4 marcado por defecto, por que tendrás que elegir el formato GIF de la lista. También es psoble ajustar la Configuración para modificar la calidad del vídeo, la resolución, el codificador empleado, la tasa de bits o la velocidad de fotogramas. Luego presiona Exportar para exportar el GIF ya editado y sin ninguna marca de agua.
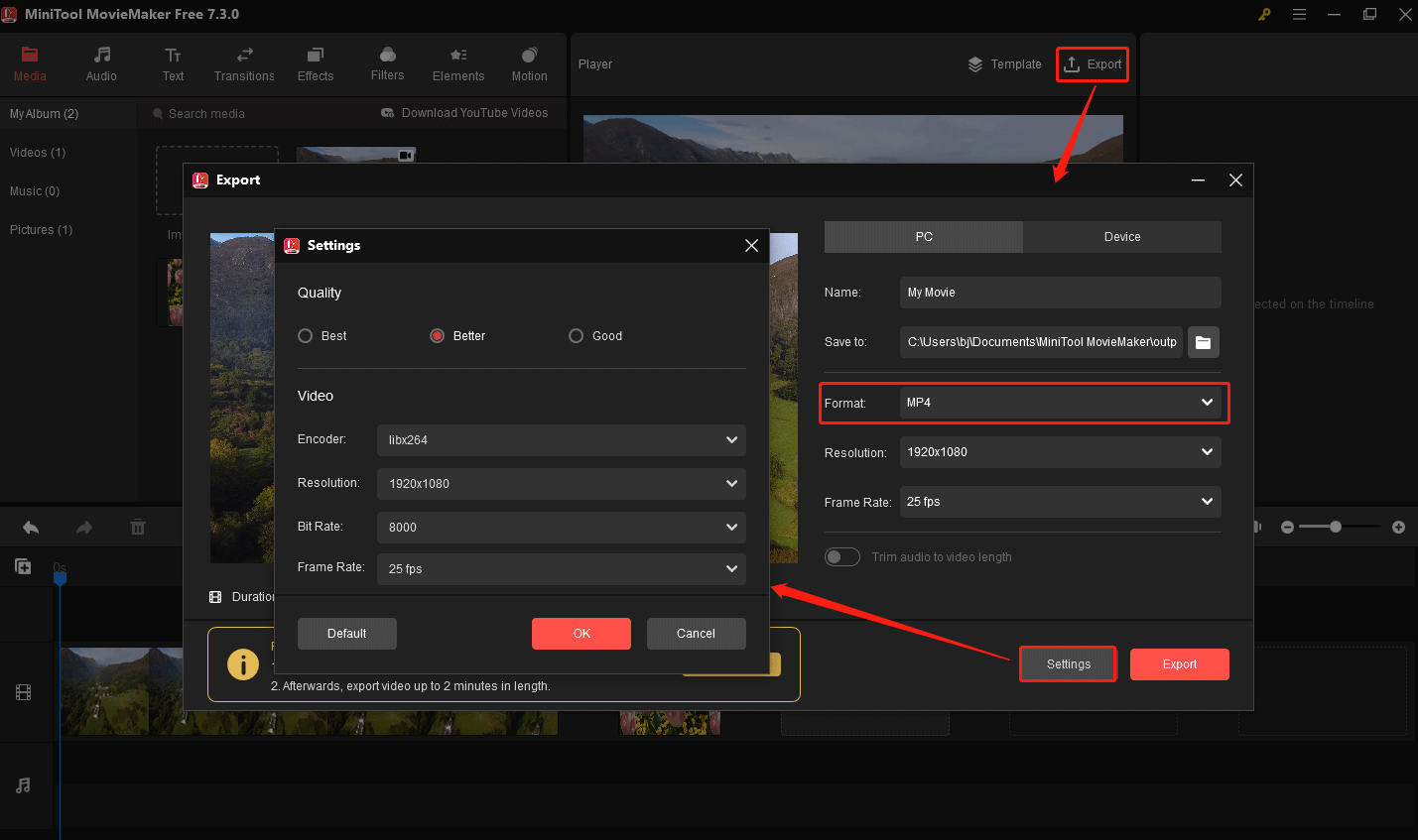
Con MiniTool MovieMaker, ¡puedo editar GIFs fácil y gratis!Haz clic para twittear
Photoshop
Si tienes instalado Photoshop en tu ordenador, te preguntarás si es posible editar un GIF en Photoshop. Pues sí, es posible. Vamos a ver cómo editar un GIF con el editor de imágenes profesional por excelencia, Photoshop.
Paso 1. Iniciar Photoshop en tu equipo e importar un archivo GIF.
Paso 2. Se muestra la ventana de la línea de tiempo en la parte inferior de la pantalla. Aquí es posible poner el GIF para reproducirlo en bucle. Si quieres poner un GIF en bucle, haz clic en este icono para reproducir y poner el GIF en bucle.
Paso 3. También es posible usar el icono texto de la barra de herramientas que está a la izquierda para añadir un texto personalizado al GIF.
Paso 4. Cuando termines, haz clic en Archivo y elige la opción Guardar para Web (heredado) que aparece en la lista al presionar el botón Exportar.
En caso de que el archivo GIF sea demasiado grande, puede ser que quieras reducir su tamaño. Solo lee este artículo para redimensionar un GIF: los 5 mejores redimensionadores de GIF (de escritorio y en línea).
Cómo editar un GIF en un móvil
Ahora que ya sabes cómo editar un GIF en un ordenador, te explicamos en esta sección te explicamos cómo usar un editor de GIF en tu móvil. Gracias a esto, podrás editar GIFs en cualquier momento y en cualquier lugar.
Desde aquí, recomendamos la aplicación de edición de GIF más popular: GIF Maker & GIF Editor. Esta es un editor GIF gratuito. Permite crear y editar GIFs sin marca de agua. Además, puede convertir videoclips en GIFs.
Paso 1. Descargar e instalar GIF Maker y GIF Editor.
Paso 2. Abrir la aplicación en tu teléfono móvil y acceder a su interfaz principal.
Paso 3. Hacer clic en Editar GIF y elegir el GIF que quieras editar.
Paso 4. Después, ya puedes guardar el GIF en tu teléfono móvil.
Cómo editar un GIF en línea
¿Quieres editar un GIF sin utilizar ningún software? En esta sección mencionamos un buen creador de GIF en línea, el más potente y más popular: Ezgif.com, además de darte una guía rápida y detallada de cómo usar esta herramienta.
Paso 1. Abrir tu navegador y acceder a EZgif.com.
Paso 2. Entonces, podrás ver varias herramientas para editar GIF en la barra de herramientas. Sólo elige la que necesites, por ejemplo, la herramienta de los Efectos.
Paso 3. Mover el ratón a Efectos.
Paso 4. Dale a elegir archivo para añadir el GIF en cuestión y dale a ¡Subir! en la lista emergente.
Paso 5. Cambiar el color, transforma la imagen, el marco, etcétera, o puedes añadir un filtro o un texto al GIF.
Paso 6. Encuentra el botón GUARDAR en la esquina superior derecha y dale para descargar el GIF.
Parte 2: Los 8 mejores editores de GIF
En la sección 2 te presentamos los 8 mejores editores de GIF y te exponemos sus principales características. Elige el más adecuado para editar tus archivos GIF.
#1. MiniTool Moviemaker
MiniTool MovieMaker no es un editor de vídeo sólo, sino que también es un software editor de GIF. Tiene una interfaz sencilla de usar y de aspecto limpio para editar tu vídeo o tu archivo GIF sin esfuerzo. Además, tiene un montón de audios, transiciones, filtros, efectos y emoticones. Es posible añadir textos interesantes y animaciones vívidas. Además, puedes hacer vídeos estupendos en unos pocos segundos gracias a sus distintos tipos de plantillas para películas.
Características principales
- Es gratis, no lleva marca de agua, tampoco software adicional ni anuncios.
- Soporta los formatos GIF, MP4, MKV, AVI, WMV, MP3, MOV, etcétera.
- Se pueden editar GIFs, convertir de MP4 a GIF y viceversa.
- Dispone de impresionantes transiciones, pies de foto, efectos, títulos, etcétera.
- Es posible crear vídeos fácilmente gracias a sus geniales plantillas de película que nos ofrece.
- Sirve como recortador y divisor de vídeo.
- Funciona en Windows 7/Windows 8/Windows 10/ Windows 11.
#2. EZgif.com
EZgif.com es un editor GIF en líne que te ofrece un buen juego de herramientas para editar GIFs. Gracias a este editor, es posible recortar, optimizar, cambiar el tamaño, dividir, rotar, aplicar filtros e invertir GIF. Además, permite convertir videoclips en GIFs.
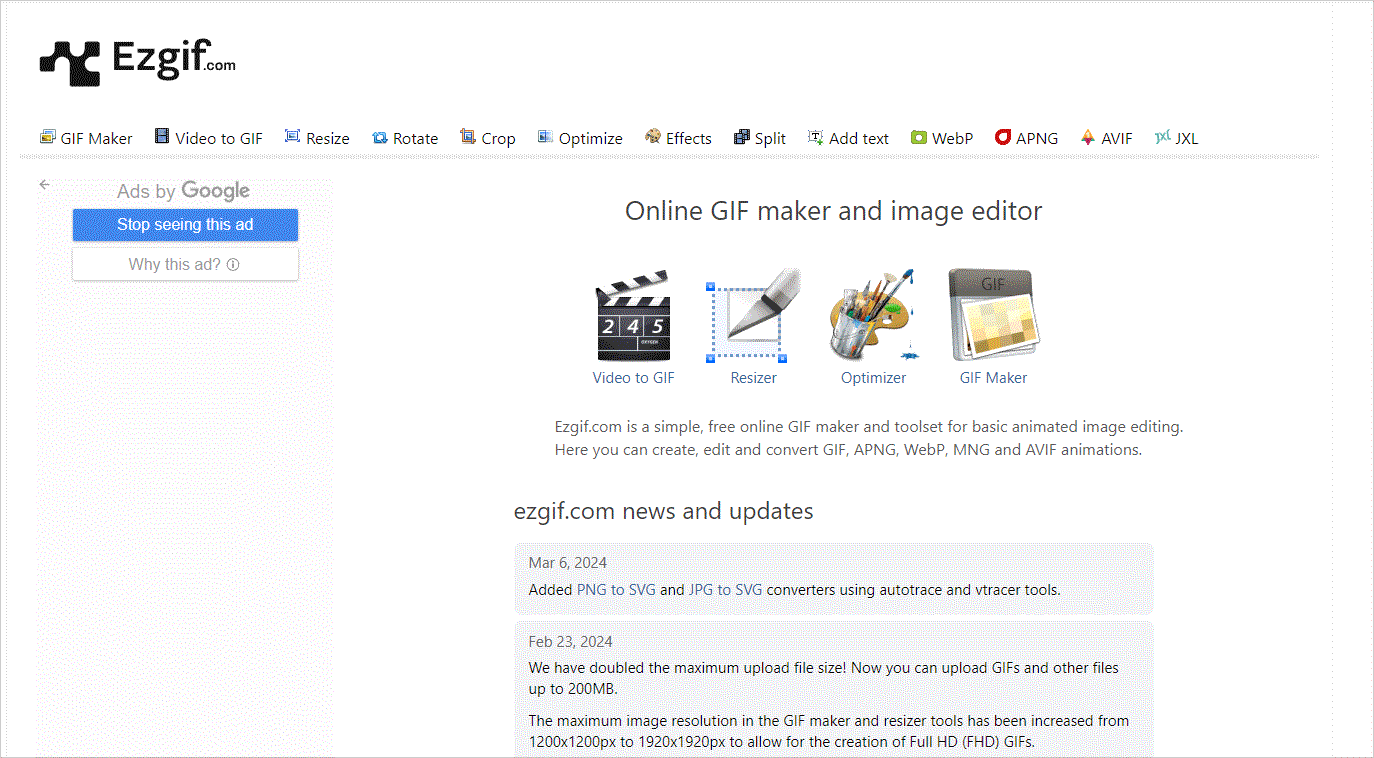
Características principales
- Este es un editor GIF en línea y gratuito.
- Nos permite convertir vídeo a GIF.
- El programa permite cambiar el tamaño, dividir, optimizar e introducir texto encima de un GIF.
- Puede guardar los GIFs de twitter.
#3. Lunapic
Lunapic es un editor de imágenes en línea que trae cantidad de funciones. Lo que es más importante, se puede utilizar esta herramienta para editar animaciones GIF.
Características principales
- Permite cambiar la velocidad de los GIFs.
- Se pueden ver los fotogramas a tamaño completo y quitar los que no necesitemos.
- Puede definir el retardo de fotogramas y la hoja de los fotogramas.
- Permite optimizar los GIF.
#4. Image Online.co
Image Online.Co es una aplicación web gratis y sin pagos ocultos. Es una herramienta de uso sencillo con la que puedes editar GIFs en línea sin perder calidad.
Características principales
- Cuenta con una interfaz sencilla y fácil de usar.
- Convierte de GIF a JPG y PNG.
- Puede extraer imágenes de los GIFs y unir GIFs.
- Permite girar y voltear GIF tal como quieras.
- Nos ofrece funciones adicionales como filtros de imagen, herramientas para manipulación las imágenes y herramientas para convertir imágenes.
- No hace falta registrarse.
#5. Gifntext.com
Este es un editor de GIF en línea que permite añadir texto en movimiento a un GIF y nos ofrece herramientas básicas para editar GIF. Además, si no sabes editar un GIF con Gifntext.com, puedes consultar los tutoriales de los que disponen.
Características principales
- Puedes pegar la URL del GIF y editarlo en línea.
- Permite añadir texto en movimiento a los GIFs y imágenes en movimiento a un GIF.
- Puedes añadir subtítulos a los GIF.
- Dispone de otras funciones de edición, por ejemplo personalizar el color y el contorno del texto.
- Permite animar el texto y añadir imágenes a los GIFs.
- Es de uso gratuito.
#6. GIFMaker
GIFMaker es otra aplicación para editar GIF para crear GIF a partir de tus videoclips. También se pueden publicar los GIFs directamente en Facebook, Twitter, Imgur, Gipphy, en Instagram, etcétera.
Principales características
- Corta y recorta los vídeos antes de crear los GIFs.
- Dispone de más de 200 imágenes y 100 pegatinas que te ayudarán a crear GIFs.
- Puedes añadir etiquetas con el estilo de texto que prefieras y darle color a los GIF.
- Puedes compartir tus GIF con todo el mundo.
- En esta aplicación, puedes buscar GIF divertidos.
#7. Gif Maker y Gif Editor
GIF Maker & GIF Editor soporta 22 idiomas. Con esta aplicación gratuita para editar GIF, puedes editar tus GIFs, las imágenes, los vídeos y las grabaciones de pantalla sin que le ponga marca de agua.
Característica principal
- GIF Maker & GIF Editor permite combinar varias imágenes en un GIF.
- Puede grabar vídeos y convertirlos en GIF.
- Hace GIFs con fondos y modifica los GIFs cambiando el tamaño, la velocidad, etcétera.
- GIF Maker & GIF Editor permite comprimir los GIFs y compartirlos en las redes sociales.
Lee también Los: 4 mejores grabadores de vídeo gratuitos
#8. GIF Maker – Video to GIF
La aplicación es totalmente gratis. Gracias a esta herramienta, es posible crear rápidamente archivos GIF animados.
Principales características
- Puedes convertir vídeo a GIF e imágenes a GIF.
- Sirve como herramienta para hacer memes.
- Es posible añadir o eliminar fotogramas de los GIFs.
GIF Maker – Video to GIF dispone de todas las funciones necesarias para editar los GIF, por ejemplo recortar, voltear, invertir, etcétera.
Conclusión
Resumiento, este artículo nos ofrece una guía detallada de cómo editar GIF y los 8 mejores editores GIF. Si te ha gustado este artículo, ¡no olvides compartirlo con todos!
Cómo editar un GIF
2. Importar el archivo GIF y añadirlo a la línea de tiempo.
3. Puedes modificarlo, girándolo o partiéndolo como desees. Después, haz clic en Exportar para que se abra la ventana de exportación.
4. Dale a Exportar para exportar el GIF que has editado.
2. Importar el GIF y editarlo.
3. Al terminar, guardar el GIF que acabas de editar en tu móvil.
2. Importar el vídeo. A continuación, arrástralo y suéltalo a la línea de tiempo.
3. Hacer clic en Exportar y elegir el formato GIF en la casilla Formato.
4. Presiona el botón Exportar para convertir un vídeo a GIF.


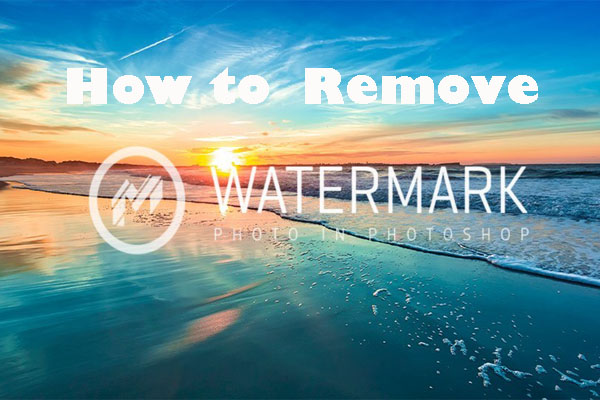
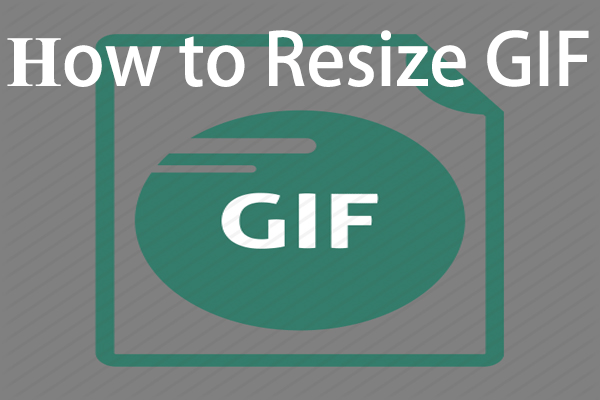

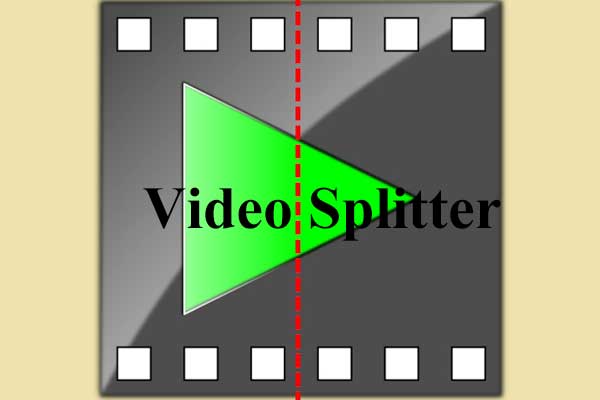
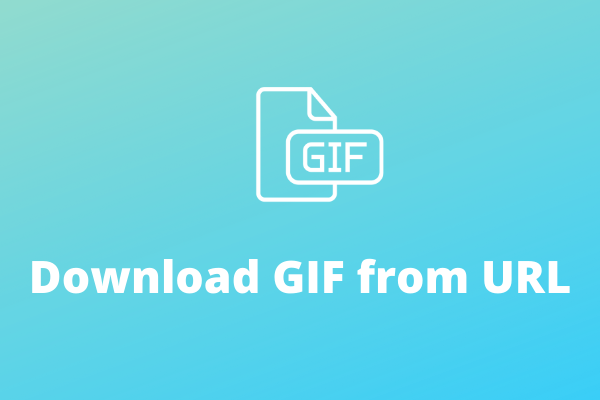
Comentarios del usuario :